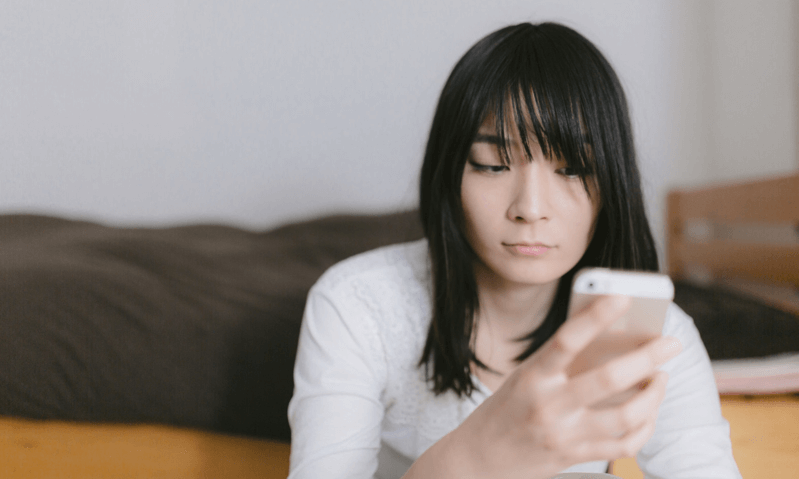「最近、急に迷惑メールが届くの増えてない?」…そんな時にiPhoneで出来る、迷惑メール対策用の設定方法についてまとめました。
迷惑メール対策は3つ
iPhoneに届く迷惑メールの主な対策方法は、次の3つのやり方があります。
- 【全体】メールの迷惑フィルターを強化。
- 【個別】迷惑メールを個別に指定。
- 【全体】アドレス付きメールを拒否。
これらの操作は、iPhone本体の設定ではなくて契約しているキャリアの管理ページ(マイページ)へ移動しインターネット上で設定するようにします。
各キャリアによって、設定方法に微妙な差はあるものの、「対策方法」としての大枠はこの3つ。それぞれのメリット・デメリットを踏まえながら順に解説していきます。
1.【全体】メールの迷惑フィルターを強化。
受信する全てのメールに対して「迷惑フィルター」の精度をより上げる事ができます。
SoftBankであれば迷惑メールフィルターを「強」の設定に。auは迷惑メールフィルターの設定から「オススメの設定はこちら」の設定。
docomoは迷惑メール対策設定の画面で受信拒否を「強」にできる他、有料オプションとして「迷惑メールおまかせブロック(200円)」という設定もあります。
これらの利点は、とにかくお手軽に迷惑メール対策ができること。細かな設定ではないので、やや大雑把なフィルターとはなりますが、とりあえず最初に試してみるべき対策方法としておすすめ。
いったん、この対策をやってみて、それでも続くようであれば次の対策も行っていく流れです。
2.【個別】迷惑メールを個別に指定。
個別に迷惑メールと思われるドメインを指定して拒否していきます。
拒否するルールはどのキャリアもほぼ一緒。アドレス全体が一致した時。部分的に一致した時。アドレスの@マークより後ろが一致した時などです。
通常は@マークより後ろが一致した時に拒否する「後方一致」の設定をする場合がほとんど。一致さえすれば完全に拒否する事ができるのでより確実。
但し、ここ最近はドメインの組み合わせを巧妙に入れ替えて 拒否させないようにされている迷惑メールも多いです。その場合には、次の方法を試してみて下さい。
3.【全体】アドレス付きメールを拒否。
迷惑メールは、本文内のアドレスをクリックさせる事を目的とする場合が多いです。そのポイントを利用した拒否方法で、本文内にアドレスリンク付きのメールを全て拒否する設定にする事ができます。
但しこの方法は、迷惑メールでないメールで同様にリンク付きのものも拒否してしまいます。ですので、迷惑メールが集中している時期にいったん試してみて、ある程度期間が過ぎたら解除するようにします。
また、「返信…待ってるね♥」のような形でメール返信を促すタイプの迷惑メールには、アドレスリンクがついていないためこの方法は機能しません。
この場合は、2番目の「迷惑メールを個別設定」のやり方と併用して対策していくこととなります。