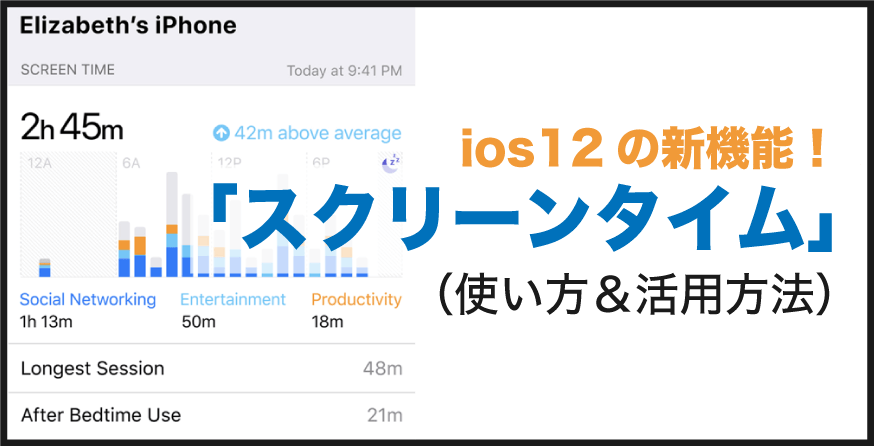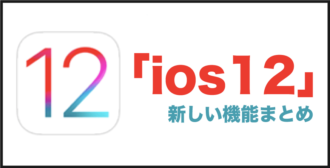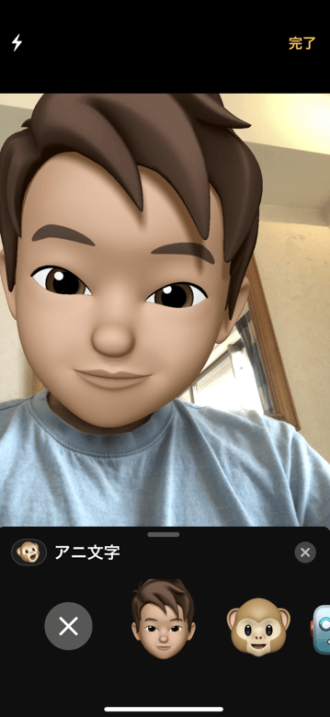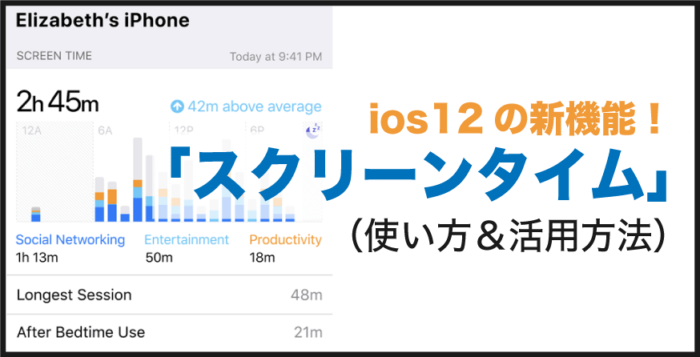
iPhoneのios12から新しく搭載された「スクリーンタイム」の使い方や見方。どんな風に活用できる?を解説していきます。
ios12 スクリーンタイムとは?
スクリーンタイムはios12から新たに搭載された機能です。
- iPhoneをどれぐらいの時間や回数使ってるか確認できる
- 時間や回数を見ながら、自分や子供がiPhoneを使う機能を制限できる
自分自身がついつち「スマホ依存」になってしまう事や、子供が遊んで使いすぎてしまうのを予防したり、状況を確認できたりできる便利な機能です。
スクリーンタイムがある場所
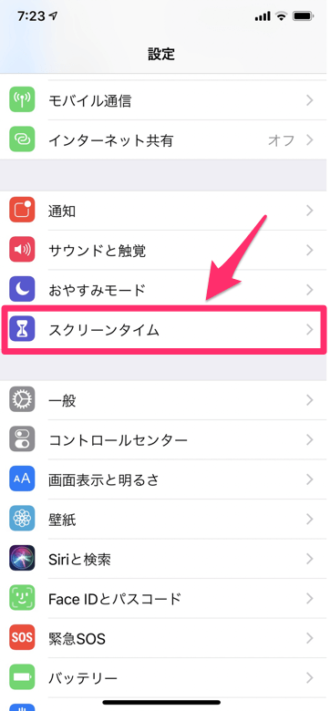
「スクリーンタイムのアプリがない!」という人は多いかもしれません。
「スクリーンタイム」はアプリというよりも、ios12から追加されたiPhone本体の機能のひとつです。
場所は「設定」アプリを起動して、その項目内の「スクリーンタイム」から見る事ができます。
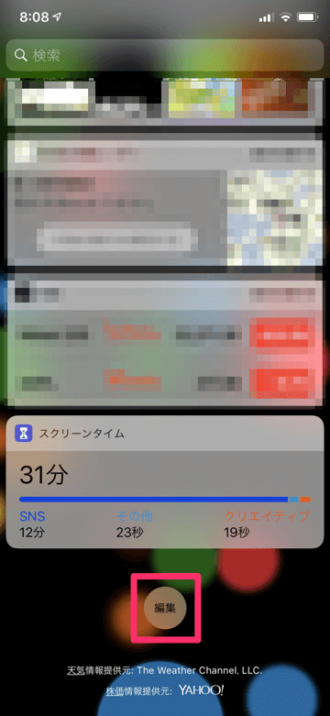
また、スクリーンタイムはウィジェット上でも表示ができます。
ホーム画面から一番左にスワイプしたウィジェット上内にこんな感じで表示。
もし表示されていない場合には、赤枠の「編集」をタップして、スクリーンタイムをウィジェット内に追加する事で見れるようになります。
ウィジェット上では「簡易表示」されていますが、ウィジェットをタップすると「設定」で選択する時と同じ画面に移動する事が可能です。
スクリーンタイムの見方
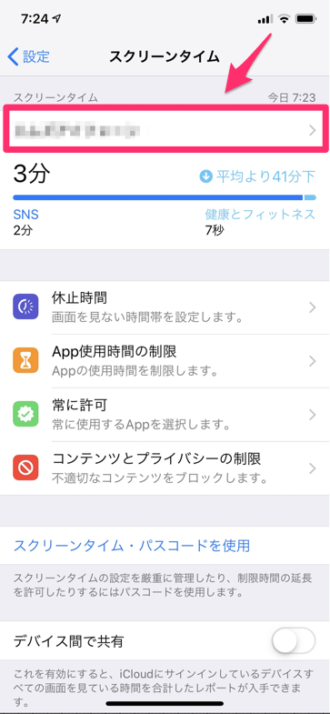
スクリーンタイムを表示すると、今日のiPhoneの使用状況をチェックできます。
さらに、自分の「iPhoneの名前」が表示されている赤枠部分をタップすると、詳細ページに移動。
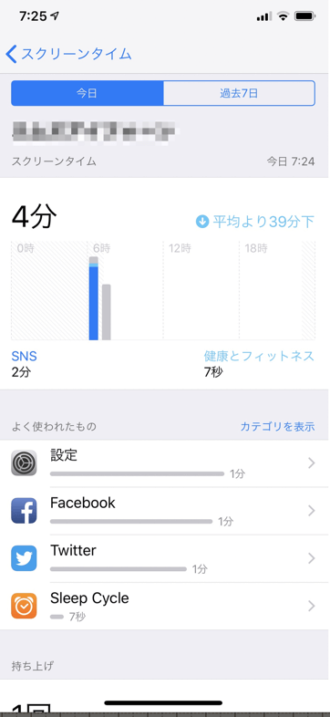
画面上のタブで「今日」と「過去7日間」の使用状況をチェック。画面下では、どのアプリを何分使っていたのか?も詳細に表示されます。
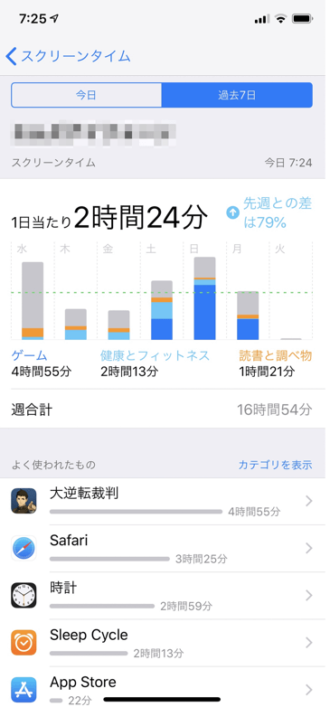
「過去7日間」をタップするとこんな感じ。
それぞれの日程別に、どんな使い方をしていたのか?どれぐらい使っていたのか?が一目瞭然です。
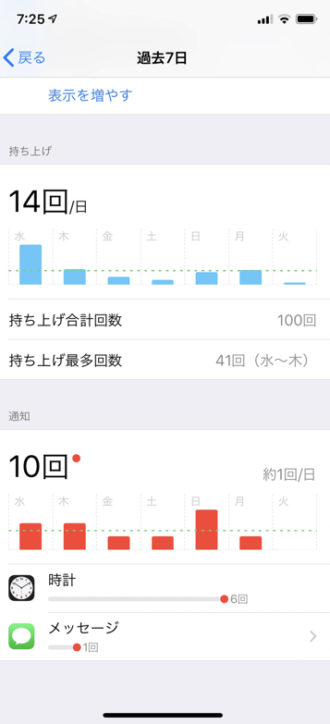
さらに下にスクロールすると、iPhoneを持ち上げた回数や通知があった回数もチェックできます。
スクリーンタイムで設定できること
スクリーンタイムが本領を発揮するのは、使用状況を確認した後です。
ただ使っている時間を見ただけでは「ただの確認」で終わってしまいますが、状況を見た後で「制限する」という対策ができる所が、スクリーンタイムを使うメリットです。
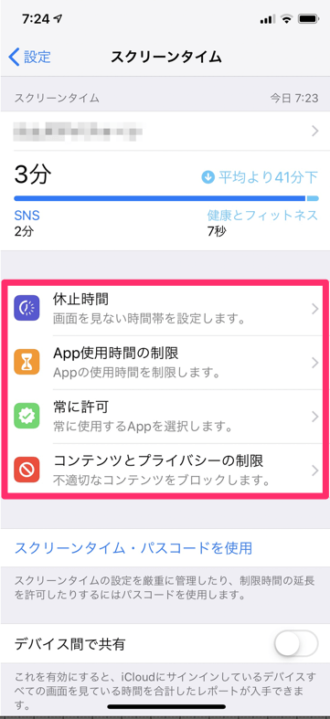
スクリーンタイムで設定できる項目は、赤枠で囲まれた4つの項目に分類分けされています。それぞれの機能の意味は次のとおりです。
| 休止時間 |
|
|---|---|
| App使用時間の制限 |
|
| 常に許可 |
|
| コンテンツとプライバシー |
|
それぞれの項目の詳細や設定方法も確認していきましょう↓
「休止時間」の設定
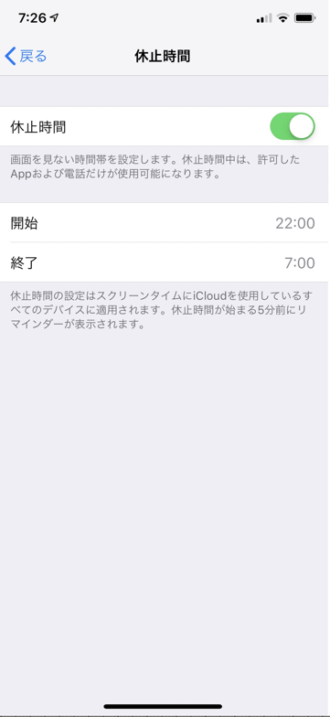
休止時間を選ぶと、スタートと終了の時間を設定します。
設定した時間中は「許可したアプリ」と「電話」以外は使う事が出来なくなります。
使えない時間帯を設定するのがこちらです。
「App使用時間の制限」の設定
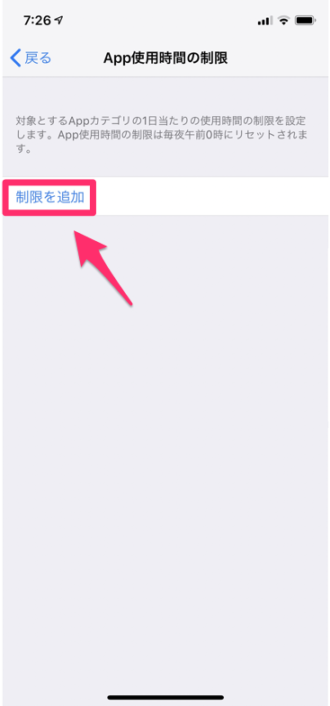
休止時間が使えない時間を指定する項目だったのに対して、こちらは「最大で何時間使えるか?」を設定する項目です。
例えば、子供のiPhoneをもたせる時に「ゲームは1日1時間まで」とルールを決めたら、その1時間を超えた後は、当日はゲーム関連アプリが使用不可になります。
時間を指定するのではなくて、「時間の長さ」を指定しているのが特徴です。
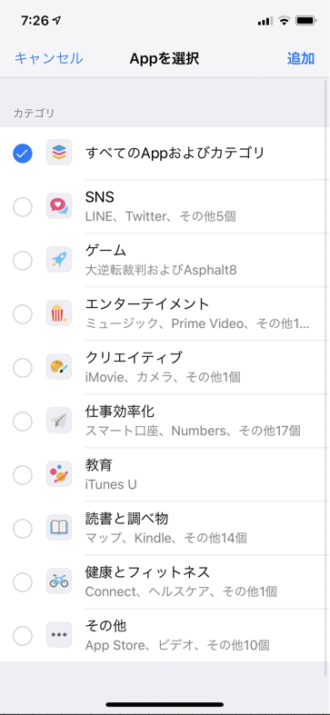
「制限を追加」を選んだ後は、どのグループに「使える最大時間」を設定するか選ぶだけです。
「常に許可」の設定

使用制限中でも使えるアプリを選択できる項目です。
「コンテンツとプライバシー」の設定
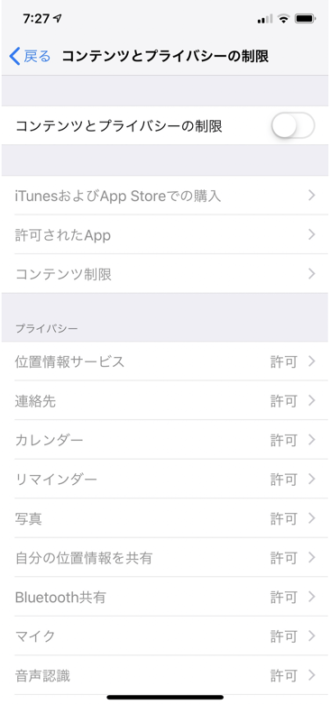
アプリの購入を勝手にさせない。自分のいち情報を共有しないなど、根幹に関わる部分を制限できます。
子供用のiPhoneをスクリーンタイムで制限設定するやり方
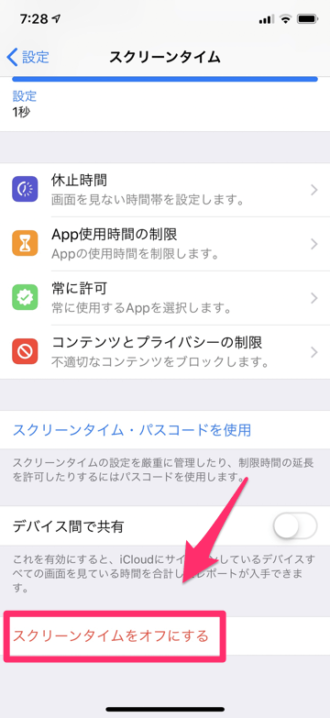
スクリーンタイムの画面に移動したら、下にスクロールして「スクリーンタイムをオフにする」を選択。再びオンにします。
こうする事で、初期設定の画面が出てくるので、子供に持たせる時の設定がやりやすいです。
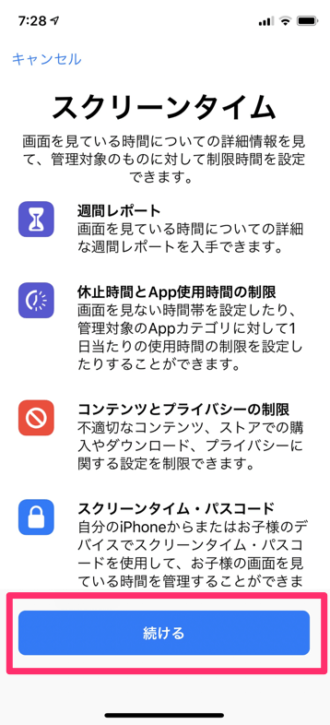
初期設定の画面が出たら「続ける」を選択。
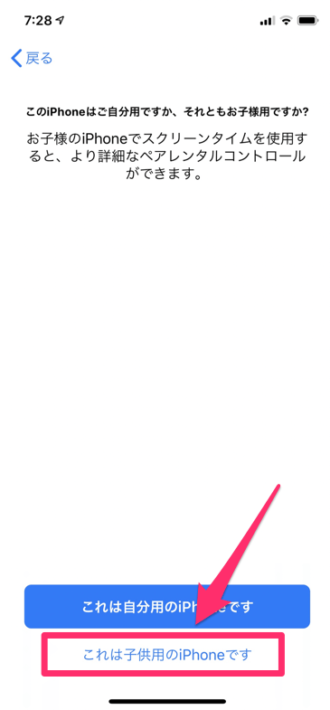
「これは子供用のiPhoneです」を選びます。
「自分用のiPhoneです」を選んでも使える機能に代わりはありませんが、初期設定の段階で、以下に紹介するように「子供向け設定のガイダンス」をしてくれるので、設定すべきポイントが分かりやすくなります。
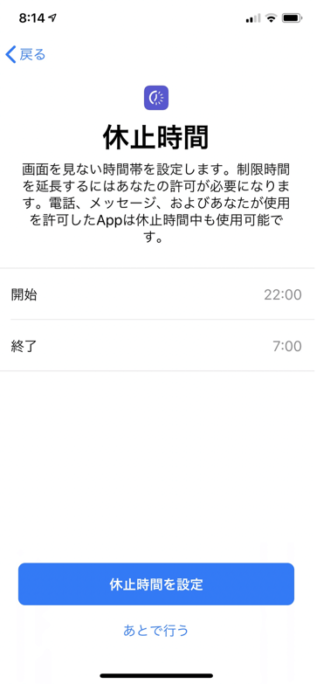
子供にiPhoneを使わせない時間帯を設定します。
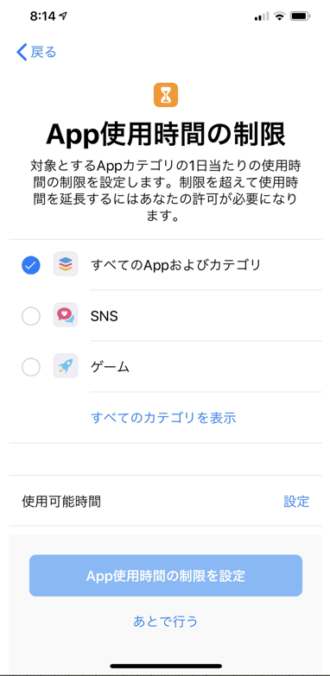
ひとつのアプリで使える最大の時間帯を決めます。
前の項目で夕方の時間帯を設定。こちらの項目で「ゲームを1時間」で設定しておけば、「子供が学校から帰ってきた夕方の時間移行に1時間だけゲームができる…」というような設定ができるというわけ。
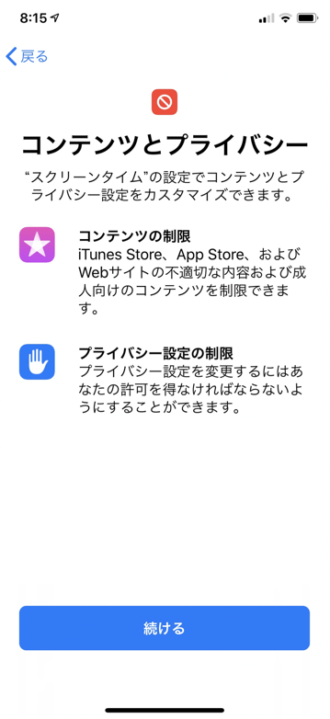
コンテンツとプライバシーの説明項目です。項目内では、「iTunes及びApp Storeでの購入」に制限をかけておき、子供が勝手に購入できないように設定しておくべきでしょう。
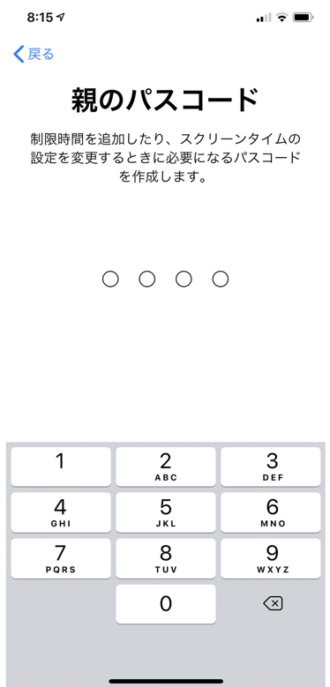
最後に親だけが知っているパスワードを決めておきます。
これはスクリーンタイム専用のパスワードで、iPhoneのロック解除等で使うパスとは別のもの。
例えば子供がゲームをやる時間をもっと伸ばしたくて「Appの使用時間の制限」をいじろうとしたり…
夜遅くまで遊びたくて「休止時間」を変更しようとしても、必ず「親のパスワード」を入力する必要があるので、勝手に変更する事ができない仕組みです。
このパスワードを自分が忘れてしまうと、設定変更できなくなるので注意しましょう。親のパスワードを確認にために2回入力したら、子供向けのスクリーンタイムの設定は終了です。
必要に応じて「常に許可」の項目にも移動して、メッセージのやりとりに必要なLINEだけは、いつでも使えるようにしておく等、ケースに合わせて設定を変更しておくようにします。