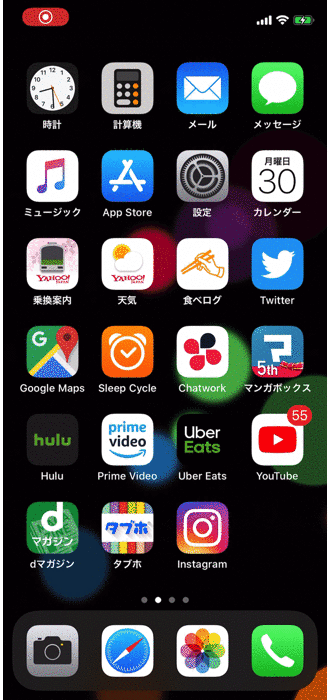iPhoneの画面の上部分にある「ステータスバー」と、下から上にスワイプして現れる「コントロールセンター」に表示されている「アイコン」の意味や機能。
そして、実際にこれらの機能の使い方についてまとめました。
上部の「ステータスバー」のアイコンの意味
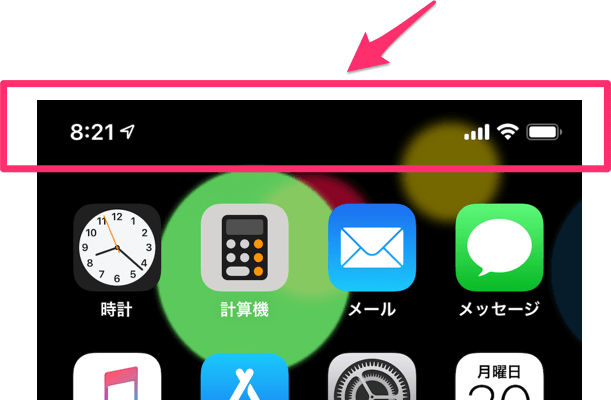
iPhone上部のステータスバー(赤枠部分)に表示されている「ステータスアイコン」の一覧と、それぞれの意味は次のようになっています。
 | 通信状態 | 電波の通信状態を示します。バーの数が多いほど電波が良い状態。電波が届かない場合は「圏外」表示に。 |
 | デュアルSIM | 国内と海外でSIMを使い分けたりできる、デュアルSIMだとこんな通信表示。 |
 | LTE通信 | LETで通信中 |
 | 5GE通信 | 5GE通信中。一見すると5Gっぽいけど、ただの4Gの改良版とのこと。日本では見かけない。 |
 | 4G通信 | 4G通信中 |
 | 4G通信 | 3G通信中。ただただ遅い。 |
 | GPRS通信 | 2.5Gとも言われる旧世代の技術。 |
 | EDGE (GSM)通信 | 3Gの前の第2世代携帯電話機の技術。以外に世界的にはもっとも普及しているとのこと。 |
 | Wi-Fi | Wi-Fi通信中である時に表示。電波マークの円が多いほど電波が良い状態です。▶関連:遅いっ!iPhoneのWi-Fi不具合時の6つの解決方法 なお、アイコンによるWi-FiのOFFは一時的なもの。完全にOFFにする方法は次の記事も参考に↓ |
 | 機内モード | 機内モードがONになっている状態。電波受信がされない状態になるため、発着信やネット通信等が無効になります。Wi-FiやBluetooth等、電波を発生する機能も無効に。 |
 | ワイヤレスヘッドフォンと接続中 | Bluetooth機能をONにしていて、ヘッドフォンやワイヤレスイヤホン等と接続中。 |
 | Bluetooth機器のバッテリー | Bluetoothで現在接続している機器の充電残量を示します。 |
 | CarPlay | CarPlay対応の車と、CarPlay接続中に表示。 |
 | テザリング | iPhoneでテザリングをしている時に表示されます。 ▶関連:iPhoneでテザリングしてMacにつなげる方法/手順 |
 | VPN | 家や職場のネットワークに接続するVPN接続を使用時に表示されます。 |
 | おやすみモード | おやすみモードを起動している時に表示されます。 ▶関連:【iPhone】おやすみモードとは?設定方法と使い方 |
 | 同期中 | iPhoneがiTunesと同期中の時に表示されます。バックアップをとる時等に表示されるはずです。 |
 | 通信中 | ネットワークが通信をしている時に表示されます。またアプリ起動中で内部で何らかの処理をしている場合にも表示されます。(人をイライラさせる何かです。) |
 | アラーム | アラームを起動している時に表示されます。▶関連:iPhoneアラームのスヌーズ設定と停止方法/間隔と回数 |
 | バッテリー残量 | iPhoneのバッテリー残量が表示されます。充電中の場合は右側に雷マークが。また、設定によっては左側にバッテリー残量が%表示されます。▶関連:【ios9】iPhoneバッテリーの低電力モード設定方法 |
 | 位置情報 | GPS機能を利用して位置情報を送受信している時に表示されます。Google Maps等の地図アプリで頻繁に使われる他、ゲーム系アプリでも表示される場合もあります。バッテリー消耗が増えるので注意が必要です。▶関連:iPhone位置情報(矢印マーク)つきっぱなしを消す方法 |
 | 通話転送 | iPhoneにかかってきた着信を自動転送している場合に表示されます。 |
 | iphoneロック | iphoneがロックされている状態。 |
 | 画面回転ロック | 画面を横向きにしても画面が傾かないようにロックされています。コントロールセンタでONとOFFの切り替えが可能です。 |
 | テレタイプ | 聴覚障害の方が互いに文字で会話するために使う「テレタイプ」を使用中。 |
 | 充電中 | 充電中の意味。 |
コントロールセンターのアイコンマークの意味
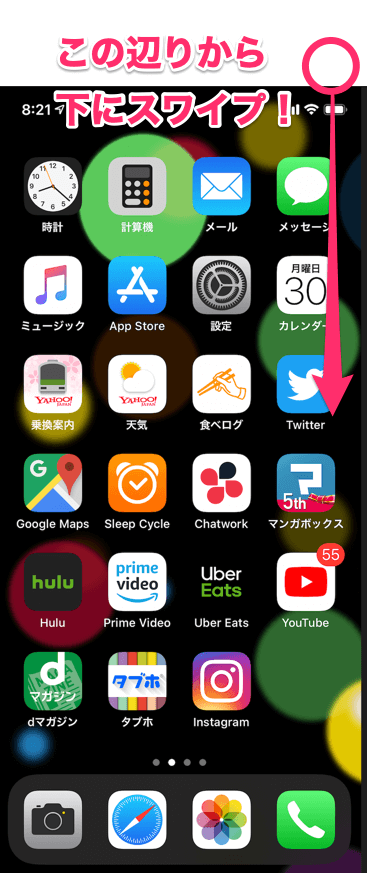 |
|
iPhoneの画面の右上あたりから下方向にスワイプして現れるのが「コントロールセンター」です。
(旧操作ではiphoneの画面下から上方向にスワイプ)
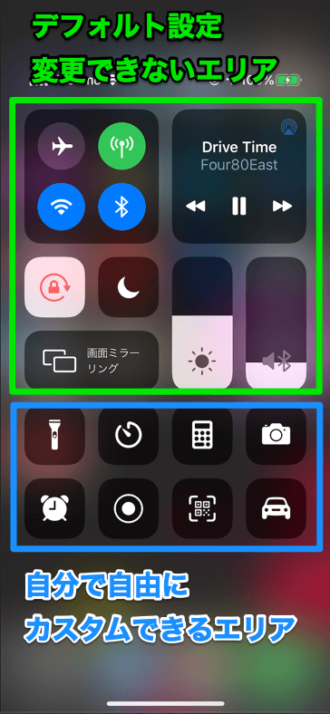
コントロールセンターの上半分のエリアは、デフォルト設定となっていて自分では操作内容を変更できない箇所。
下半分のエリアは、自分で自由にアイコン内容を決めれるエリアになっています。
上半分のデフォルトエリアと、下半分のカスタムエリアに分けて、それぞれのアイコンの意味を解説していきます。
コントロールセンターの上半分のアイコンの意味
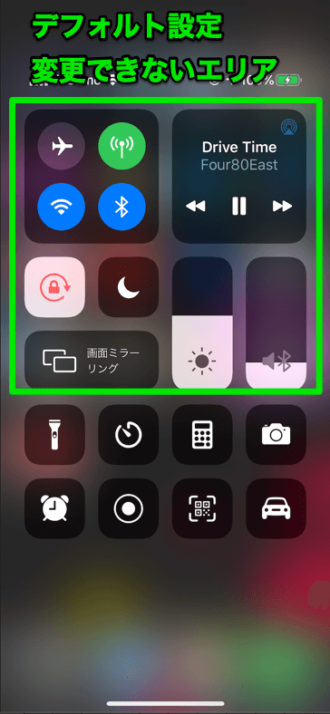
上半分のエリアのそれぞれのアイコンの意味を解説します。
ネットワーク関連のアイコン
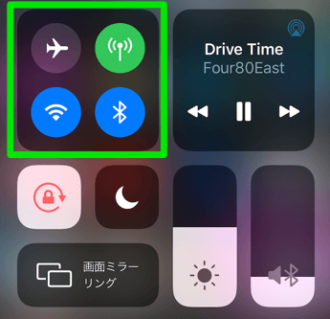
| 機内モード | 一発で機内モードのONとOFFを切り替え。基本的にモバイルデータ通信がOFFになります。 | |
| モバイルデータ通信 | モバイルデータ通信のONとOFFの切り替え。電話に絶対に出たくない時なんかにも。 | |
| Wi-Fi | Wi-Fi通信のONとOFFを切り替え。 | |
| Bluetooth | ワイヤレスヘッドフォンに繋いだり、車と接続する時に使うBluetoothのONとOFFを切り替えます。 |
ネットワーク関連の枠内を長押しすると、より細かな情報を設定可能です↓
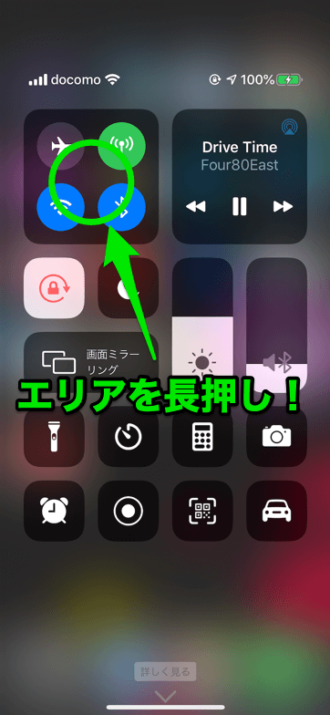 | 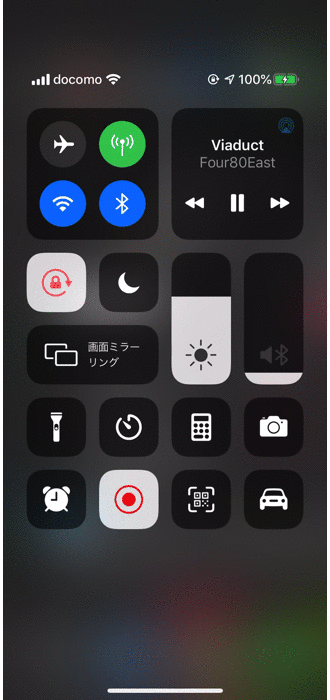 |
長押しによって、コントロールセンターのトップ画面には表示されていなかった、新しいアイコンが出てくる他、すでに存在していたアイコンも「強めに押すor長押し操作」によって、より詳細なコントロールが可能です。
| 機内モード | タッチで機内モードのONとOFFを切り替え。さっきと同じ。 | |
| モバイルデータ通信 | タッチでモバイルデータ通信のONとOFFの切り替え。さっきと同じ。 | |
| Wi-Fi | タッチでWi-Fi通信のONとOFFを切り替え。「強めに押すor長押し操作」でWi-Fiの接続先の選択が可能に。 | |
| Bluetooth | タッチでBluetoothのONとOFFを切り替え。「強めに押すor長押し操作」でBluetoothの接続先の選択が可能に。 | |
| AirDrop | トップ画面にはないアイコン。他のiphoneやApple機器と写真やビデオを共有可能。さらに「強めに押すor長押し操作」で、「受信しない」「連絡先のみ」「すべての人」と、接続の有無と接続先のフィルタリングが可能に。 | |
| インターネット共有 | トップ画面にはないアイコン。いわゆるテザリング。iphoneのモバイル通信を使って、他のPCやiPadをネット接続できます。(※通信量に注意!) |
オーディオ関連の操作
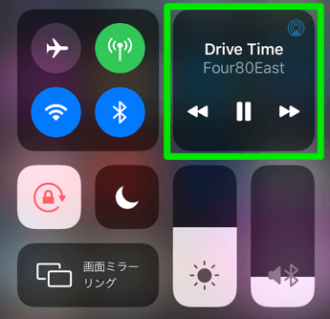
右上の枠内の部分は音楽や動画の音声のコントロールをします。さらに「強めに押すor長押し操作」や、アイコンをタッチする事で別のコントロールも可能です↓
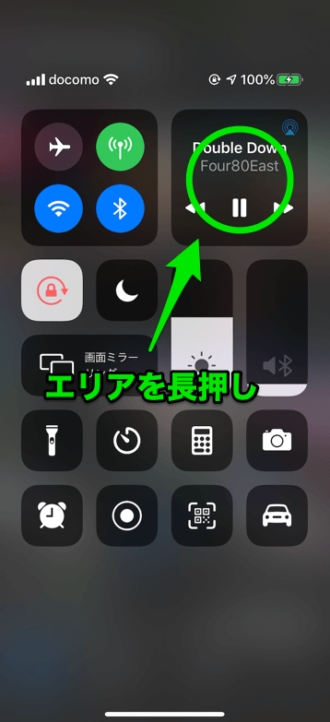 | 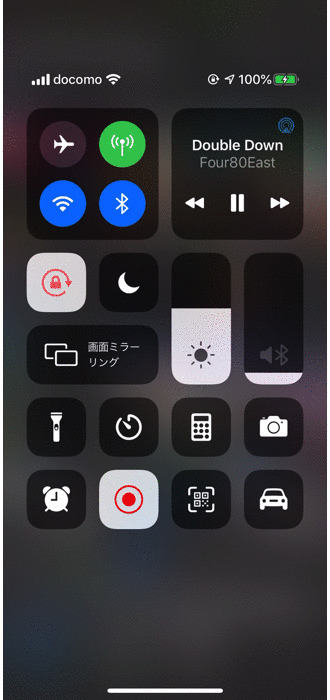 |
オーディオエリアを「強めに押すor長押し操作」すると、詳細な再生位置の指定、音量調整、またお気に入りの曲等も表示させる事ができます。
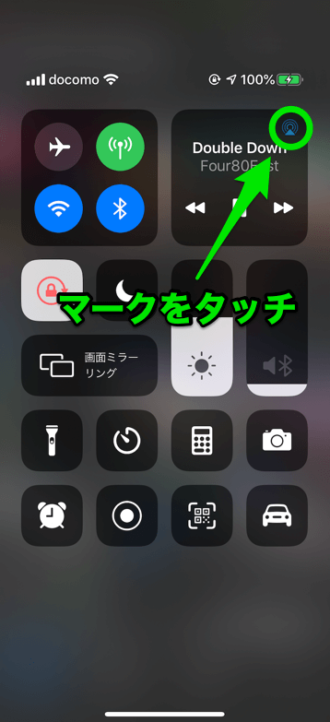 | 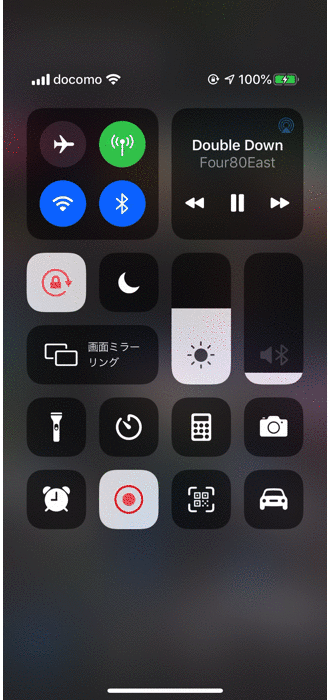 |
![]() このマーク部分(Apple AirPlay )をタッチすると、AirPlay 対応機器にストリーミング再生ができる他、事前に登録しておいたヘッドフォンやAirPods等のBluetooth機器を選択して再生できます。
このマーク部分(Apple AirPlay )をタッチすると、AirPlay 対応機器にストリーミング再生ができる他、事前に登録しておいたヘッドフォンやAirPods等のBluetooth機器を選択して再生できます。
向き固定・おやすみモード・ミラーリング
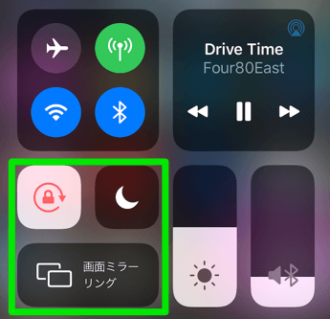
| 画面の向きをロック | タッチでiphoneを今の画面の向きで固定。横向きにしても縦向きにしても今の状態をキープします。 | |
| おやすみモード | タッチでおやすみモードのONとOFFの切り替え。「強めに押すor長押し操作」でさらに画面が表示され「1時間」「今日の夜まで」「この場所から出発するまで」と、いつまでおやすみモードを継続するかを選択できます。 | |
| 画面ミラーリンク | 画面ミラーリンクに対応した機器を選択。画面ミラーリンクとは、iphoneの画面を大きな画面に映し出せるモードで、 「Apple TV」 や「 AirPlay 2 対応テレビ」等が必要です。 |
画面の明るさと音量アイコン
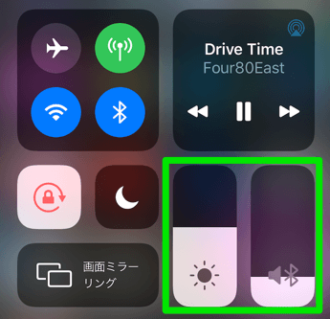
| 画面の明るさ | 上下にスワイプで画面の明るさを決定します。「強めに押すor長押し操作」でさらに画面が表示され、ダークモードのONとOFF(ios13以降)、Night Shift」(夜間モード)、True Tone(色味の調整)のONとOFFが切り替えれます。 | |
| スピーカーの音量設定 | 上下のスワイプでスピーカーの音量を決める事ができます。着信音の音量と、アプリや音楽等のスピーカーの音量は、実は設定する箇所が分かれているのですが、ちょっと説明がややこしいので詳しくは別記事にて解説します↓ |
スピーカーの表示エリアは、接続している機器によってマークの表示が変わります↓
| 「Bluetooth機器」を接続中 | 「AirPods Pro」を接続中 |
|---|---|
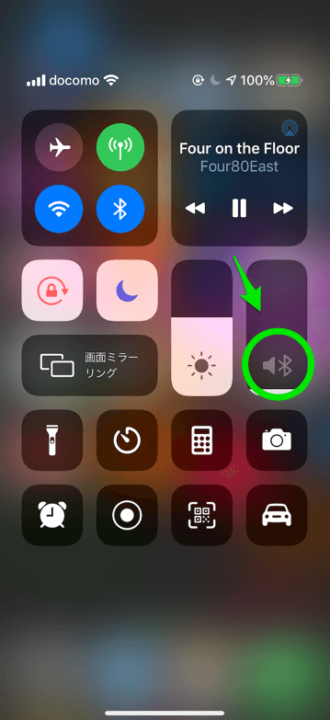 | 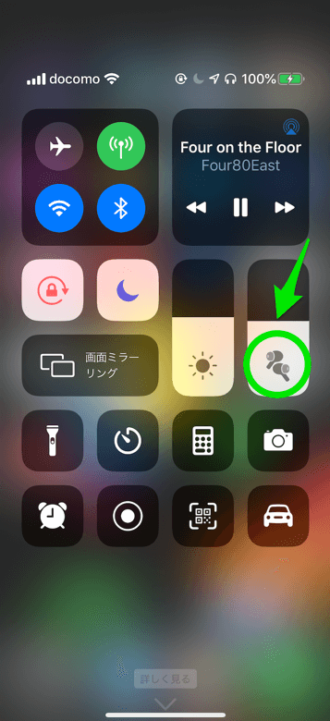 |
また「AirPods Pro」を接続している時には、指定エリアを「強めに押すor長押し操作」する事で、ノイズキャンセリング機能のONとOFF、外部の音を取り込むかどうか?を選択できます↓
 | 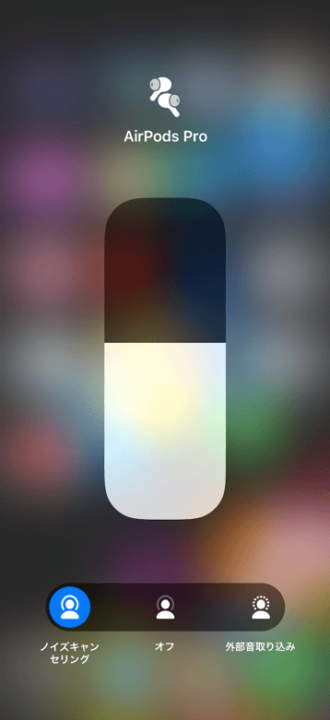 |
コントロールセンターの下半分のアイコンのカスタマイズ方法

コントロールセンターの下半分に並ぶアイコンは、iphoneの設定で「どのアイコンを使うか?」を自由に選べます。
アイコンを設定する箇所は、次のとおり↓
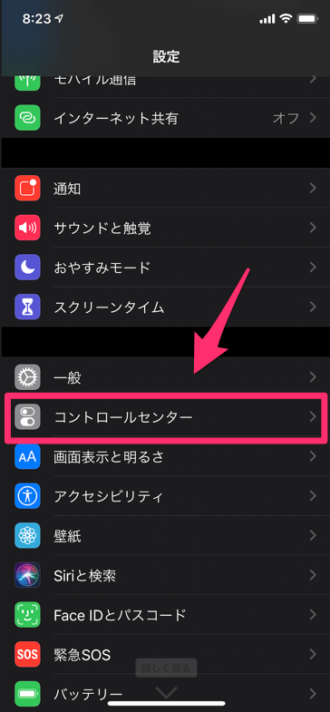
「設定」画面より、「コントロールセンター」を選択。
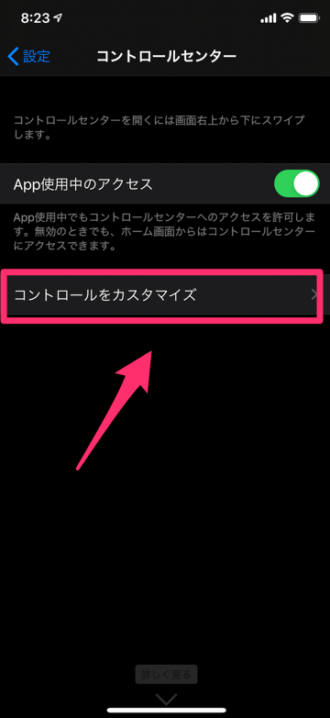
次の画面で「コントロールをカスタマイズ」をタッチします。
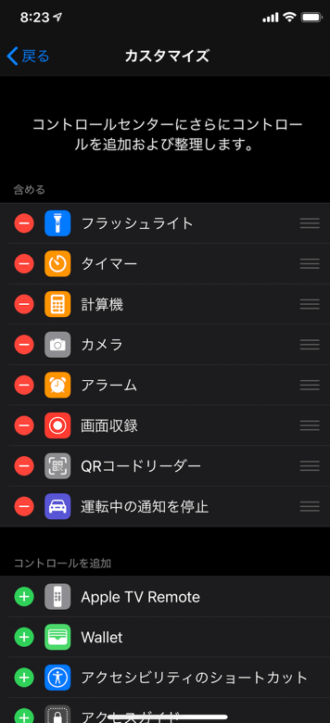
アイコンの一覧が並ぶので、使いたいアイコンは下画面(コントロールを追加)の方から「+」をタッチして追加。
すでに登録されているアイコンは上画面(含める)に並んでいるので、「−」をタッチして削除もできます。
ずらりと並ぶ、アイコンの機能は次のとおり↓
(※ 長押しor強めに押す操作もあります)
コントロールセンターのアイコンの意味(全種類一覧)
| 「タッチ」した時の動作 | 「長押しor強めに押す」時の動作 | ||
|---|---|---|---|
| フラッシュライト | いわゆる懐中電灯。タッチでONとOFFの切り替え。▶関連:iphoneLEDライトの付け方と消し方・明るさ調整方法 | 明るさの調整ができる。 | |
| タイマー | 時計アプリを起動し「タイマー」に移動。 | 簡易タイマーを起動。1分から2時間の間でタイマーを設定できる。 | |
| 計算機 | 計算機(電卓)アプリを起動。 | 計算機アプリ内で出力した最新の結果をコピー。 | |
| カメラ | カメラアプリを起動。▶関連:iphoneカメラの使い方(ボタンの意味) | 「セルフィーを撮る」「ビデオ撮影」「ポートレートを撮る」「ポートレートセルフィーを撮る」と、操作内容を指定してからカメラアプリを起動する。 | |
| アラーム | 時計アプリを起動し「アラーム」に移動。▶関連:iPhoneのアラームが鳴らない時の解決法 | 動作なし(タッチ時と同じ) | |
| 画面収録 | iphoneの画面収録を開始。(スクリーンショットの動画版的なもの)録画した内容は写真アプリ内へ。▶関連:iPhoneで動画のスクリーンショット撮影をする方法(録画) | タッチで収録すると音声も収録(自分が喋ってる声等)も録音されるが、そのマイクのONとOFFを指定して録画できる。 | |
| QRコードリーダー | QRコードを読み込むカメラを起動。 | 動作なし(タッチ時と同じ) | |
| 運転中の通知を停止 | ドライバーモード。iphoneに電話がかかると、相手に運転中である事が伝えられます。▶関連:「運転中の通知を停止」の使い方 | 動作なし(タッチ時と同じ) | |
| Apple TV Remote | iphoneで「Apple TV」「 AirPlay 2 対応テレビ」のリモコン操作ができる。 | 動作なし(タッチ時と同じ) | |
| Wallet | Walletアプリを起動。Apple Pay のカードやその他の対応カードの設定が可能。▶関連:「Apple Pay」設定方法&使い方 | Walletに登録しているカードを選択して一発で表示できる。 | |
| アクセシビリティのショートカット | アクセシビリティ機能に登録している機能を呼び出します。(※ 事前に設定が必要) | ||
| アクセスガイド | アクセシビリティ内のアクセスガイドに移動します。アクセスガイドでは、1つのアプリしか使えなくなるので、子供にちょっと触らせる時等にも便利。 | 動作なし(タッチ時と同じ) | |
| ストップウォッチ | 時計アプリを起動し「ストップウォッチ」に移動。 | 動作なし(タッチ時と同じ) | |
| ダークモード | ダークモードのONとOFFの切り替え。(ios13以降) | 動作なし(タッチ時と同じ) | |
| テキストサイズ | テキストサイズを変更。タッチして上下のスライダーで6段階の切り替えができます。▶関連:iphoneでテキストサイズ変更する方法 | 動作なし(タッチ時と同じ) | |
| ボイスメモ | ボイスメモアプリを起動。 | 動作なし(タッチ時と同じ) | |
| ホーム | ホームアプリで設定した「よく使うアクセサリー」を選択。 | 動作なし(タッチ時と同じ) | |
| メモ | メモアプリを起動。▶関連:メモ帳アプリの使い方「手書き&落書き」 | 「新規メモ」「新規チェックリスト」「新規写真」「書類をスキャン」と、動作を指定してからメモアプリを起動。 | |
| 拡大鏡 | 拡大鏡アプリを起動 | 動作なし(タッチ時と同じ) | |
| 聴覚 | 補聴器とペアリング&解除。AirPodsではライブリスニング。 | ||
| 低電力モード | 低電力モードのONとOFFの切り替え▶関連:低電力モード設定方法 | 動作なし(タッチ時と同じ) |