
iphoneをパソコン内にバックアップして、初期化してから復元する手順を紹介。iTuneがなくなった「macOS Catalina」以降のパソコンでのやり方をまとめました。
iphoneに何か不具合が起きていったん初期化したい時。別のiphoneに機種変更する時。
また、iCloudのバックアップだけでは不安なので、念のためパソコン側でもバックアップをとっておきたいという時の参考にしてみて下さい。
※ WindowsパソコンでiTuneを入れている時や、「macOS Catalina」以前のOSでiTuneを使用している時には、本記事の方法は行なえませんので、次の別記事を参照して下さい↓
▶関連:Iphone初期化↔iTunesバックアップ・復元の方法
バックアップから復元の手順(全体の流れ)
まず、全体的にやる手順は次のとおり↓
- パソコン内にiphoneのデータをバックアップする。
- iphoneを初期化をする。
- パソコン内のバックアップデータからiPhoneを復元!
それぞれの手順は、シチュエーションによっては全部行う必要はありません。例えば、次のようなケースです↓
| iphoneに異常がある時 | 1番から3番目まで順番に行う |
|---|---|
| iphoneを売る時。 | 1番から2番までやる。 |
| iphoneからiphoneに機種変更。 | 1番から2番までを古いiphoneで。新しいiphoneで3番の作業をやる |
| iosの大型アップデート前に念のため。 | 1番のバックアップだけやっておき保険に。 |
それぞれの手順の、具体的なやり方を解説します↓
1.パソコン内にiphoneのデータをバックアップする。
iPhoneのそれぞれのモデルに対応したケーブルとパソコンをつなぎます。
以前はiTuneの画面内でバックアップを取るようにしていましたが、「macOS Catalina」以降からは、OS標準の「Finder」内でバックアップや同期作業が行えるように変わっています。
というわけで、iphoneとPCを接続したら、Finderを開きます↓
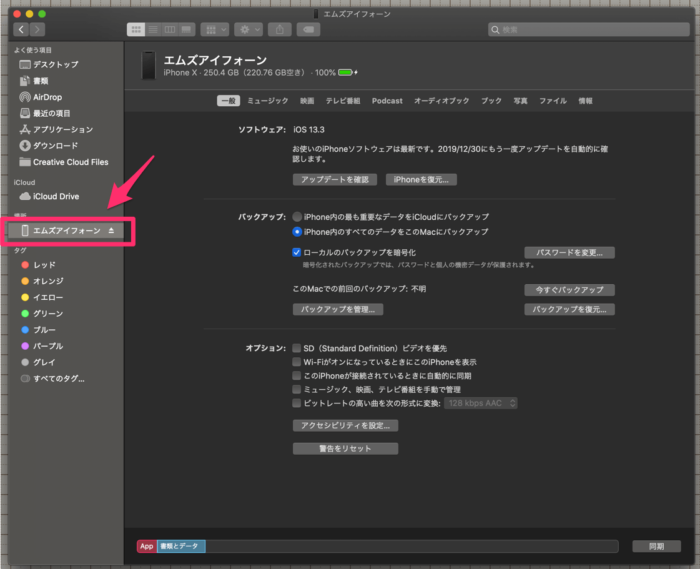
Finder画面の左側(サイドバー)内に、接続したiphoneが表示されます。この部分をクリックして選択。
(※ iphoneとPCの接続時に「このコンピューターを信頼しますか?」と表示されたら、ちゃんと信頼してあげて下さい!)
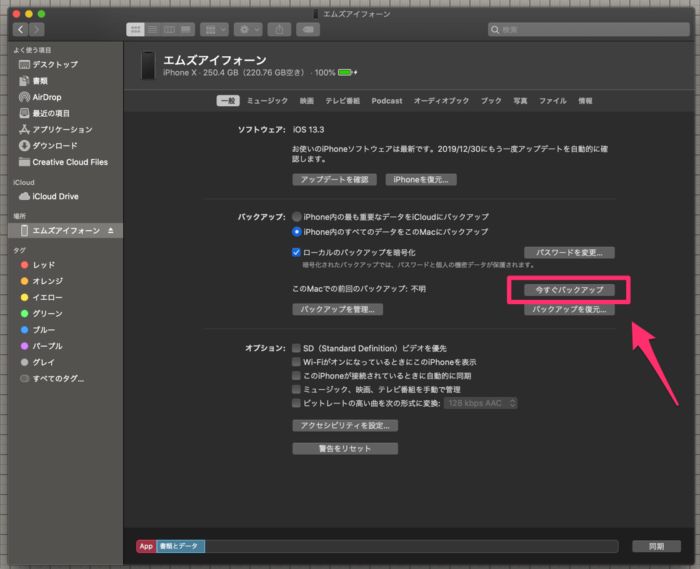
トップ画面の「一般」の項目内に注目。
中段あたりに「バックアップ」の項目があり、この中の「今すくバックアップ」という部分をクリックすると、iphoneのデータをパソコン内にバックアップする事ができます。
iphone内のデータ量にもよりますが、20〜30分は普通にかかるので、時間に余裕がある時に行うようにして下さい。
※当然ですが、バックアップ中にケーブルを抜いたりしてはいけません。
2.iphoneのデータを初期化をする。
iPhoneの初期化は、パソコンは使わずにiPhone側で行うようにします。
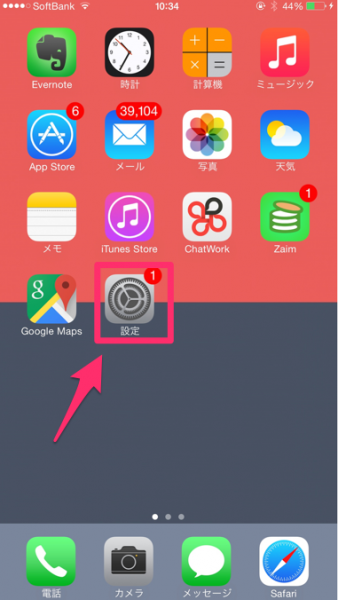
まずは「設定」ボタンをタップしてiPhoneの設定画面を開きます。
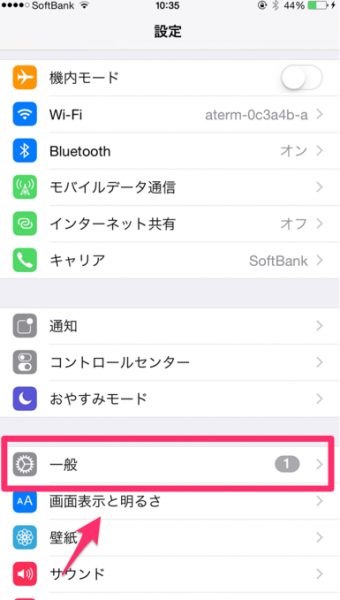
「設定」をタップしたら「一般」をタップ。
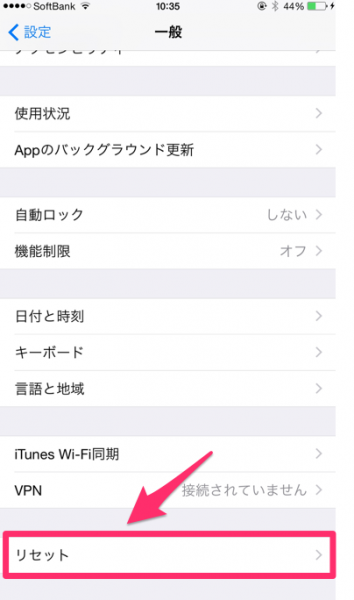
一番下までスクロールし「リセット」ボタンをタップします。
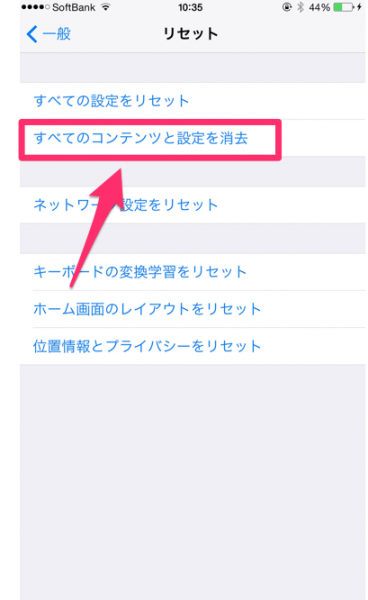
表示された画面の「すべてのコンテツと設定を消去」をタップします。(この時、4ケタの暗証番号を求められます。)
パスワードを忘れた時▶iPhoneの初期化ができない!時の対処方法
最後に「iPhoneを消去」をタップすると、全てのデータが削除さます。自動的に再起動されるので「こんにちは…」という、お馴染みの画面になってるかどうかチェック。
3.パソコン内のバックアップデータからiPhoneを復元!
最初に保存しておいたパソコン内のバックアップデータから、以前のiphoneのデータを復元しましょう。
iphoneとパソコンをケーブルで繋いだら、Finderを開き接続したiphoneを選択します↓
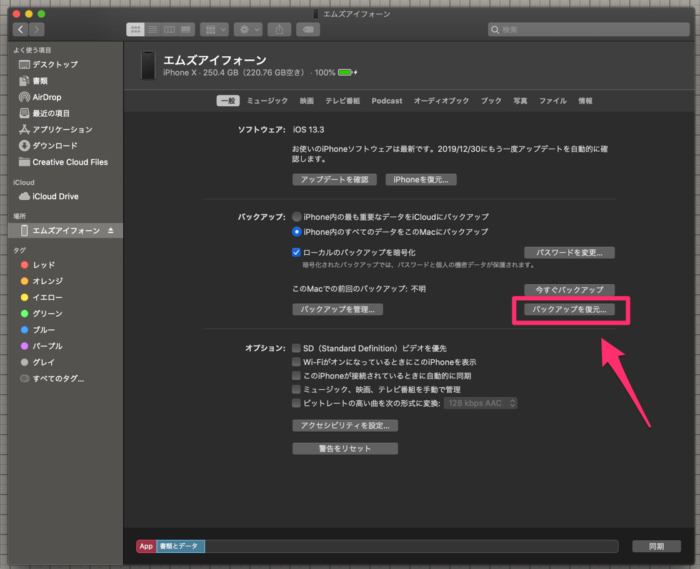
最初にバックアップをとった時と同じ画面になったら、画面中段の「バックアップを復元」を選択。
バックアップの復元をクリックしたら、終わるまでじっくりと待ちます。バックアップ時ど同様、復元時もそれなりに時間がかかるので、焦らずに待つ事が大事。
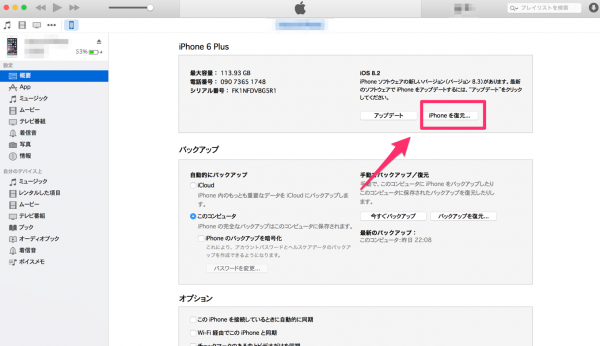
iPhoneをパソコンに繋ぎ、iTunesを起動したら左側メニューの「概要」をクリック。画面上の「iPhoneを復元」のボタンを押せば、バックアップしていたデータが復元されます。









