
iPhoneの「メッセージ」アプリ等で使用する絵文字について。一番左側に表示される「よく使う絵文字」という項目の履歴の削除方法についてまとめました。
「よく使う絵文字」の履歴削除で、できない事
「よく使う絵文字」は以下の部分です。
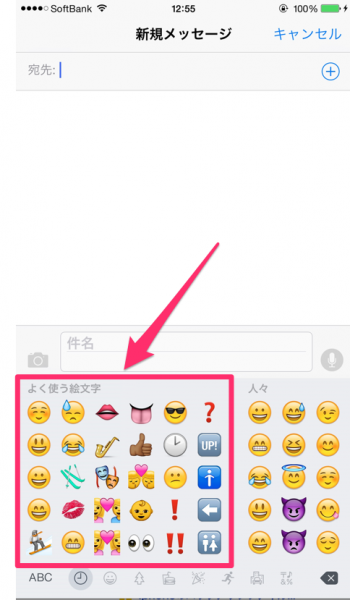
赤枠内の部分。普段使用機会の多い絵文字が自動的に登録されていきます。
例えば夫婦間では滅多に絵文字を使わないのに、画面のようにチュッチュしてる顔文字やラブラブな絵文字が履歴として残っていたら… もし、見られた時にトラブルの元になるのは間違いありません。

そこで、この「よく使う絵文字」の履歴を消去したい!という事になるのですが、まずできない事があります。
- 一部の絵文字履歴を消去する事はできない。
- そもそも「よく使う絵文字」部分だけ消去する事はできない。
この部分は行う事ができません。
「よく使う絵文字」の履歴削除方法
繰り返しになりますが「よく使う絵文字」の履歴だけ削除する事は無理。では、どうするのかという言うと、「絵文字ではなくて文字入力全体を削除する」という考え方をすればOK。
絵文字はもっと大きなくくりで見てみると、「キーボードの文字入力の一部」とも言えます。iPhoneには「予測変換機能」があって、普段の入力によって テキストや絵文字の候補を自動的に表示してくれますよね?
つまり「よく使う絵文字」は、この学習機能で記録された一部と考える事ができるというわけ。
この「キーボードの変換学習」の機能を削除(リセット)する事で、同時に「よく使う絵文字」の履歴もリセットされるわけです。
…多分。何かやましい事があって絵文字履歴を消したいのなら、予測変換学習で保存されてる文章にも、好ましくない言葉がある可能性が高いはず。
自分好みに、使いやすくなってきてる学習機能がリセットされてしまうのは残念かもしれませんが…「やましい事」「消したいこと」を持ってしまた自分への戒めとして…「リセットする事」を受け入れましょう。
- 絵文字もテキスト入力の一部。
- テキスト変換学習(予測学習)の削除で、よく使う絵文字も削除できる。
「キーボードの学習機能」だけをリセットするので、アドレスやアプリ等の情報はもちろん全てそのまま残ります。ですが、念のためiPhoneバックアップをとってから作業を進めるようにして下さい。
キーボードの変換学習(予測変換)をリセットする方法
では、実際のやり方です。
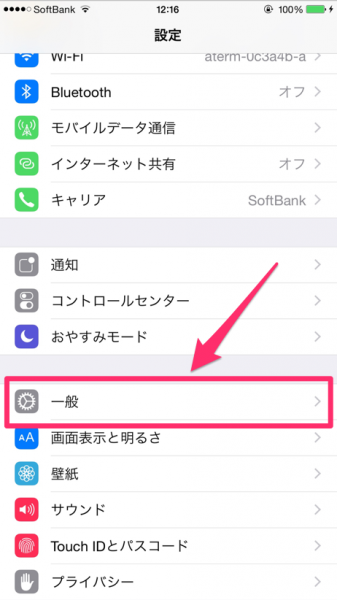
「設定」アイコンを選択し、中の「一般」をタップします。
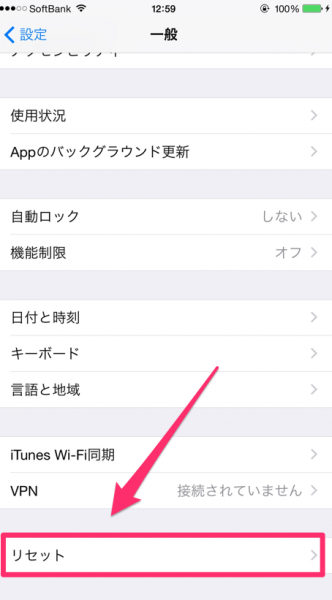
画面下にスクロールして「リセット」をタップします。
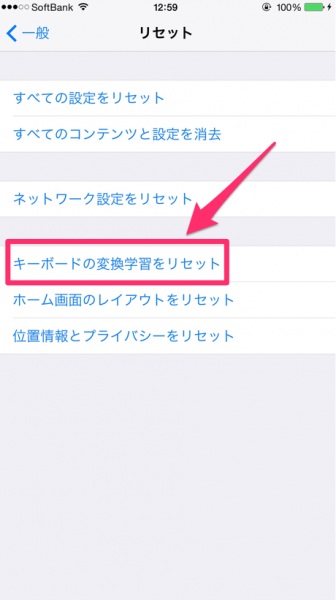
「キーボードの学習変化をリセット」をタップしましょう。
※ 「すべての設定をリセット」を押してしまうと、iPhoneが工場出荷時の初期状態へとなってしまい、全てのデータが消えてしまいます。 間違って押さないように注意です。
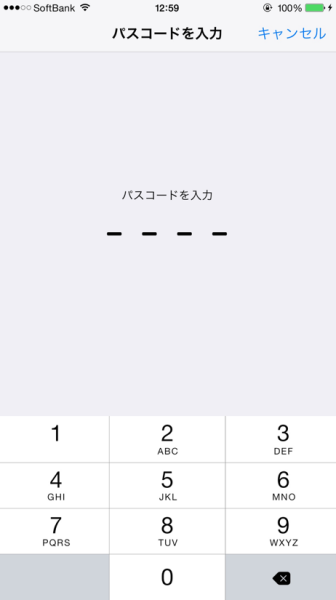
ロック解除等で使っている4ケタのパスコードを入力します。
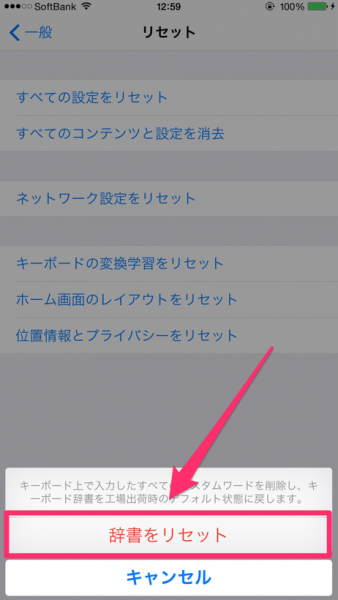
「辞書」をリセットをタップすれば完了です。(「やましい」絵文字の履歴ともこれでおさらば!)
最初はこんな履歴でしたが↓
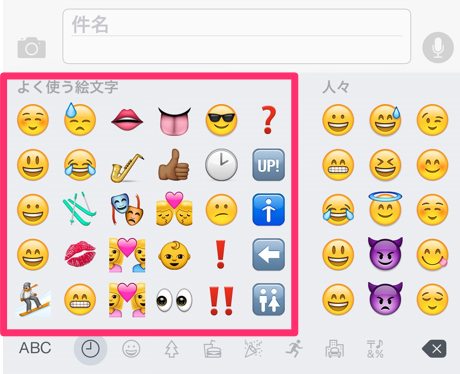
上記の処理完了後には…
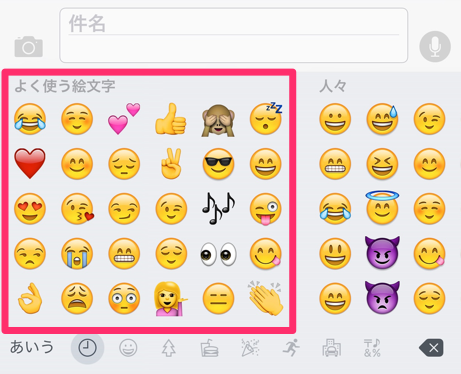
このような、健全な(?)履歴へと生まれ変わりましたー!
履歴を一時的に見れなくする方法もある
例えば、どうしてもこれまでのキーボード学習機能を失いたくない!というのであれば、一時的に絵文字入力を消しておくのもひとつの方法です。
「設定」⇒「一般」⇒「キーボード」の順に進み、中の「キーボード」の項目をタッチすると、デフォルトで使用する「日本語-かな」「日本語-ローマ字」のところに、「絵文字」という項目もあります。
この部分は、編集ボタンで「いったん削除」する事が可能で、「新しいキーボードを追加」で再び復帰させる事もできるのです。
残念ながらいちど消しても履歴は消えず、復帰させてみると元あった履歴がばっちり残ってしまってる状態なのですが…
「ヤバイ!彼女(彼氏)に見られそう!」という時の、緊急対策用に覚えておくと便利ですよ。











