
以前に書いた「1台のパソコン内のiTunesで複数のiPhoneを管理する方法」の記事では、1台のパソコン内のituneを使って複数のiphoneを管理する方法を紹介しました。
ですが、「macOS Catalina」からiTuneがなくなり、この方法は使えなくなっています。
(Windows内でituneを使っている時は上記リンクの方法でOK)
そこで、Catalina以降のOSがインストールされたパソコン内で、複数のiphoneを管理するやり方を紹介していきます。
iphoneの複数管理は「メディアライブラリ」を使う
1つのパソコンで複数のiPhone(iPad等)を管理するには「メディアライブラリ(以降ライブラリ)」を使う方法が分かりやすいです。
ライブラリは、音楽や動画等のファイルが入ったデータファイルのようなもので、ひとつのライブラリを読み込む事で一括して情報が読み込まれます。
これまでは、itune内で「ライブラリ」を管理していましたが、2019年10月より配信された新OS「macOS Catalina」より、iTuneがなくなりました。
正確には、なくなったというよりも、iTuneで音楽も動画も一括管理していたのが、「Apple Music App」「Apple TV App」等に分割され、それぞれのアプリ別に管理する仕様に変更したということ。
1つのiTune内で複数のiphoneを管理したい!(個別ライブラリを作りたい)というニーズだったのが…
音楽系なら「1つのApple Music App内で、複数のiphoneを管理したい!」という風に、それぞれのメディア別に分かれた というだけで、「ライブラリを作成する方法」は同じです。
- (旧)iTune内でライブラリを別々に作る。
- (新)「Apple Music App」「Apple TV App」等の各アプリ内でライブラリを別々に作る。
このように変わったというだけ。
各iPhone用にライブラリーを作成する(macOS Catalina以降)
iTuneがなくなった、macOS Catalina以降のOSで、個別にライブラリーを作ってiphoneを複数管理する方法です。
- iPhoneのバックアップをとる。
- 音楽・動画別に新規ライブラリーを作成する。
- 新規ライブラリーに同期させる。
順番に解説していきます。
1.iPhoneのバックアップをとる。
操作ミスや不具合に備えて事前にiPhoneのバックアップをとっておきます。
▶関連:iphone初期化↔iTunesバックアップ・復元の方法
2.音楽・動画別に新規ライブラリーを作成する。
次に、「Apple Music App」「Apple TV App」等のそれぞれのアプリごとにライブラリを作っていきます。
まず、「Apple Music App」「Apple TV App」等のアプリが起動している場合は、いったん完全に終了させて下さい。
閉じたアプリを起動させる時に、次の操作を行います。
- 「Apple Music App」「Apple TV App」等の起動時に「optionキー」を押しっぱなし。
※ 最初から押しっぱなしではなく、ダブルクリック等で起動させてからすぐに指定のキーを押し続けるのがコツ。
以下、「Apple Music App」内にライブラリーを作る時の実例です↓
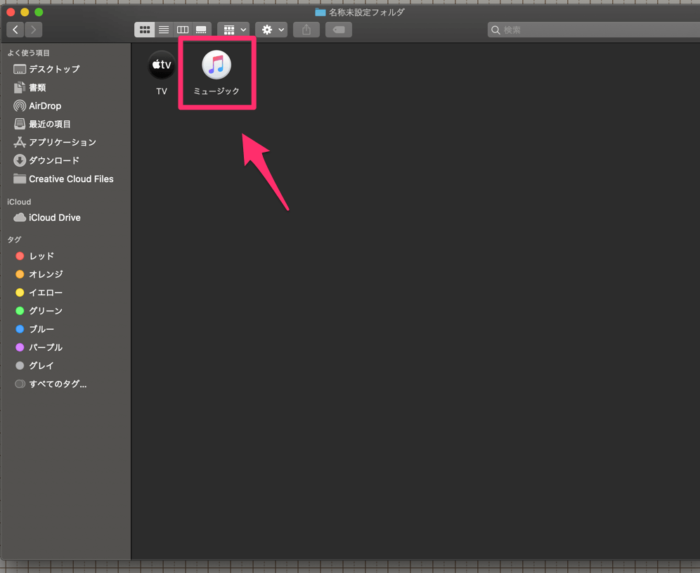
まずは「Apple Music App」を起動します。起動して、すぐに「optionキー」を押しっぱなしにします。
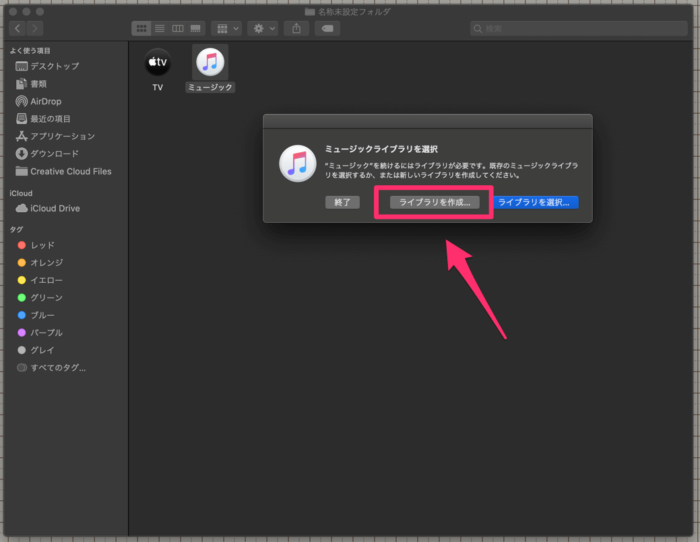
こんな画面が出れば成功。(すぐにアプリが起動してしまった場合は、失敗なので、いったん終了させてやり直し。)
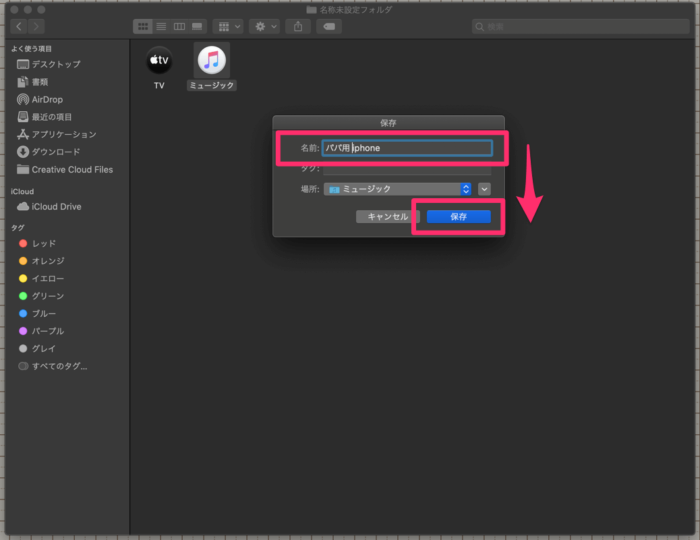
ライブラリーの名前をつけます。
ここでは、パパ用のiphone。ママ用のiphone等と使い分けたい…というシチュエーションを想定して「パパ用のiphone」という名前に。
名前を入れたら、保存ボタンをクリック。
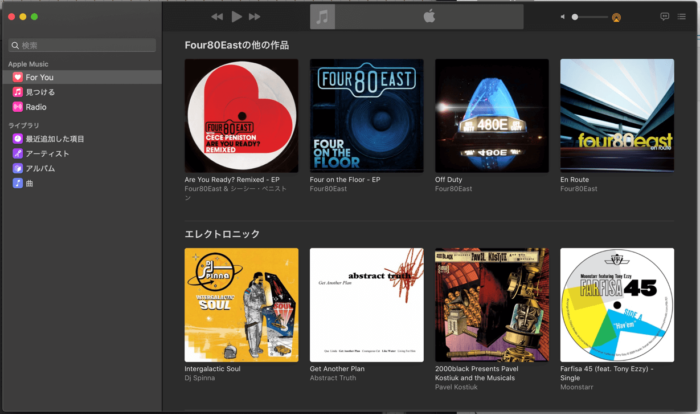
作ったライブラリーをベースに、ミュージックアプリが起動しました。
複数のライブラリーを作る場合には、いったんアプリを終了させてから、同様の操作を繰り返すだけです。
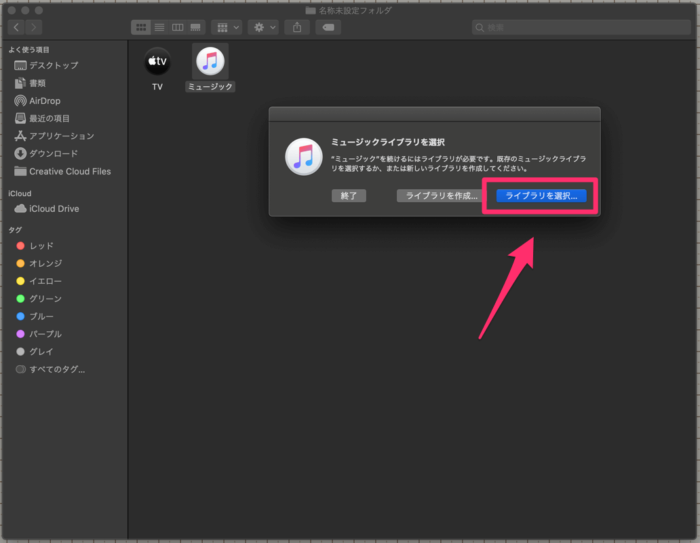
複数作ったライブラリーを選択する時の方法です。
まず、アプリを起動する時に「optionキーの押しっぱなし」のおなじみの操作で上記画面を表示。
ここで、「ライブラリを作成」を選ばずに、「ライブラリを選択」をクリックします。
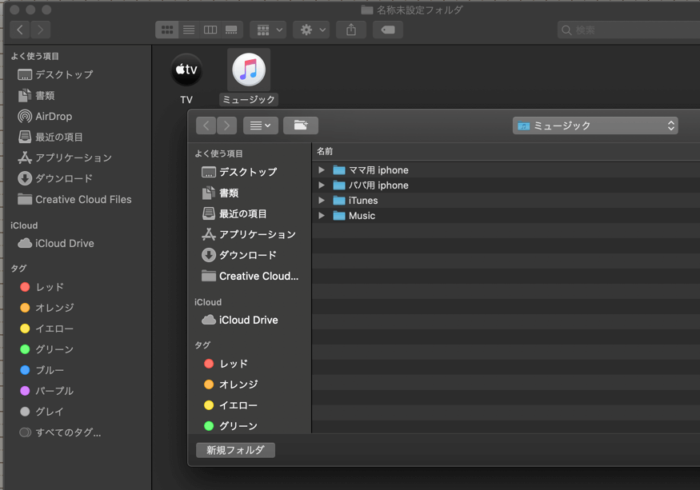
作ったライブラリが表示されるので、実際に起動させたい(iphoneと同期させたい)ものを選ぶだけ。
各フォルダ内の「Music Library」という名前のファイルをクリックすればOKです。
(ちなみに、ライブラリを削除したい時には、こちらのフォルダを削除します。)
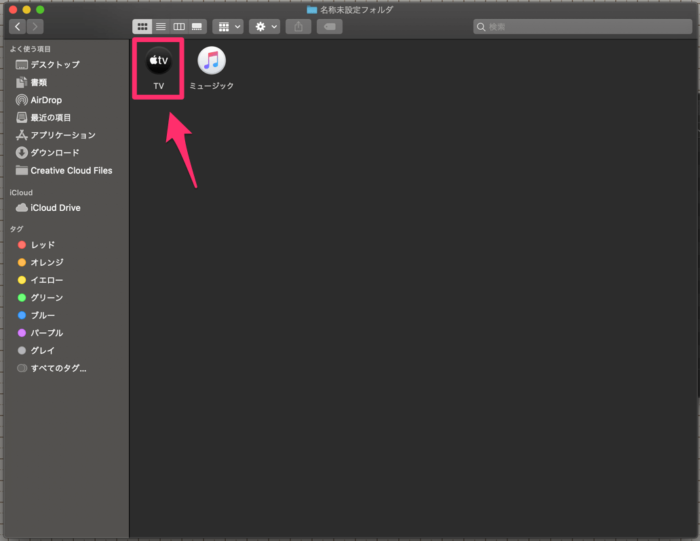
動画ファイルのライブラリを管理する時には、こちらの「Apple TV App」を選び、同様の操作を行って下さい。
4.新規ライブラリーに同期させる。
iTuneでは、iTune内で「同期」させる事ができましたが、なくなってしまったmacOS Catalina以降はどうやって同期させれば良いのでしょうか?
やり方は簡単で、macOS Catalina以降から「Finder内で同期」できるように変わっています↓
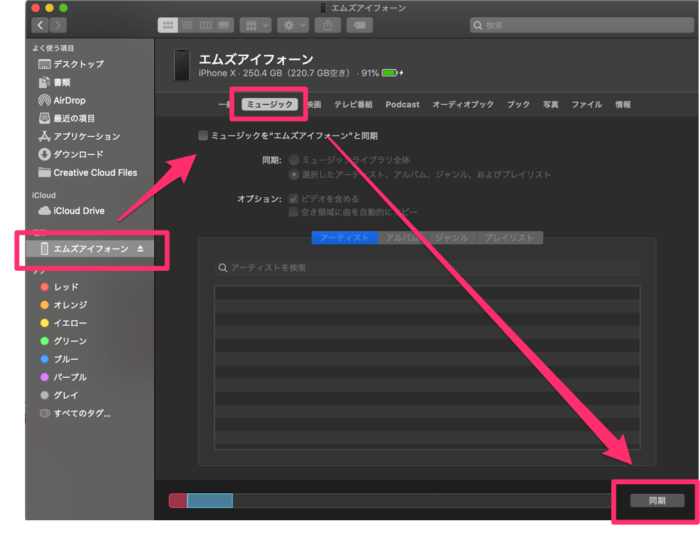
iphoneとパソコンをケーブルで繋ぎ、Finderを開くと、左側の項目内に自分のiphoneが表示されるので、そちらをクリック。iphoneの情報が表示されます。
例えば、「Apple Music App」内の音楽をiphoneと同期させる場合には上記のように「ミュージック>同期」と操作するだけです。
ただ、iCloudを使っている場合には少し注意。
iCloudのバックアップが優先されてしまうので、「今のパソコン内の音楽とをiphoneへ移動したい!」という時には、自動バックアップを切っておく必要があります。
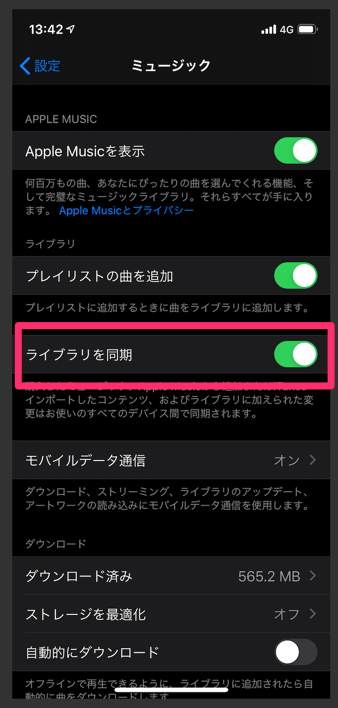
iphone内の「設定」から、「ミュージック」を選択。
項目内の「ライブラリを同期」のチェックを外す事でiCloudのバックアップが外れ、パソコン上でiphoneの同期作業が行えるようになります。












