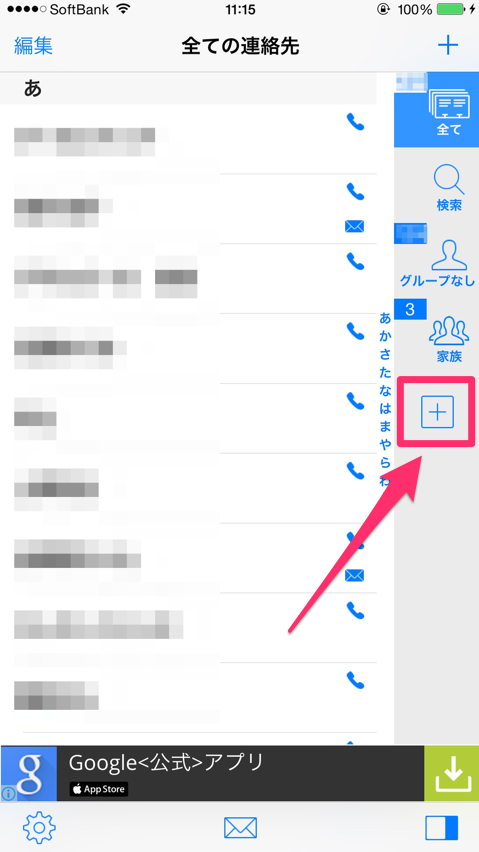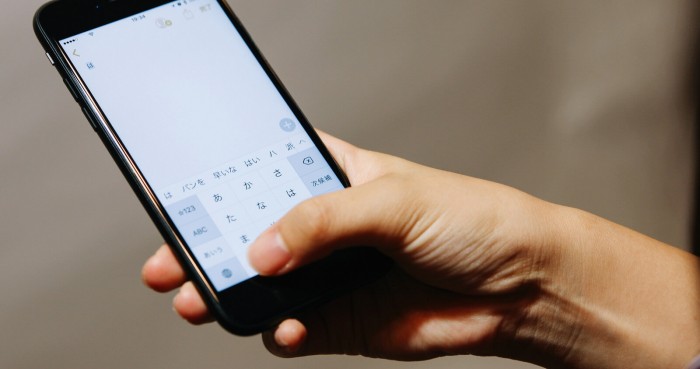
iPhoneでメールを一括送信する時、ひとつひとつ宛先を選んでいくのはなかなか手間がかかる作業。
次の方法を使えばそんな面倒な手間もなく、iPhone上でまとめてグループ選択して、簡単に一括メール送信ができるようになります。
グループ作成&一括送信可能な無料アプリを導入
通常、iPhoneに履いているSNS/SMS用の「メッセージ」アプリや、Gmail等で使用する「メール」アプリでは、まとめて宛先を選択する機能はありません。
ですが「連絡先SS」というアプリを導入する事でこの通常ではできない事が可能となります。
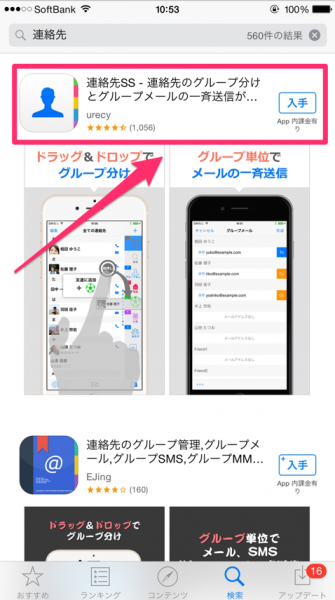
App store内で「連絡先」と検索し、「連絡先SS」アプリを探します。上記アプリが見つかったら「入手」を選択します。(無料です。)
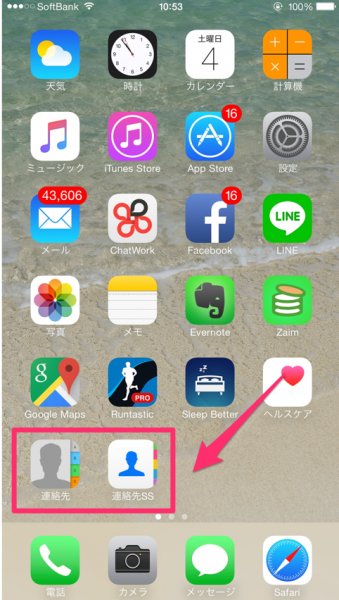
「連絡先SS」をインストールしたところです。左側がデフォルトの連絡先。右側が連絡先SSのアイコンです。
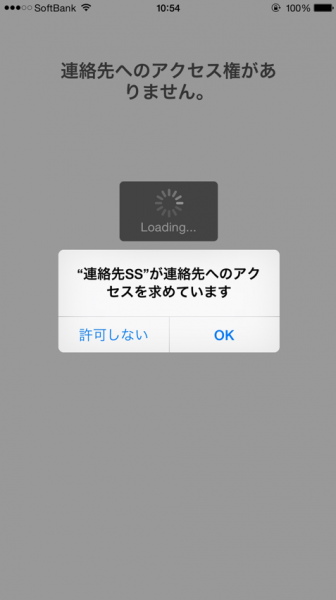
連絡先SSを起動します。はじめに上記のようにデフォルトの連絡先へのアクセスを要求してきます。OKを押す事で連絡先が自動的に同期され、連絡先SSの操作が可能となります。
連絡先SSを使ってまとめて選択&一括送信
連絡先SSができて、デフォルトの連絡先アプリができない事は次の2つです。
- iPhone上で連絡先のグループ分け
- 作成したグループに一括送信
デフォルトの連絡先アプリでも、パソコンを使えばグループ作成は可能です。
iPhone上で行える手軽さはありませんが、キーボード&マウス操作のためiPhoneより高速で作業は可能。新規連絡先を1つだけグループ分けするなら連絡先SS上で。すでに入っている連絡先情報をまとめてグルーピングするならパソコン操作がおすすめです。
このように、デフォルトの連絡先アプリではグループ分けは可能なものの「作成グループ」宛てに一括メールを送信する機能はなく、フィルタリングしたグループの表示の中から、結局1つづつ選択していく必要があります。
その点、連絡先SSであれば「作成したグループに一括送信」ができるため、件数が増えるほどにそのスピードは段違いになりラクに作業できます。
実際に連絡先SSを使ってこれらの作業をする時にも、まず登録されている連絡先情報を自分好みにグルーピングし、その後で一括送信操作をするという流れです。(デフォルトの連絡先でパソコンで作成したグループも、ちゃんと反映されています。)
それでは、具体的なやり方です↓
手順1.連絡先SSでグループ分け
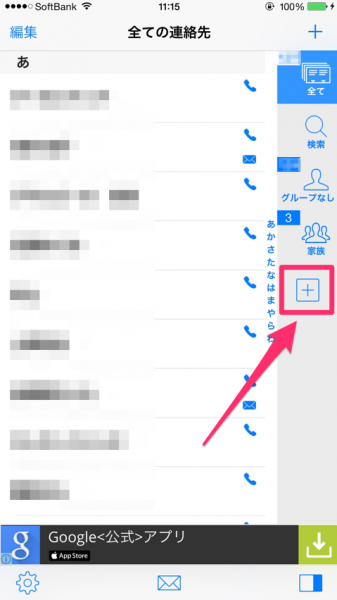
一括送信する宛先のグループ分けをしていない場合は、この手順に従って行います。
連絡先SSを開いたら右側の「+」マークを選択します。
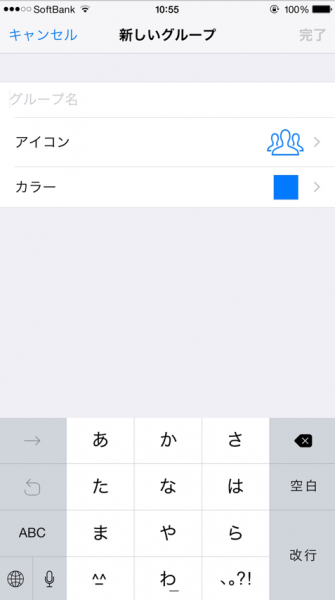
新規グループを作成する画面に切り替わるので、任意のグループ名を入力しできたら右上の「完了」を選択します。ちなみにアイコンやカラーも変更可能なので、自分の分かりやすいものにしておくとより使いやすくなりそうです。
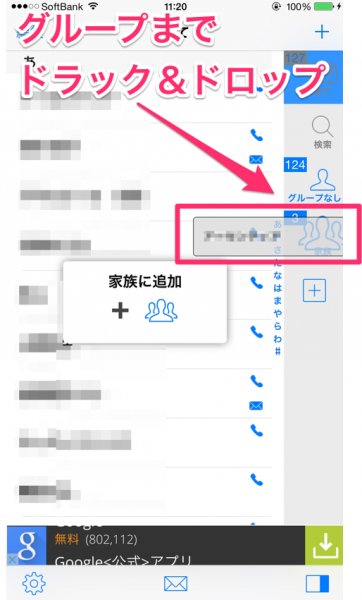
新規グループができたら、グループ内に登録したい人をいれていきます。登録するには、登録したい人のアドレスを表示して、新規作成したグループにむけてドラッグ&ドロップで移動するだけです。
この手順を繰り返して、グルーピングを行っていきましょう。
手順2.グループへ一括送信
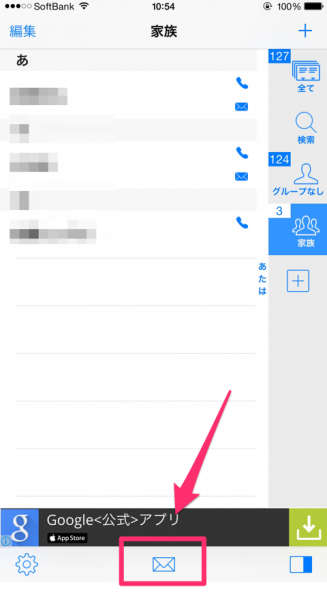
右側のタブで一括送信したいグループを選択。その状態でページ下部のメールマークを選択します。
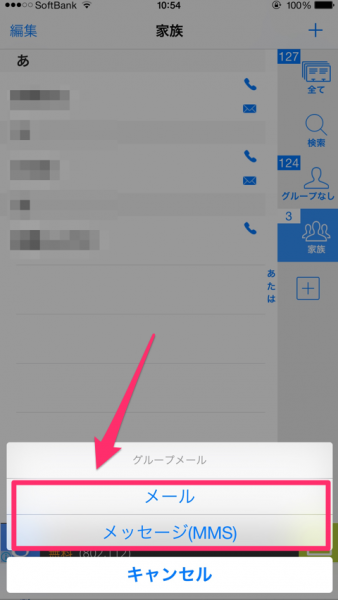
「メール」もしくは「メッセージ」を選択して、送信先情報を選びましょう。
メールはGmail等のフリーメールアドレス。メッセージはドメイン名が◯◯softbank.ne.jp等のキャリア由来のメルアドです。
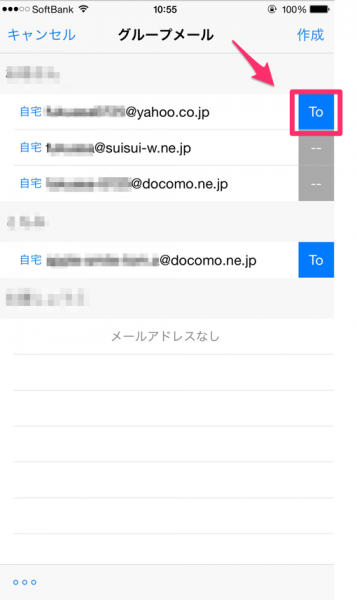
選択で「メール」を選んだ場合には、「TO「CC」「BCC」の3つの送信方法のチョイスができます。主にビジネスシーンで使う基本的なものですが、その用途を簡単にまとめると以下のとおりです。
- TO:あなたへ送ってます。
- CC:ついでに参照下さい。
- BCC:一括送信用・送信先でBCC送信の他人のアドレスは見れません。
選択方法は、右側の青拝見のアイコンを選択するごとに切り替える事が可能です。また、グループ内でも送信しない人は、同操作で表示を消す事で選択しないように設定できます。
送り方と送る人を決めたら右上の「作成」を選択しましょう。
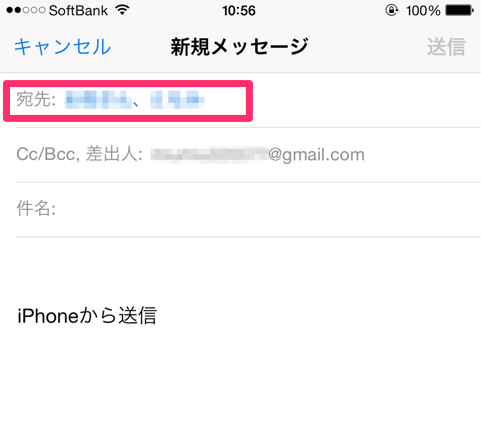
連絡先SSアプリから、それぞれのメールアプリに切り替わります。宛先を確認したら、後は通常どおりメールを作成して送信する事が可能です。