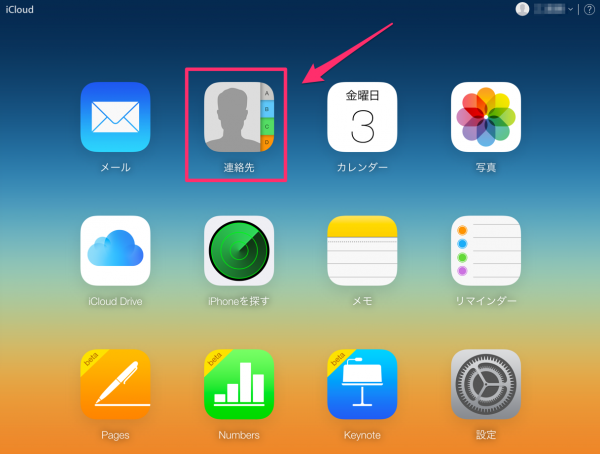iPhoneの連絡先をグループ分けするには、少し特殊な操作が必要となります。具体的なやり方について解説していきます。
iPhoneの連絡先をグループ分け手順
iPhoneの「連絡先」アプリ内の情報をグループ分けしていきましょう。次の手順で行っていきます。
- iCloudで「連絡先」を結合
- PCでiCloud.comにログインする
- iCloud.comで新規グループ作成し連絡先を分ける
ちなみに、デフォルトの「連絡先」アプリで作成する事にこだわらなければ、無料の連絡先アプリを利用する方法もおすすめです。こちらはiPhoneの操作のみで連絡先をグループ分けする事ができます。
▶参考:iPhone/宛先をまとめて一括選択しメール送信する方法
デフォルトの連絡先アプリをグルーピングする場合の、具体的なやり方は次のとおりです。
1.iCloudで「連絡先」を結合
基本的にデフォルトの「連絡先」アプリでは、iPhone操作でグループ作成する事ができません。作成するには、パソコンでiCloud.comにログインし、その中でグループを作成する必要があります。
パソコンで作成したグループ分けをiPhoneに反映させるために、iCloud上でパソコンとiPhoneの情報を結合させる必要があります。
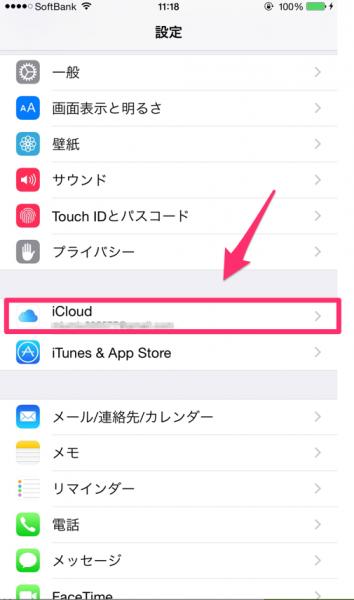
「設定」アプリを選択して、項目内の「iCloud」を選択します。
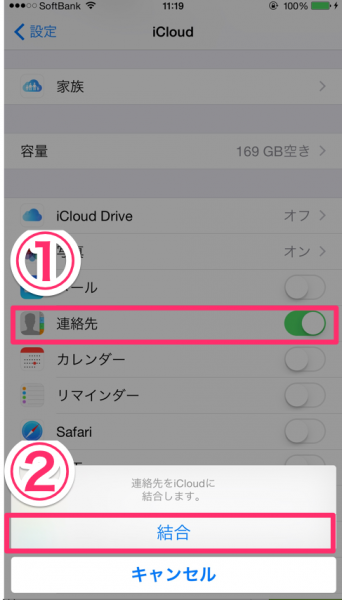
iCloudの項目内で「連絡先」をタップし、下からポップアップで展開される「結合」を選択すれば完了です。(事前にApple IDにログインしておく必要があります。)
※ ちなみに「結合」をした時点で、PCやiPhoneの連絡先情報が二重表示(重複)する場合があります。その場合は【iCloud結合でiPhone連絡先が二重になる対処方法】の記事を参考にして下さい。
2.PCでiCloud.comにログインする
次に、パソコンでiCloud.comにログインします。ログインIDはApp Store等で使用するApple ID&パスワードと同様です。
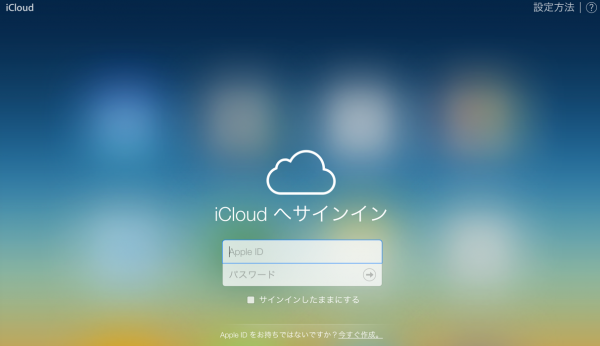
上記画面でApple IDとパスワードを入力しログインしましょう。
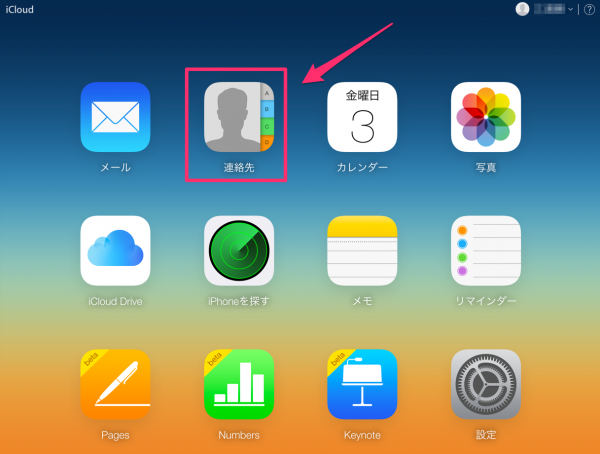
ログインしたら「連絡先」アプリを選択します。1の操作でiCloudと結合しているので、パソコン上でもiPhoneに登録している連絡先が表示されるはずです。
3.iCloud.comで新規グループ作成し連絡先を分ける
iCloud.com内で連絡先アプリを起動後、実際にグループを作成していきます。
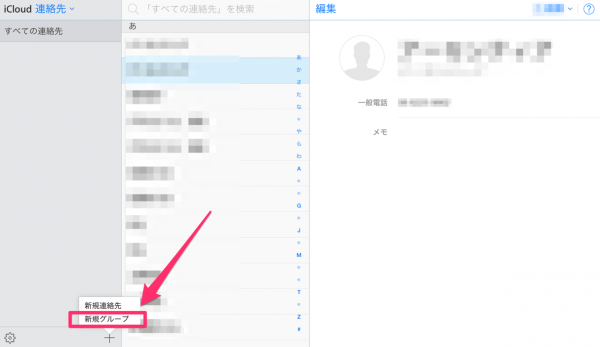
ページ左下に表示される「+」マークをクリック。ポップアップで表示される「新規グループ」をクリックします。
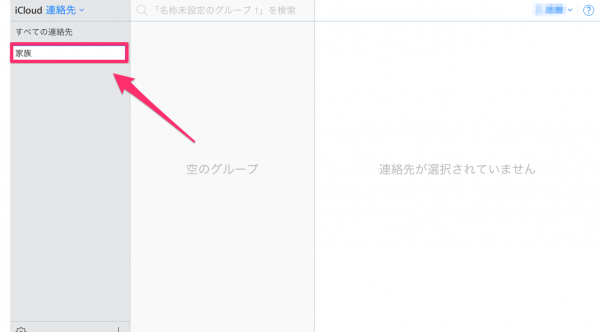
左側にテキストカーソルが移動するので、自分がつけたいグループ名を入力しましょう。ここでは家族のアドレスをまとめるために「家族」というグループ名をつけてみます。
特に登録のようなボタンはないので、テキスト入力が終われば新規グループは作成された状態となります。グループを削除する場合には、グループ名を選択した状態で左下の歯車マークを選択。項目内の「削除」をクリックします。
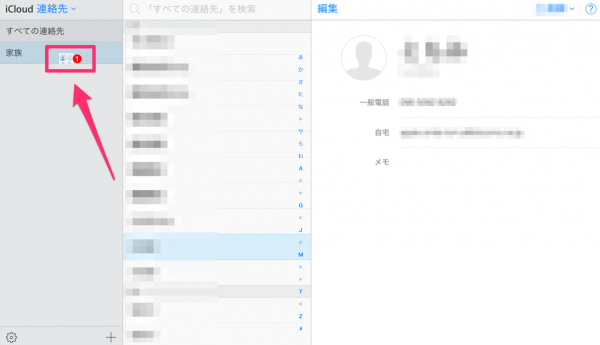
作成したグループに登録したい連絡先をグループ分けしていきます。左側の項目の「すべての連絡先」をいったんクリックし全ての連絡先を表示しましょう。
実際にグループ内に入れたい名前を選び。ドラッグ&ドロップで先ほど作成した「家族」のグループ名の上まで移動していきます。(名前の上でクリック>押したままで移動>家族グループの上にきたらマウスから指を離す)
後は同じ要領でどんどんグループに入れたい人をドラッグ&ドロップしていくだけす。iCloudで連結され、自動的にiPhoneでも作成した内容が反映されます。
iPhoneで確認
実際にちゃんとグループ分けされているかどうかiPhoneでも確認してみます。
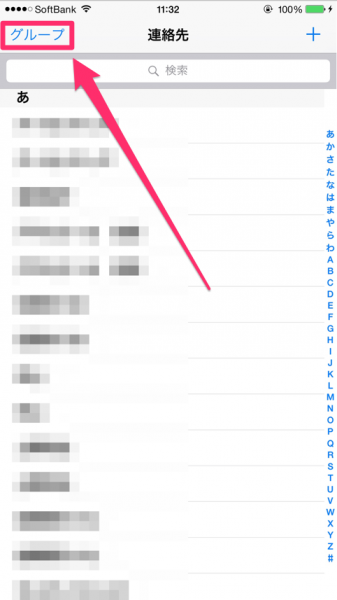
iPhoneで「連絡先」アプリを起動し、左上に表示される「グループ」を選択します。
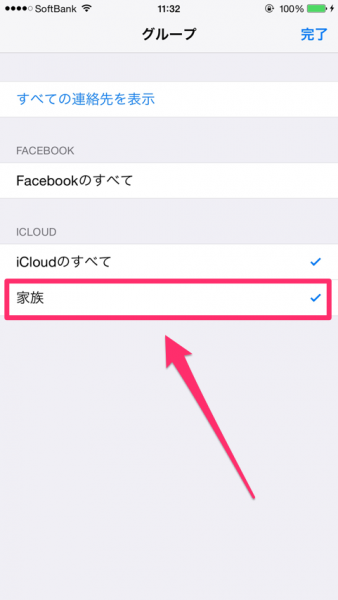
先ほど作成した「家族」という名前のグループがしっかり反映されている事が分かります。(名前は作成したグループ名です。)
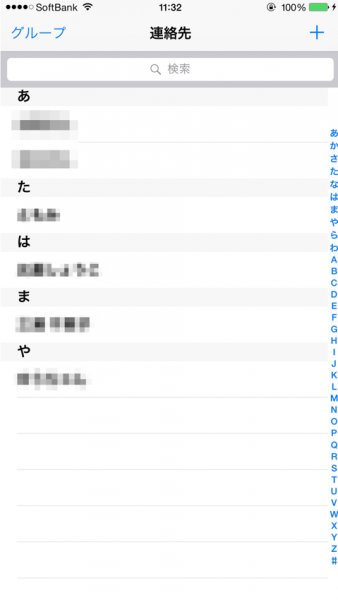
先ほどの画面で「家族」の部分を選択してから連絡先を表示すると、選択したグループの人のみフィルタリングする事が可能です。