
iPhone内に保存しているPDFやOfficeのデータ(Word/EXCEL/PowerPoint等)を、セブンイレブン、ファミリーマート、ローソン等のコンビニ内にプリンターを使って、iPhone経由で印刷したい時のやり方、手順を解説していきます。
セブンイレブンのプリンターでiPhoneを使ってPDF/Word/EXCEL/PowerPointデータを印刷!
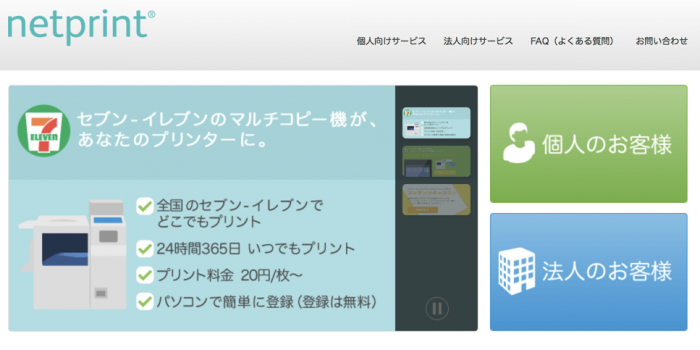 https://www.printing.ne.jp/index.html
https://www.printing.ne.jp/index.html
セブンイレブンでPDF/Word/EXCEL/PowerPointデータを印刷する場合には、netprintと呼ばれるサービスを使います。
netprintにはユーザー登録有りと無しの2種類がありますが、書類データを印刷したい時には「ユーザー登録あり」しか選べません↓
| ユーザー登録なし |
|
|---|---|
| ユーザー登録あり |
|
netprintを使って「PDFデータ」を印刷する手順
iPhoneの「Adobe Acrobat Reader」アプリと連携してPDFを印刷することができます。(Adobe Acrobat Readeを使ってない場合には事前にインストールが必要です。)
- ネットの「netprintユーザー登録ページ」に移動し事前にユーザー登録を済ませる。
- netprint 写真簡単プリントをiPhoneにダウンロード&インストール。
- Adobe Acrobat Readerを起動してプリントしたいPDFファイルを選択。
- 画面上の
 アイコンを選択して「次の方法で開く」を選ぶ。
アイコンを選択して「次の方法で開く」を選ぶ。 - メニュー内より「netprintにコピー」をタップを選択後、右上の「アップロード」を選択する。
- 登録された「予約番号」をメモする。
- プリント予約番号をメモ(スクリーンショット)する
- マルチコピー機のあるセブンイレブンに移動。
- メニュー画面で「プリント」>「ネットプリント」の順に選択。
- 案内に従って、メモしておいた8桁の予約番号を入力して操作。
- 画面の指示に従って印刷代を入れて印刷する。
netprintを使って「Officeデータ」を印刷する手順
基本的にはPDFファイルを印刷する時と同じ手順です。
Officeを開くことができる対応アプリ(書類管理アプリ)を起動し、「次の方法で開く」を表示。「netprintにコピー」を選択して、同様の手順でデータを移動させて印刷して下さい。
ローソン、ファミリーマートでiPhoneを使ってPDF/Word/EXCEL/PowerPointデータを印刷!
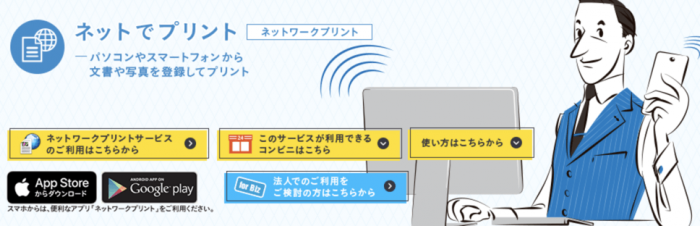 http://www.sharp.co.jp/multicopy/nps/
http://www.sharp.co.jp/multicopy/nps/
ローソンとファミリーマートでプリンターを使って印刷するには「ネットワークプリント」と呼ばれるサービスを利用します。
ネットワークプリントにユーザー登録をしておくと、画像や書類ファイルをアップロードして事前に登録しておける仕組み。
ローソンとファミマのプリンターで、登録しているユーザー番号を入れるだけで、すぐに登録しているデータを印刷できるという便利な仕組みです。
「ネットワークプリントを使った、簡単な印刷方法は次のとおりです↓
- iPhoneにネットワークプリントアプリをダウンロード&インストールしておく。
- 初回利用時に無料の会員登録が必要。
- プリントしたいデータが添付されているメールを表示。ファイルを開きます。
- 画面右上のメニューボタンをタップ。
- メニューの「ネットワークプリントで開く」を選んで、書類を登録します。
- マルチコピー機のあるローソンやファミマに移動。
- コピー機のメニュー画面の「プリントサービス」>「ネットワークプリント」を選ぶ。
- 会員登録した時に使ったユーザー番号を入力する。(登録後の受信メールでも確認可能)
- 画面の操作に従って印刷する。
※ PDFファイルを印刷する場合
登録時にその他の設定が表示されます。「用紙に合わせて印刷」か「原寸で印刷」のいずれかを選んで登録して下さい。
※ EXCELファイルを印刷する場合
登録時に「印刷シート」設定が表示されます。「アクティブシートのみ」か「全シート」のいずれかを選んで登録して下さい。
コンビニで写真データを印刷する方法

iPhoneを使ってコンビニで写真をプリントする方法はこちらの記事で紹介。
書類データは登録が必要なものがほとんどでしたが、写真データであれば、登録不要でプリントがアウトできるサービスがあります。












