
iphoneとパソコンを繋いだ時に自動的に同期させる方法と、解除させる方法を紹介。
ituneが使えなくなった、Catalina以降の設定方法をまとめました。
Windowsパソコン等でituneを入れている時の同期の設定&解除方法はこちらの記事を参考にして下さい。
自動同期はどの場所で設定する?
ituneがあった時には、itune内で同期させればOKでしたが、「macOS Catalina 」以降はituneがなくなり、iphoneとPCとの動機作業ができる場所も変わっています。
場所は、Mac内で使っているFinder内に変更。
iphoneとPCを各種ケーブルで繋いだら、Finderを開きます↓
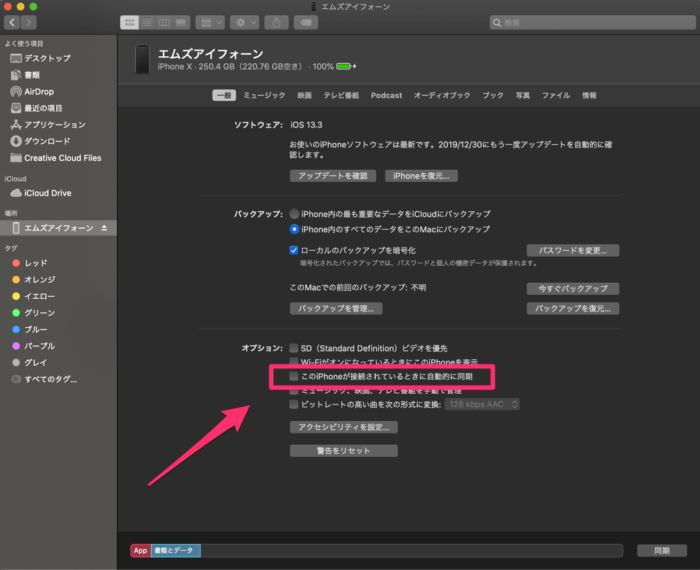
左側の項目内に接続したiphoneが表示されるのでクリック。iphoneの情報がまとめれたページに飛びます。
トップ項目の「一般」内に注目。
項目内の「オプション」という部分に「このiphoneが接続されているときに自動的に同期」という部分があるので、パソコンにiphoneを繋いだ時に自動的に同期させたい場合はチェックを入れればOK。
デフォルト設定では、チェックは入っていませんが、もし自動同期を解除したい場合には、こちらのチェックマークを外せばOKです。
音楽や動画等を個別同期させたい時の注意点
同じ画面内の上部のタブをクリックすると、「ミュージック」「映画」等の各種項目の個別設定ができます。
(itune時代に馴染みがある内容ですね。)
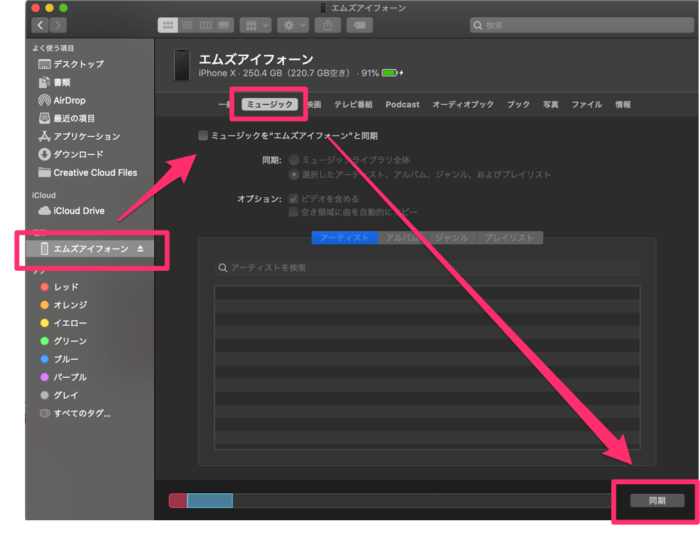
例えば、音楽だけを同期させたい時には上のような手順で操作すればOK。
ただ、iphone でiCloudのバックアップを利用している時には、iCloudバックアップが優先されるため、上のように個別同期はできません。
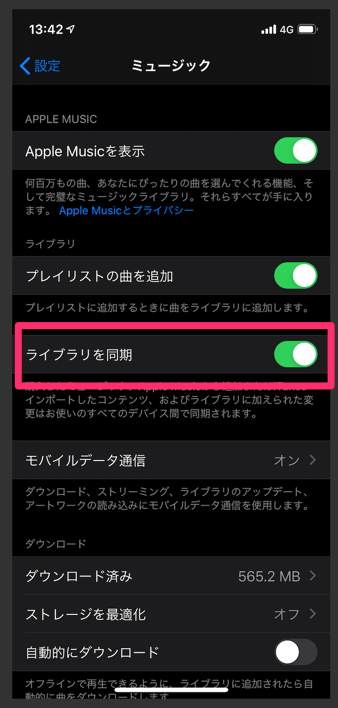
その場合は、iphone側の設定で「設定>ミュージック>ライブラリを同期」の順に選択。
項目のチェックを外すと、自動バックアップが切れるので、Finder内で同期ができるようになります。









