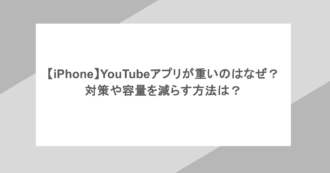Android端末からiPhoneに乗り換えする時に。これまで使っていたAndroid内にあるデータ(アプリ、画像や動画、音楽、連絡先やメールの情報等)を安全にiPhoneに移行する方法を紹介します。
「連絡先・メッセージ履歴・写真とビデオ・ブックマーク・メールアカウント・カレンダーとアプリの一部」をAndroidからiPhoneに移動する
Android端末のほとんどの情報を、まとめてiPhoneに移動する方法が「iOS に移行(Move to iOS)」アプリを使った方法です。
実際に移動できるデータは次のような種類があります↓
- 連絡先
- メッセージ履歴
- 撮影した写真とビデオ
- ブックマークした情報
- メールアカウント情報
- カレンダーの情報
- 無料アプリの一部(iPhoneとGoogle Play両方に存在するアプリ)
Move to iOS アプリを使った移動方法の大まかな手順は次のような感じ↓
- AndroidのMove to iOSをインストール
- iPhoneを初期状態から起動してAndroidからデータ移行を洗濯
- iPhoneのコードを、AndroidのMove to iOSアプリに入れて自動開始!
ポイントとなるのは、移動する前のiPhoneは工場出荷状態の初期状態な必要があるという事。
すでにiPhoneの初期設定を終わってしまってる場合には、いったんiPhoneの情報を全てリセットしましょう。
リセットする方法が知りたい時には「個人情報を完全消去!iPhone下取り(売る前)の初期化手順」記事内の、「1.「iPhoneを工場出荷前状態(初期化)する」方法」内の項目を確認して下さい。
では、実際に「Move to iOS」を使って移動する手順を解説します↓
1.Android端末にMove to iOSをインストール
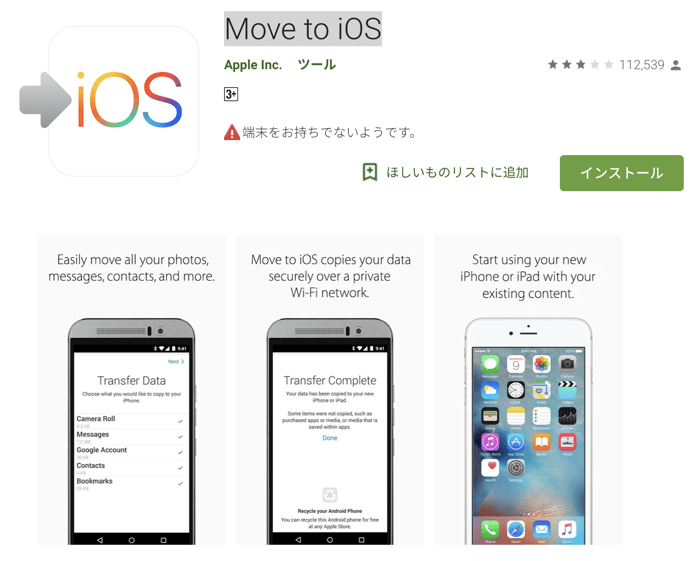 https://play.google.com/store/apps/
https://play.google.com/store/apps/
下準備として2点です。
- iPhoneとAndroid端末を電源に接続(データ移動途中の電源切れを防ぐ)
- Move to iOSをインストール
「Move to iOS」をインストールするのはAndroid端末の方です。Google Play内のMove to iOSにアクセスして、インストール&ダウンロードを済ませておきましょう。
(※ 繰り返しになりますが、iPhone側を初期化しておくのも忘れずに)
2.iPhoneを起動する
初期化状態のiPhoneを起動し、「こんにちは」の画面から、言語設定やアクティベートを進めます。
この時、iPhoneとAndroid側でWi-Fiの設定も有効な状態にします。(Wi-Fiを使ってデータを移動させるため。)
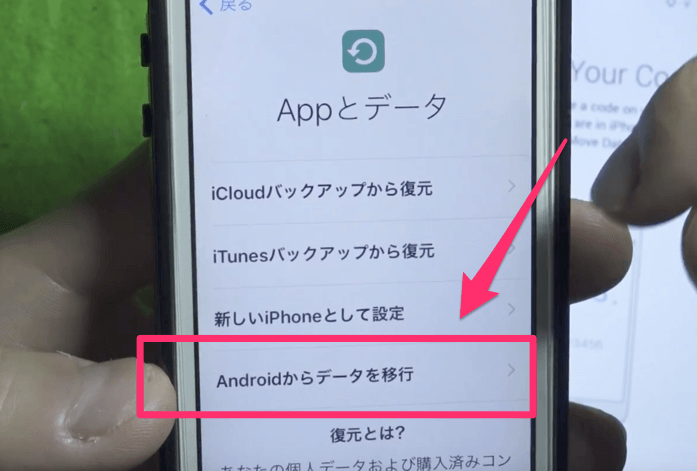
iPhoneで画面を進めて、データの復元方法を選択する画面に。
ここで「Androidからデータを移行」を選択しましょう。
3.iPhoneからのコードを入力する
「Androidからデータを移行」を選択すると、iPhone側でデータ移行用のコードが表示されます。
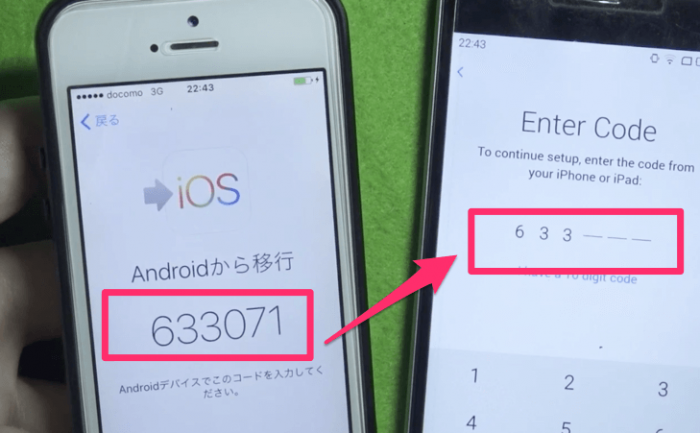
Android端末の方で、Move to iOSアプリを立ち上げたらコードの入力画面まで移動。
iPhoneに表示されているコードを入力して下さい。
4.設定されるまで待つ
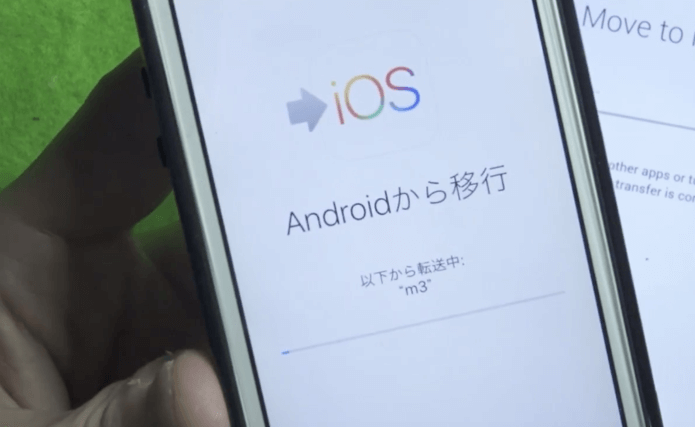
コードが無事入力されると移行が開始されます。(転送するデータの種類は全てチェックが入った状態でOK)この時 電源を切ったり触ったりしないように注意。

「転送が完了しました」の表示がされたらデータ移行は完了です。
ちなみに、Move to iOSアプリを使ったデータ移行方法を動画で確認したい時には、こちらの動画が参考になります。
その他のデータ移行方法
(AndroidからiPhoneのデータ移行アプリ)
「Move to iOS」を利用できない環境や、うまくいかない時には次の3つの方法でもデータ移行する事ができます。
- JS Backup アプリを使う方法
- ドコモデータコピーを使う方法(※ ドコモスマートフォンのみ)
- Yahoo!かんたんバックアップを使う方法
1.「JS Backup アプリを使う方法」
JS Backupは、iPhoneやAndroid端末のデータをバックアップするアプリです。
アプリ上でネット経由でバックアップ(クラウド上に)しておくので、iPhoneやAndroid等の好きな端末にデータを移動できるという仕組み。
次のような手順で操作して下さい↓
- iPhoneとAndroidにJS Backupをインストールしておく
- AndroidでJS Backupを起動し「データを取り出す」を選択。
- 無料版か有料版か選び、取り出す時に必要なパスワードを入力し、データを取り出す。完了するとQRコードが表示されるので画面をそのままに。
- iPhoneでJS Backupを起動して「かんたんデータ移行」を選択。「移行先スマホでデータを取り込む」を選んだら「QRコード読み取り」を選んで、iPhoneカメラでAndroid画面に表示されたQRコードを読む。
- 取り込みに必要なパスワードを入力したら「データ取り込みスタート」を選んで開始。
有料版と無料版の違いは、取り込めるデータの種類です。無料版は標準データのみ。有料版はさらに「画像」「動画」「LINEトーク履歴」も取り込めるようになります。
2.「ドコモデータコピーを使う方法(※ ドコモスマートフォンのみ)」
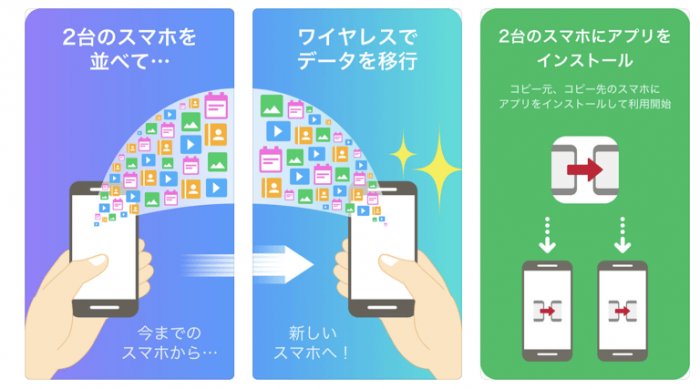 https://itunes.apple.com/jp/app/
https://itunes.apple.com/jp/app/
Androidがドコモスマートフォンの場合は、「ドコモデータコピー」アプリを使う方法がおすすめ。
次の手順で進めます↓
- iPhoneに「ドコモデータコピー」アプリをインストール。
- ドコモスマートフォンとiPhoneを横に並べる
- 「ドコモデータコピー」を起動したら「はじめる」を表示。
- iPhoneのコントロールセンタを表示しワイファインとBluetoothをON。
- 「はじめる」を選択。
- 「このスマートフォンはどちらですか?」の表示が出るので、それぞれの端末で選択。
- ドコモスマートフォンに表示されるQRコードをiPhoneカメラで読みこむ。
- iPhoneの画面の指示に従って設定
3.「Yahoo!かんたんバックアップを使う方法」
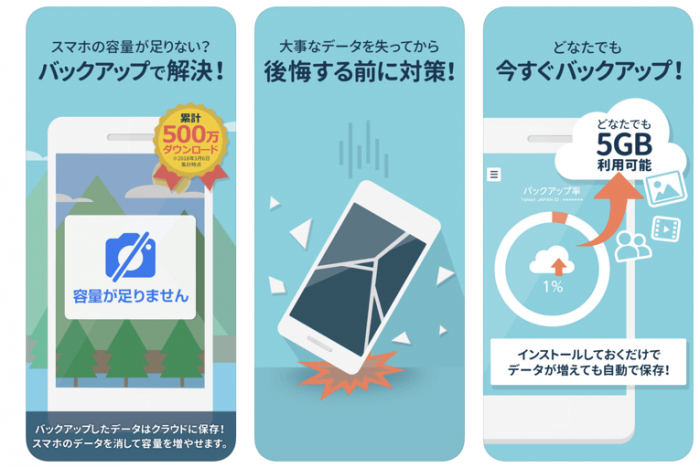
「Yahoo!かんたんバックアップ」は、Yahoo IDを利用して連絡先と画像が引き継げるアプリです。
こちらも、これまでのアプリど同様に、Android端末からデータを引き出して、iPhone側でアプリを起動して取り出したデータを引き継ぐという流れになります。
ゲームアプリ(ゲームのセーブデータ)をAndroidからiPhoneに移行する方法
「Move to iOS」を使った場合は、AndroidとiPhone両方に対応している無料のアプリは、基本的にはそのまま引き継がれます。
有料アプリについては、iPhone側で再度App Storeで購入してインストールしなくてはいけません。
また、いずれにしてもiPhoneに表示されるのはゲーム本体のデータのみで、セーブデータについては事前にAndroid側でバックアップをとって、iPhoneでゲームアプリを起動した時にデータを引き継ぐ必要があります。
ゲームデータの詳しい引き継ぎ方法は、次の記事も確認してみて下さい↓
(アプリ内の操作なので、iPhoneでもAndroidでも同様です)
▶関連:iPhone初期化する時ゲームデータを安全に引き継ぐ方法
音楽をAndroidからiPhoneに移行する方法
「Spotify」「LINE MUSIC」「AWA」「Amazon Music」などのストリーミング系アプリを使って音楽を聞いていた時には、基本的にはアプリをiPhoneにインストールして、これまでのID&パスワードをiPhoneに入力すれば同様に使えます。
Android端末に直接保存している音楽データを、iPhoneに移動したい時には、次の方法で移行して下さい↓
iTuneを使った方法
WindowsパソコンにiTuneを入れている場合や、古いmacOSを利用している場合は次の方法で。
- Androidとパソコンをケーブルで繋ぐ。
- パソコンで「Android File Transfer」をインストールして起動し、ソフト内でAndroidのMusicフォルダに移動。
- 転送したい曲を選んでPCのフォルダにドラッグ。
- iTunesを開いたらライブラリに移動して「ミュージック」を選択。先程、ドラッグして入れたフォルダを開いてiTunesの「ミュージック」にドラッグして移動。
- iTunesとiPhoneを同期させて完了!
iTunesとiPhoneがうまく同期できない時には、次の記事も参考に。
▶関連:iTunesでiPhoneの曲や写真の同期できない時の対処法5つ
Finderを使った方法
「macOS Catalina 」以降では、iTuneはなくなり、「Apple Music App」「Apple TV」等の独立したアプリ別に操作するようになっています。
途中までの手順はiTuneと同様ですが、曲を手に入れてからパソコンに移動させる方法が違います。
- Androidとパソコンをケーブルで繋ぐ。
- パソコンで「Android File Transfer」をインストールして起動し、ソフト内でAndroidのMusicフォルダに移動。
- 転送したい曲を選んでPCのフォルダにとりあえずドラッグ。
- 「Apple Music App(ミュージック)」を開いたら、上部タブの「ファイル>読み込む」をクリック。
- フォルダを選ぶ画面になるので、新しくフォルダを作ったり、そのままミュージックフォルダ内に転送したい曲をドラッグ&ドロップ。
- ミュージックとiPhoneを同期させて完了!
「macOS Catalina 」で、iphoneと同期させるには、iTuneを使わずにFinderから直接同期可能です。
詳しい同期手順は以下の記事も参考に↓
▶関連:iphoneとパソコンを繋いで自動同期&解除方法( Catalina以降)
LINEのデータをAndroidからiPhoneの引き継ぐ
LINEのデータを引き継ぐ場合には、Android側の端末でLINEを起動して「アカウントの引き継ぎ処理」を行う必要があります。
▶関連:新しいiPhoneでLINEを安全に引き継ぐ方法・手順
上記は、iPhoneからiPhoneへのLINEデータの移行方法ですが、アプリ内での操作が中心なのでAndroid端末でも同様の操作で引き継ぎが可能です。