
iPhoneを使って友達のiPhoneや、自分が持っているApple製品(iPadやMacBook等)にエアドロップを使ってデータを送る時に知っておきたい基本の設定方法です。
「エアドロップで送れない」「できないので受け取り方が知りたい!」という時にも参考にしてみて下さい。
そもそもエアドロップとは?何ができる?
公式ページを見ると「写真や書類等のコンテンツをApple製品と共有できる」とあります。
例えば、最も良く利用されているだろうエアドロップの使い方は、iPhoneで撮影した写真の共有。撮影した写真をメールやLINE等で添付する事なく、直接別のiPhoneに転送する事ができるので「近くにいる相手に、ささっと渡したい!」という時にかなり便利です。
またエアドロップで送れる送信先は、「Apple製品」であれば何でもOK。なので、MacBook等のパソコンにiPhoneで撮影した写真等をすぐに送信したい時も役立ちます。(iCloud経由だと、同期に時間がかかる場合もあるので、それよりも早い点もメリット。)
送信するファイルは写真等の画像データが多いはずですが、iPhoneの色々なアプリ上で見かける共有ボタン![]() が表示されているものに関しては、画像ファイル以外でも色々なデータを別のiPhone等に送信できます。
が表示されているものに関しては、画像ファイル以外でも色々なデータを別のiPhone等に送信できます。
iPhoneにインストールされてる事が多いアプリで使えるエアドロップ対応しているアプリは例えばこんなものがあります↓
- Safari や Chrome等のブラウザアプリ:表示されているページ(URL)をエアドロップで直接送信
- Twitter:ツイート上の画像長押しでツイートの画像をエアドロップで送信
- インスタグラム:画像上のメニュー画面から「宛先を指定してシェア」でエアドロップ送信
- TikTok:動画のシェアボタンから「もっと見る」を選択し動画にURLをエアドロップで送信
エアドロップを使うための事前準備と送信方法
iPhoneでエアドロップを使う時には、事前に以下の準備をしておきます↓
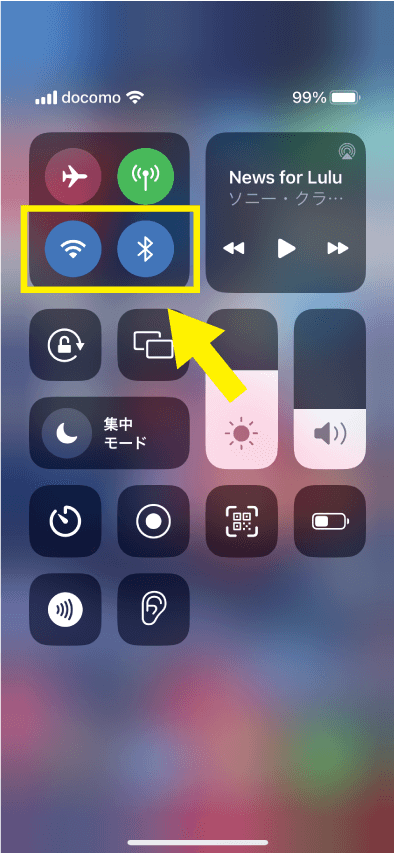
Wi-FiのアイコンとBluetoothのアイコンをタッチして画面のように青色表示のONにしておきます。
エアドロップを使う時にはWi-FiとBluetoothがONになっている必要があります。
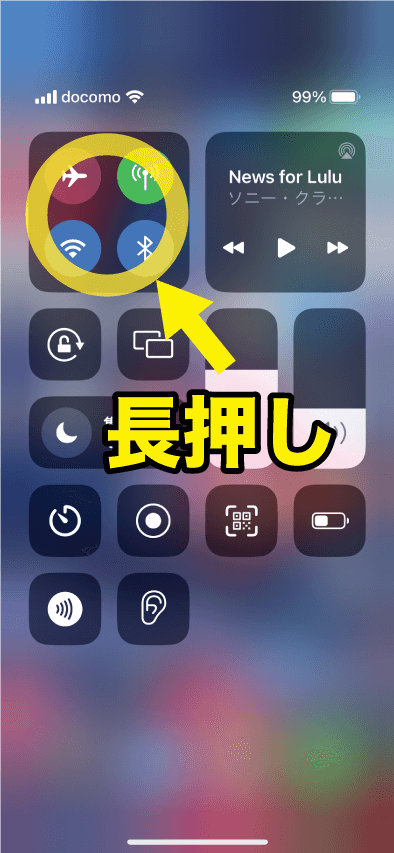
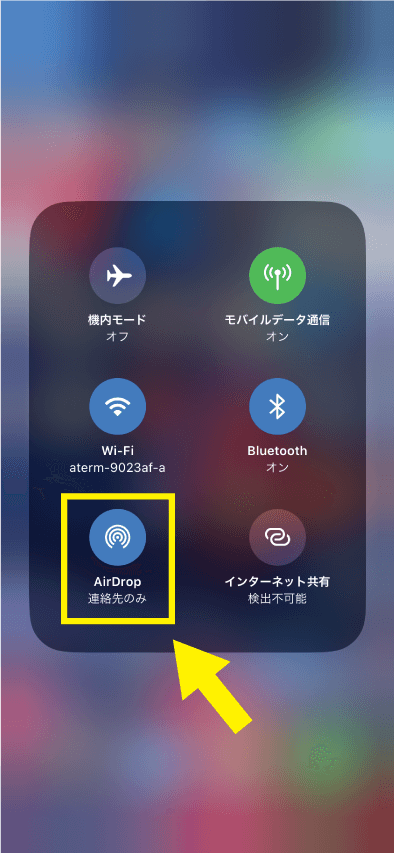
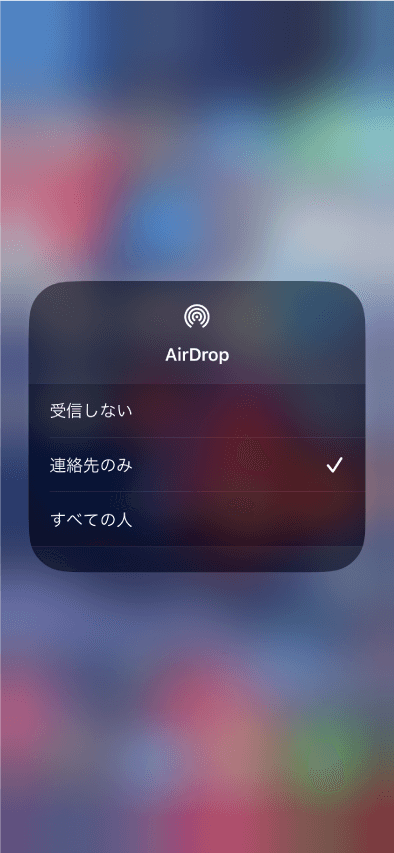
「すべての人」を受け入れたままにしておくと、例えば混雑した電車の車内等で思わぬ人からエアドロップ送信をいきなり受けてしまう場合もあるので注意して下さい。(万が一 送信されきても、受け入れを拒否すればOK)
続いて、こちらからエアドロップを使ってファイルを送信する方法も紹介します。一般的によくある例として、写真データを送信する場合を例にします↓

画面の左下に
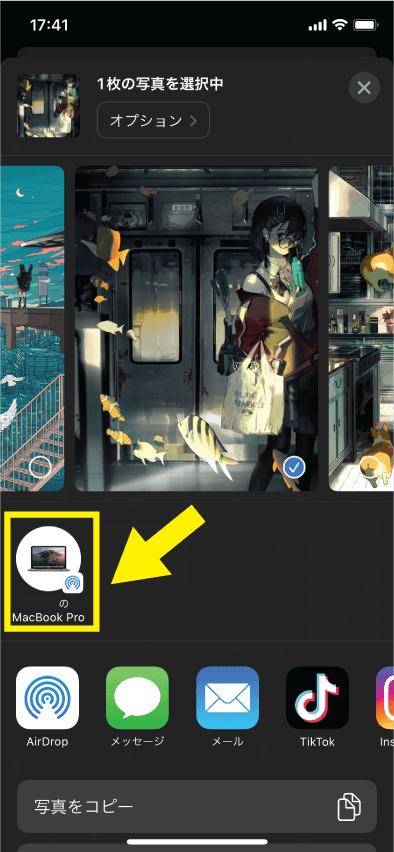
エアドロップを使って写真を一括でまとめて送る方法(最大何枚まで送れる?)
エアドロップでまとめて写真等のデータを送信する方法を紹介します。やり方はとても簡単です↓

写真は左右にスライド可能で、写真アプリに収納されている順に前後に表示されます。ここでまとめて送りたい写真を1枚づつ選択していくと、左下にチェックマークがつきます。

ちなみに、この選択方法はここ最近で連続して撮影した写真等を送る場合には問題ありませんが、別の年月の写真を1枚づつ選んで送る場合は左右のスライド量が多すぎて面倒です。
そこでおすすめなのが「一括送信用」として、写真アプリ内に一時的に送信用のアルバムを作ってしまうこと。まず送りたい写真をまとめて一括送信用のアルバムに仕分けして、エアドロップで送信する際にはこのアルバムから写真を選択するようにするとスムーズです。
iPhoneの写真アルバムの作成方法や管理方法については次の記事も参考に↓
▶関連:iPhoneの写真は「アルバム」を使えば並べ替えができる!
エアドロップで送る名前を変更する方法
エアドロップで相手側に表示される名前を変更する方法を紹介します。最初の項目で解説したとおり、エアドロップの受け入れ先を「すべての人」にしておいたままにすると、電車の車内など不特定多数の人がいる場所で自分のiPhoneに登録している名前が公開されます。
本名等はもちろん、特に女性の場合はエアドロップでイタズラされやすい傾向なので、女性と判別できないニックネームや「顔文字だけ」等に変更しておくべきでしょう。
実際の名前の変更方法です↓
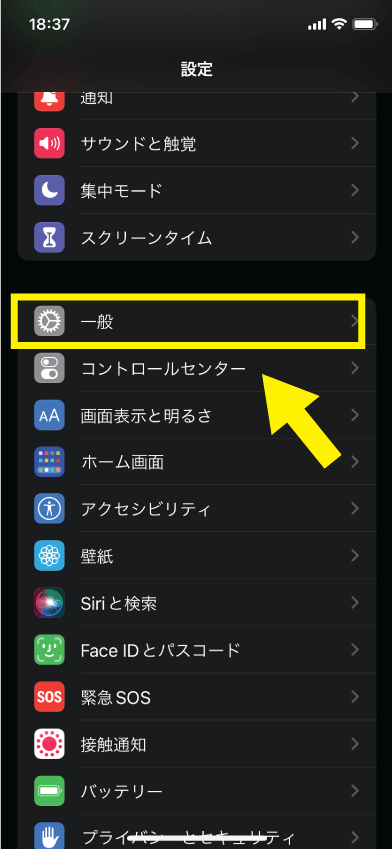
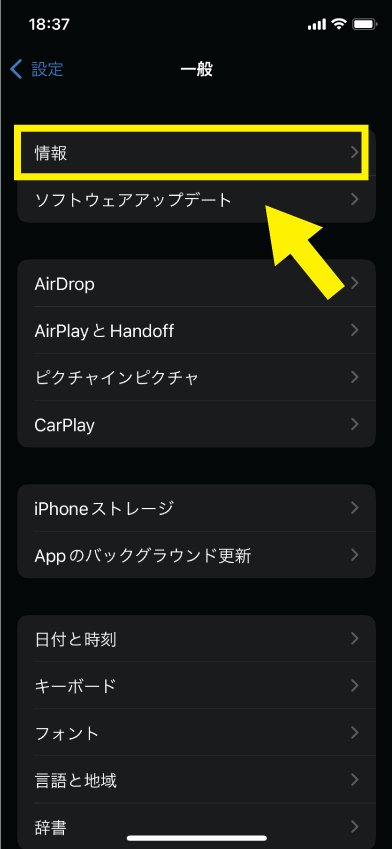
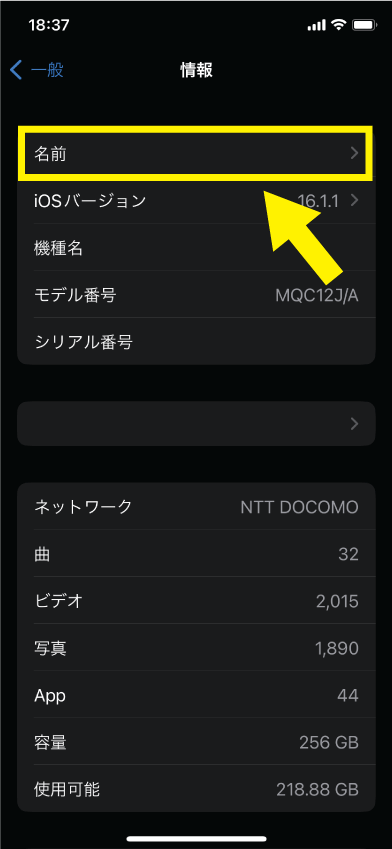
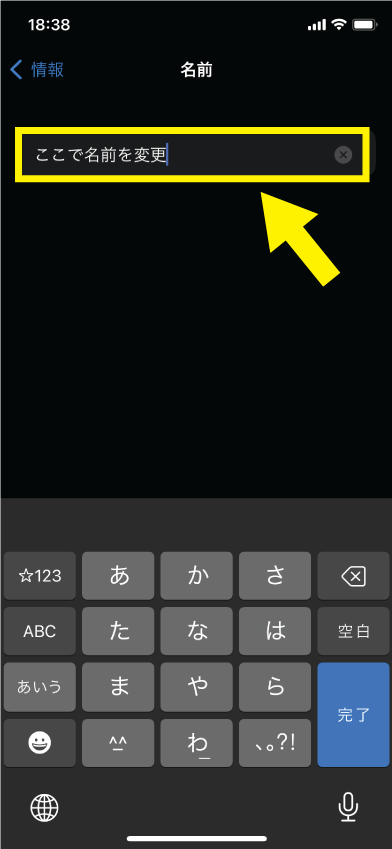
エアドロップでよくあるトラブル「送信できない」「相手が見つからない」時のチェックリスト
相手にエアドロップを使ってうまく送信できない。または逆に受信できないという時は以下の状態になっていないかチェックしてみて下さい↓
| チェック項目 | 詳細 |
|---|---|
| iPhone本体の設定の問題 |
|
| エアドロップの受け入れ設定の問題 |
|
| iCloudの問題 |
|
| iPhone本体そのものの問題 |
|
| iPhone同士の物理的な問題 |
|









