
iPhoneのデフォルトの「写真」アプリで撮影した写真を見る時には、基本的には撮影した日時、年代別に順番に表示がされています。
過去を振り返ってみる時には、順番に確認できて便利ですが「自分のお気に入りの順番に写真を並び替えたい!」という時もあるはず。
そのままの状態では、カメラロール内の写真を並べ変える事はできません。
ですが、写真アプリ内の「アルバム」の機能を使う事で、自分の好きな順番にiPhone内の写真を並び替えができるようになります。
そこで、ここでは写真アプリ内で新しくアルバムを作成する方法と、アルバム内で自由に写真を並び替える手順について解説していきます。
ios10になって、デフォルトのアルバムも「お気に入り」「撮影地」など使いやすいものになっていますが、自身で設定する方法も覚えておくと便利ですよ!
カメラロールは変更不可
まず基本的にiPhoneの写真アプリ内にあるカメラロール部分(「写真」と表記されている部分)は並べ替える事はできません。
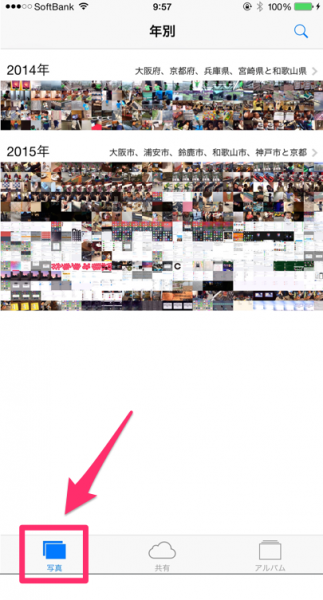
↑この部分ですね。
このカテゴリーで表示されている写真は、全て時系列にそって表示されています。
つまり、シンプルに写真を撮った順番に並べられているもので、意図的に並べ替えする事ができない仕様です。
アルバムを使って並べ替えをする
実際に写真を並べ替えるには、写真アプリ内の「アルバム」の機能を使うと可能です。
「アルバム」内には、もともと「すべての写真」「ビデオ」「スローモーション」等が作成されています。
ですが、このデフォルトのアルバム内に写真を入れても、写真の並べ替えはできません。(というより、自動で振り分けられてます。)
並び替えができるようにするには、新規で「アルバム」のフォルダを作り、その中に写真を入れればOK。
- 写真アプリ内に新規の「アルバム」を作成。
- 並び替えたい写真を作ったアルバムに入れる。
- アルバム内で写真を並び替える。
このような手順で、写真の並び替えができます。実際にやってみみました。
1.新規アルバムを作成
写真アプリを開き、右下の「アルバム」を選択。
「アルバム」画面内で、画面左上の「+」マークをクリックすると、新規アルバムを作成するポップアップが開きます。
アルバムの名前を決めて、保存を押せば作成完了です。
2.アルバム内に写真入れる
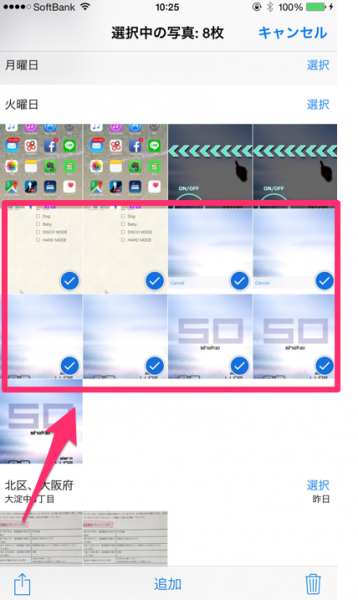
続いて、画面左下の「写真」を選択。画面右上の「選択」を選びます。
選択モードに切り替わるので、アルバムに含めたい写真を選んでいきます。(選択した写真には右下にレ点のマーク)
指をスライドさせる事で、いくつかをまとめて選ぶ事も可能です。
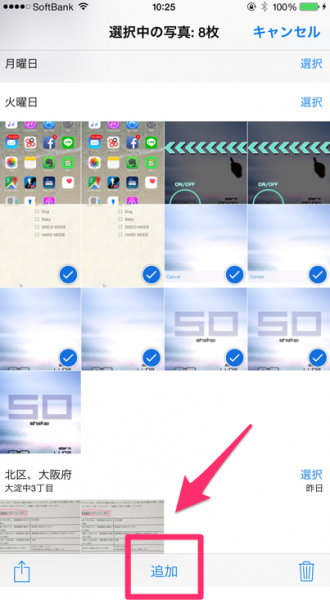
アルバムに入れたい写真を選んだら、下の「追加」を選択します。
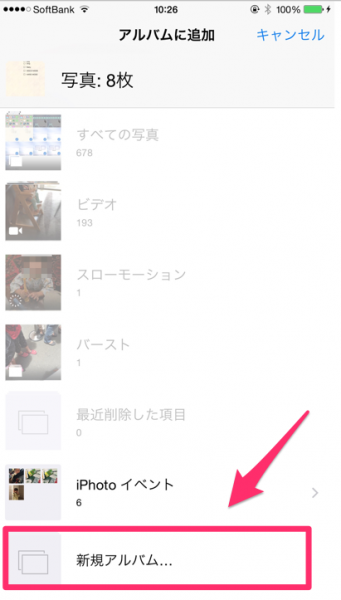
先ほど作ったアルバムを選択すればアルバム内に写真が追加されます。
ちなみに、ここで「新規アルバム」を選択すれば、この画面上で新しくアルバムを作る事も可能です。
写真を並び替える
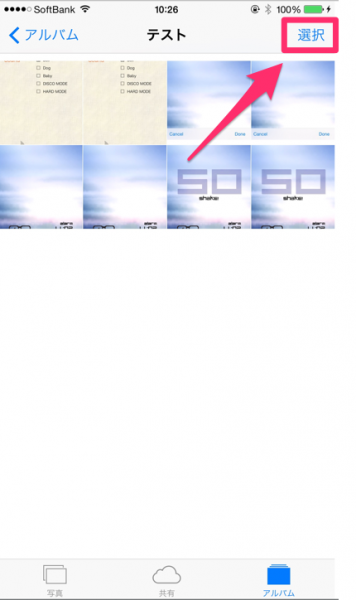
新規作成したアルバムを選択した後、そのまま右上の「選択」をタップします。
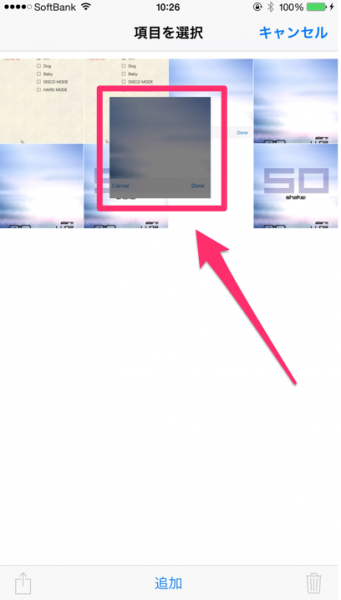
画像では少しわかりづらいですが、選択モードの状態で移動したい写真をドラッグ&ドロップするとアルバム内で好きな場所へ移動できる事が分かります。
移動したい写真を指でタッチ。そのままタッチしたままで移動したい場所まで移動。移動したい場所まできたら指を離せばOKです。












