
iPhoneで動画のスクリーンショットを撮影する方法を紹介します。
Twitter動画やインスタのストーリーを撮影したい!という時に参考になる記事です。
iPhoneで動画のスクリーンショットを撮影する方法
iPhoneで動画のスクリーンショットを撮影するには、次の2つのステップが必要です。
- 画面収録をコントロールセンターに登録
- 画面収録をタップして動画を撮影する
順番に解説していきます↓
1.画面収録をコントロールセンターに登録
iPhoneで動画を撮影するには、「画面収録」と呼ばれる機能を使います。
これはコントロールセンターから呼び出すことができる機能ですが、デフォルトの初期状態では「画面収録」が登録されてない状態。
ということで、まずは「画面収録」をコントロールセンターに登録する手順です↓
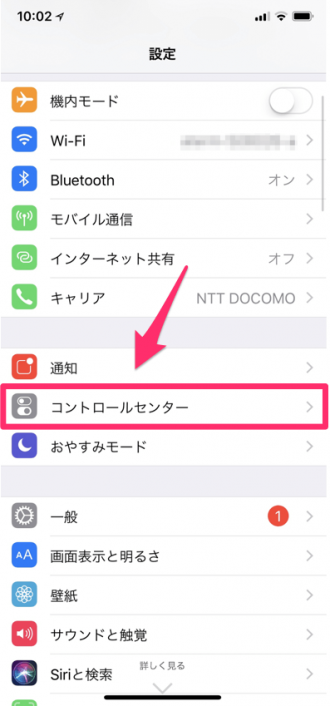
「設定」を起動したら、項目内の「コントロールセンター」をタッチします。
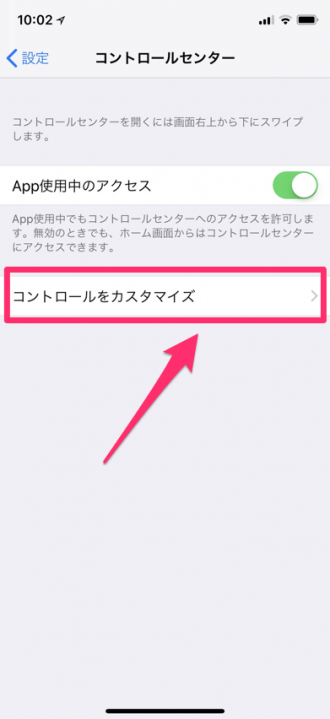
「コントロールをカスタマイズ」の項目を選択。

画面を下にスクロールして「コントロールを追加」の項目に移動。項目内の「画面収録」を選択して、追加します。
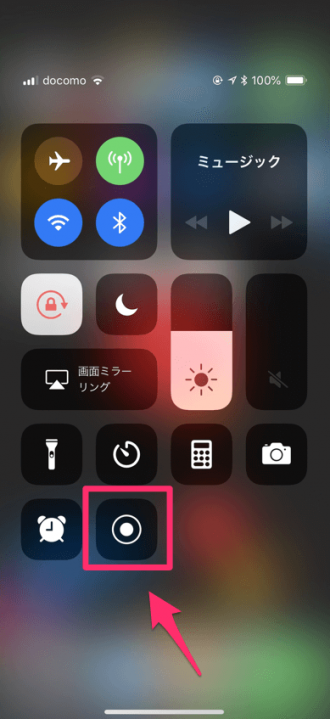
コントロールセンターに、こんなアイコン(画面収録のアイコン)が表示されれば準備OKです。
★後で見る関連記事>コントロールセンターのアイコンの意味(全種類一覧)
2.画面収録をタップして動画を撮影する
実際に動画のスクリーンショットを撮る方法です。やり方は簡単で、先程登録した「画面収録」のアイコンをタップするだけ。
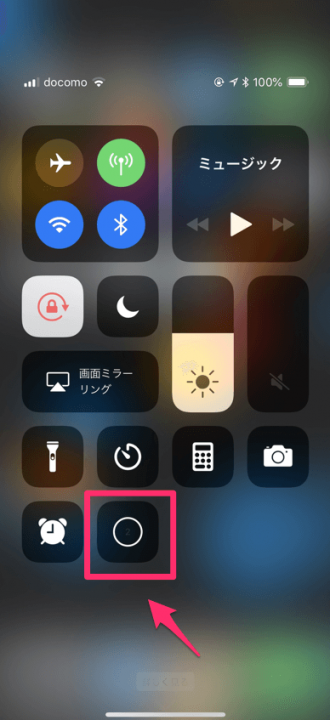
タップすると「3、2、1… 」のカウントダウンが始まり録画が開始されるので、3秒以内にスクリーンショット動画をスタートしたい位置に移動するのがおすすめです。
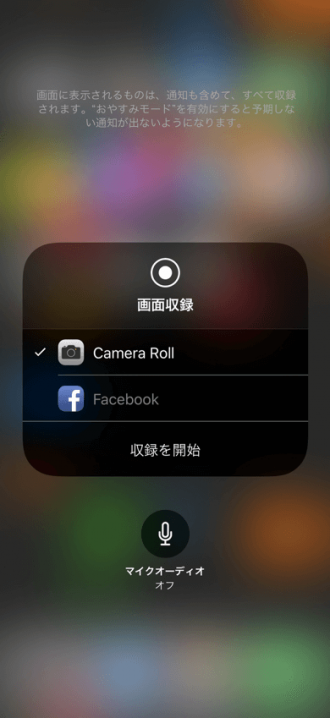
「画面収録」をタッチではなくて、「3D Touch」機能を使って強めに押すと、こんな感じの画面に。
撮影した動画の保存先の選択と、マイクオーディオ(音声も収録するかどうか?)のオンとオフを切り替えて録画をスタートできます。
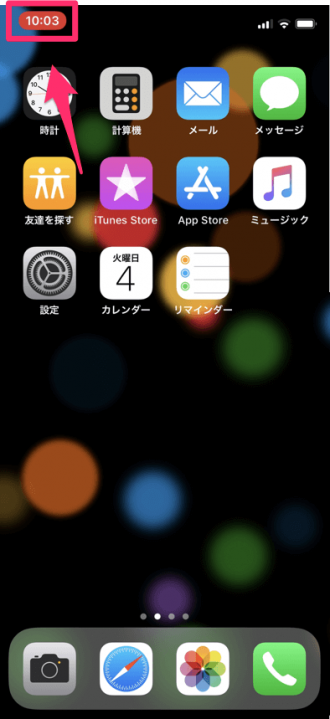
録画が開始されると、画面左上がこんな感じの赤色表示になります。
(以前は「録画中です!」のような表示が出てしまってましたら、色が赤色になるだけになったので、画面のままの動画が撮りやすくなりましたね。)

コントロールセンターに戻って「画面収録」のアイコンをタップするか、左上の赤色部分をタップすると録画を終了することができます。
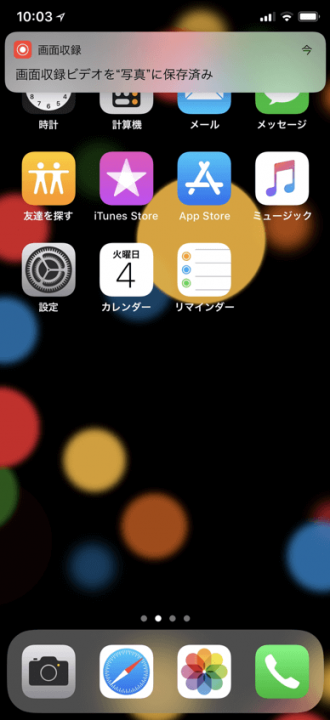
上部にポップアップで「画面収録ビデオを◯◯に保存済み」と表示されれば成功です。
今回、静止画のスクリーンショットを撮りながら記事を作成していた時の動きを、動画で撮影するとこんな感じに。
iPhoneでスクリーンショットできる動画/できない動画
iPhoneの動画のスクリーンショットは、iPhoneの操作方法を記事で紹介する場面等で活躍しそうですが、個人で使う時には「スマホで見ている動画を保存したい!」というシーンで使うことが多くなりそう。
実際に、色々なアプリやSNSで「画面収録」を試してみたところ、保存できる動画とできない動画があることが分かりました。
試してみて出来たものと出来なかったものをまとめるとこんな感じに↓
| 画面収録を試したもの | 保存の有無 |
|---|---|
| Twitter内の動画 | 保存できる |
| Instagramのストーリー | 保存できる |
| フェイスブック動画 | 保存できる |
| YouTubeの動画 | 保存できる |
| huluの動画 | 保存できない |
| Netflixの動画 | 保存できない |
| Amazon primeの動画 | 保存できない |
見てみると分かるように、SNS系のタイムライン等で流れている動画に関しては、ほとんどのものでスクリーンショットとして保存できました。
(※執筆時点の検証結果ですので、今後 仕様が変わる可能性もあります。)
一方で、動画配信サービス系のスクリーンショットについては、ほぼ全てのサービスで保存できませんでした。
例えば、huluでは動画を撮影しようとすると 動画部分だけが抜けた状態のスクリーンショットに。Netflixでは動画が止まった状態の静止画になり、Netflix以外に移動すると再び「画面収録」が開始されているようなスクリーンショットになっていました。
当然、著作権などの問題があるので、動画配信側もこの辺りの対策はばっちりやっているようです。












