
iPhoneに大量に入っている写真をパソコンを使って整理する方法についてまとめました。
方法1.パソコンの取り組み機能を使用
一番オーソドックスなやり方です。微妙な操作方法の違いはあっても基本的にWindowsでもMacでもやり方は同じ。手順は以下のような流れとなります。
- iPhoneとパソコンをUSB(Lightningケーブル)接続
- パソコンに表示される「写真の取り込み」を選択
- 読み込んだ写真をパソコン上でフォルダ分けしたり削除したりする。
また「写真」アプリが起動する場合は、その写真を直接コピー&ペーストして管理したいフォルダへと移動する事も可能です。
フォルダに整理した写真を同じようにiPhoneにも反映させたい場合はさらに次の手順を行います。
- 同期ようなフォルダを作成し、その中で写真を整理する。
- iTunesを起動する。
- 「iPhone」の項目内の「写真」を選択。
- 先ほど作成した同期用フォルダを指定してから「同期」を選択する。
当然ですが、同期フォルダとまったく同じ内容でiPhoneにも反映されるため、これまでiPhoneに残っていた写真も全て入れ替わったりなくなったりするので注意が必要です。
方法2.iCloudフォトを使用
iPhoneの写真を設定しているデバイス全てで管理できるようになるiCloudフォト。このiCloudフォトを利用している場合は、整理方法ももっと簡単です。
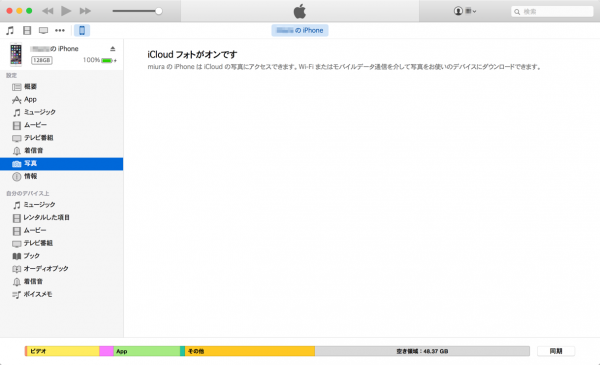
iTunesを起動すると上記のような表示となり、自動的にどのデバイスでも反映されている事が通知されています。
つまり、iPhone上で写真を削除すればパソコンで見る時も同じ写真は削除され、パソコンで同様の操作をすればiPhoneにも自動で反映されているという仕組み。
いちいち写真をデバイス間で移動させたりする手間がないのでかなりラクです。
iCloudフォトの設定方法は、iPhone上では「設定」>「写真とカメラ」の順に進み、iCloudフォトライブラリーをONにするだけ。
5GBまでは月額無料ですが、それ以上の容量にアップグレードするには別途月額が必要です。20GBで月額100円程度なので、日常的な写真撮影&管理程度であれば、利便性を考えると利用する価値アリだと思います。
方法3.アプリを利用
パソコン上ではなくiPhone本体での写真整理をするなら、整理専用アプリを使う事がおすすめ。
デフォルトの写真アプリ上での管理はかなりやりにくいですが、写真整理アプリであればユーザーの使い勝手を考慮したものが多く、中にはパソコン操作と同等レベルで管理できるアプリも存在しています。
▶iPhoneの写真をスッキリ整理!おすすめアルバムアプリ4選












