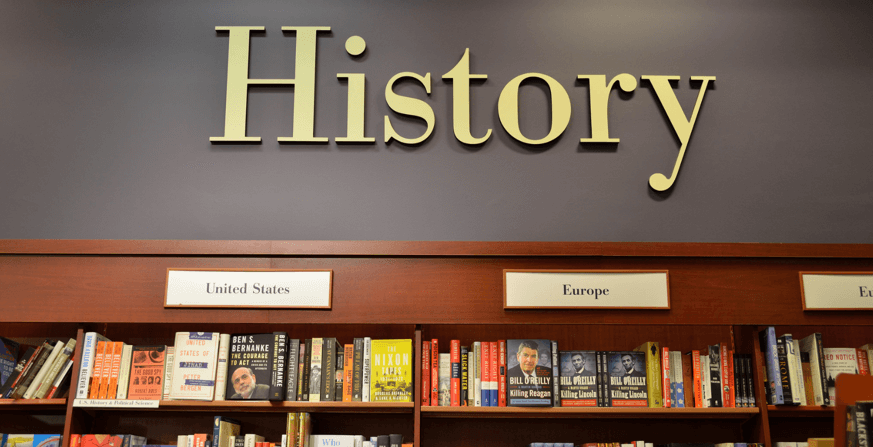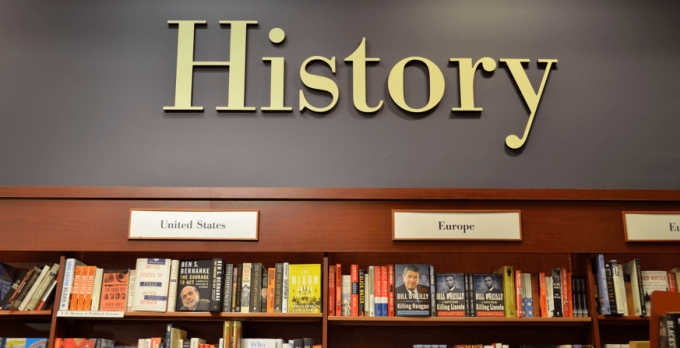
自分のApple IDアカウントの「購入履歴」を確認したい時。自分のiPhoneから手軽に確認する方法や、iTunesを使ってを確認する方法など、色々な確認の仕方があります。
また、通常App Storeで買ったアプリ等の履歴はすぐに見つける事ができますが、例えばゲームアプリ等のアプリ内で課金した場合の履歴を見るためには、ちょっと工夫が必要です。
そんな、iPhoneで使用した自分のApple IDアカウント上の「全ての購入履歴」を確認する方法についてまとめました。
photo by Open Grid Scheduler
iPhoneで履歴を確認する
まずは基本。iPhone上でこれまでに購入したアプリを確認する方法です。
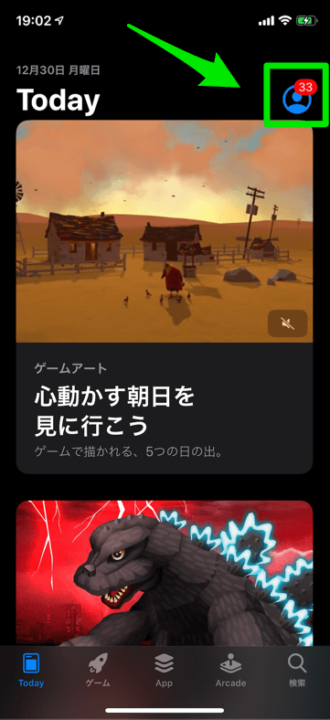
「App Store」のアプリを起動します。右上に表示される自分のアイコンを選択しアカウント管理画面に移動します。
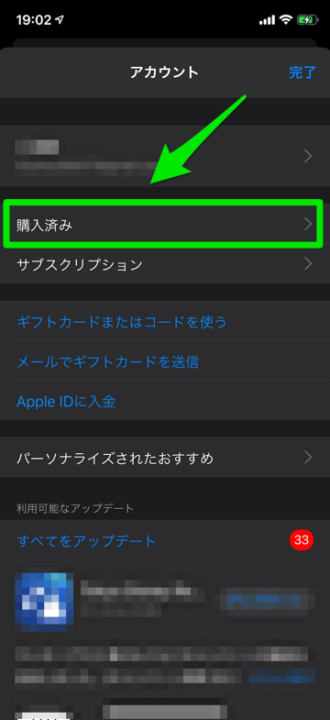
アカウントの画面に移動したら、「購入済み」の部分を選択。
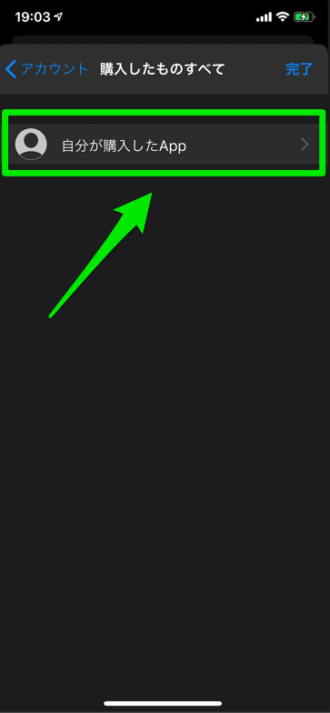
さらに「自分が購入したApp」を選びます。
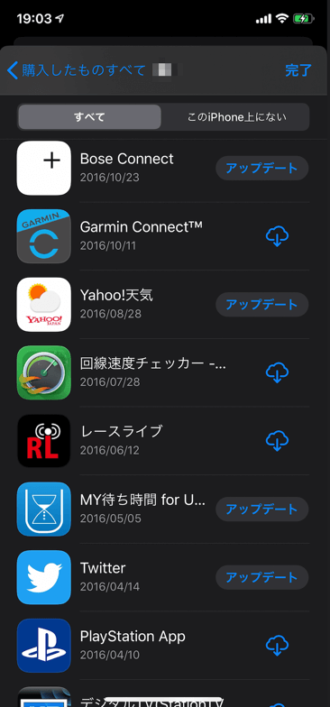
これまでにダウンロードしたアプリの一覧が表示されます。「購入履歴」というよりもダウンロード履歴ですが、ある程度はここの画面で購入したものを判別する事は可能です。
但し購入した当時の金額は一覧では分かりません。また当然ですがアプリ情報しか分からず、同じApple IDを使って購入管理をする動画や音楽の履歴はここでは分かりません。
アプリの購入金額や動画音楽の購入履歴を判別するには次の方法を使います。
iTunes で購入履歴を確認する
※「macOS Catalina」以前orWindowsでiTuneを使っている場合
より詳細な購入履歴の情報を見るためには、iTuneにアクセスすると見れます。
(「macOS Catalina」より、iTuneがなくっているため、その場合は次の項目を参考に。)
iPhone上でも「iTunes Store」アプリで起動する事が可能ですが、これまでの履歴を閲覧するにはパソコン上でiTunesを起動しましょう。
iPhone版のiTunesでは「購入済み」という項目もありますが、いつ購入したものなのか?は分からず、またレンタル動画等、iPhoneに残らない動画の履歴も分からないためです。
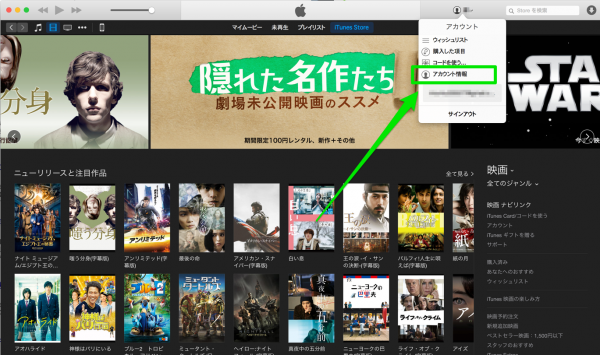
パソコン上でiTunesを起動したら、上部に表示されている自分のアカウント部分をクリックします。タブが展開表示されるので、項目内の「アカウント情報」という部分をクリックしましょう。
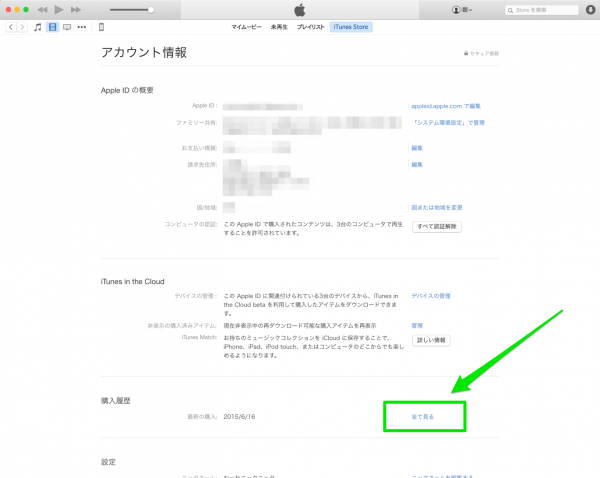
アカウント情報の表示画面に切り替わります。
少し下にスクロールすると「購入履歴」という項目があります。この右横にある「全て見る」をクリックして下さい。
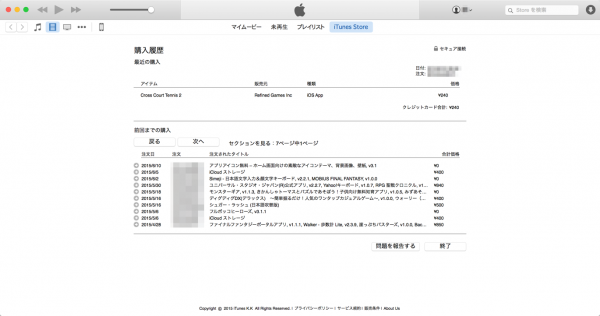
これまでの購入履歴が全て一覧表示されます。
この情報では自分が使っているApple IDで買ったもの。アプリはもちろん、音楽や動画、iCloudのストレージ拡張代金等全ての購入日時と使った金額が一目瞭然です。
ここ最近では、個人情報の流出も増えてきていますが、全てを企業のせいにするのではなく自分個人でしっかり自己管理する事も大事ですね。
こういった購入履歴も定期的に確認する事によって、「こんなの買ったっけ?」とか「これはおかしい!」という内容にもいち早く気づく事ができるはずです。
ちなみに、この画面上からでも「問題を報告する」という項目があり、個別に不正と思われる履歴を申告する事が可能です。
iMacの「ミュージック」から購入履歴を確認する
※「macOS Catalina」以降のMac
先に紹介した方法は「macOS Catalina」を導入しているMacでは使えません。
Catalina以降より、iTuneがなくなり、「Apple Music App」「Apple TV App」等に分割され、それぞれのアプリ別に管理する仕様に変更されているためです。
ですが、購入履歴の確認方法はiTune時代とほぼ一緒で、アプリのアカウント情報から履歴を見る事ができます。
ここでは、Macの「Apple Music App(ミュージックアプリ)」を使って、履歴を確認する方法を紹介します↓
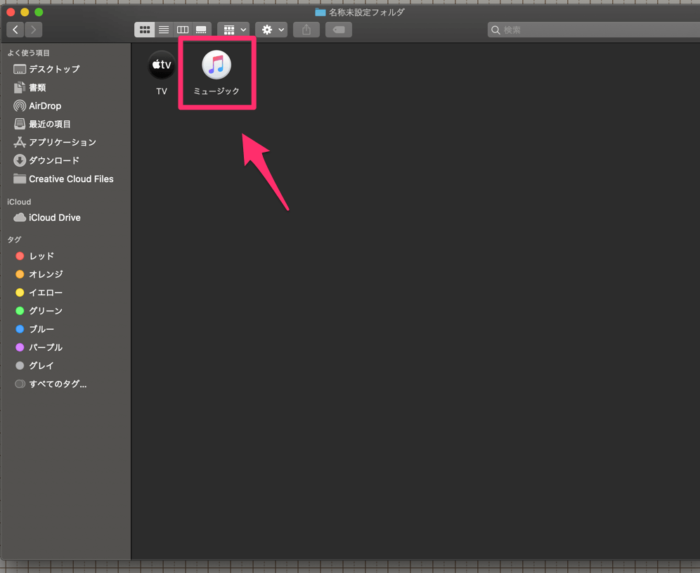
まずは、Mac上で「ミュージック」アプリをクリックして起動します。
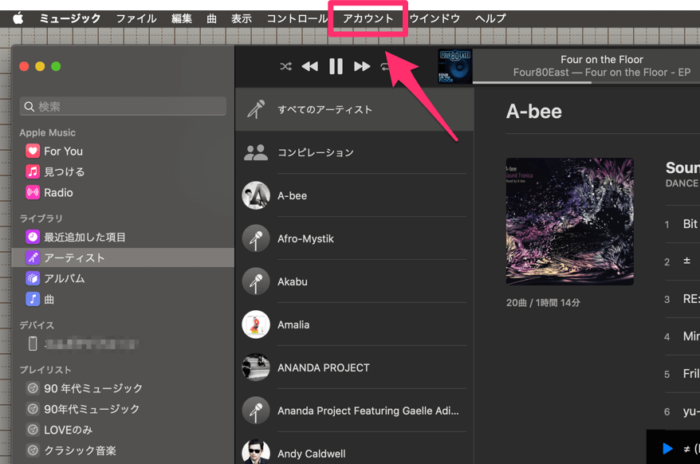
画面上部の「アカウント」をクリック。
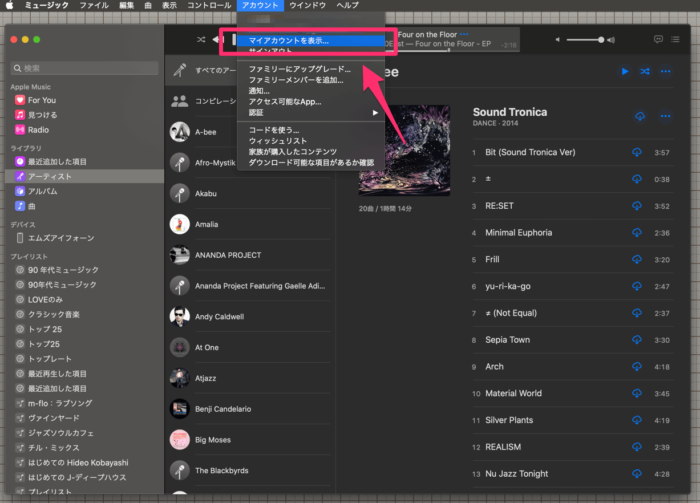
「マイアカウントを表示」をクリックします。
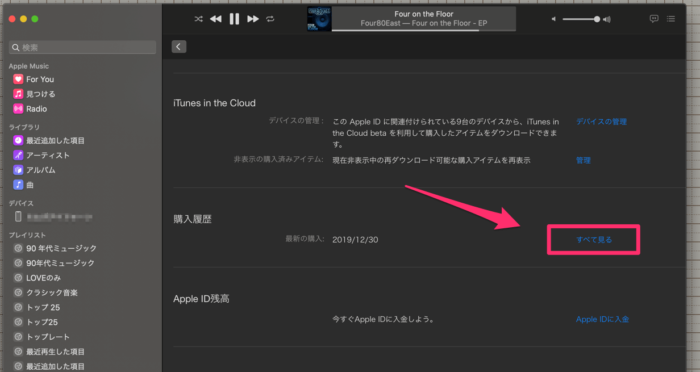
少し下にスクロールすると「購入履歴」という項目があるので、「すべて見る」を選択。
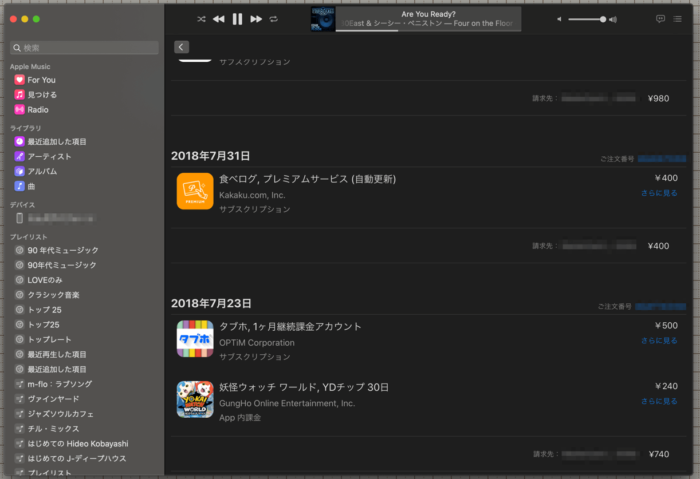
Apple IDと関連して、過去にどんなものを購入していったのかを見る事ができます。
「ミュージック」アプリ上でアカウントの履歴を見ていますが、買った音楽だけではなくて、全てのアプリや月額の自動更新サービスの利用料金等も確認できる事が分かります。
モンストやパズドラのアプリ内課金履歴を見るには?
「問題を報告する」という項目は、アプリ内での課金履歴を確認するのにも使えます。
例えば、次のようなアプリ内課金を確認する事ができます。
- モンストのオーブの課金履歴
- パズドラで魔法石の課金履歴
- ツムツムのルビーの課金履歴
- ポケモンGOのポケコインの課金履歴
- デレステのスタージュエルの課金履歴
- 白猫のジュエルの課金履歴
先に紹介したiTunesの方法では、パソコンを使う方法でした。ですが、「問題を報告する」の項目については、iPhoneを使って直接アクセス可能です。アクセス先は以下リンクから。
▶:Report a Problem (問題を報告するへのリンク)
アクセスすると次のような画面になります↓
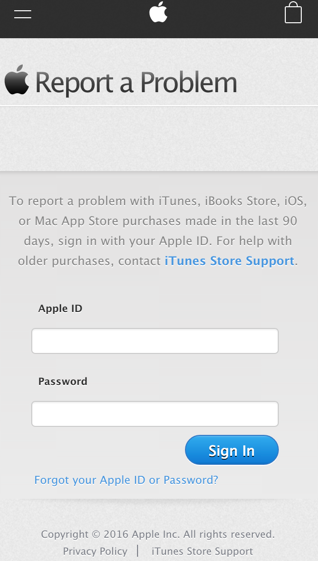
ここに、自分のApple IDとパスワードを入力。
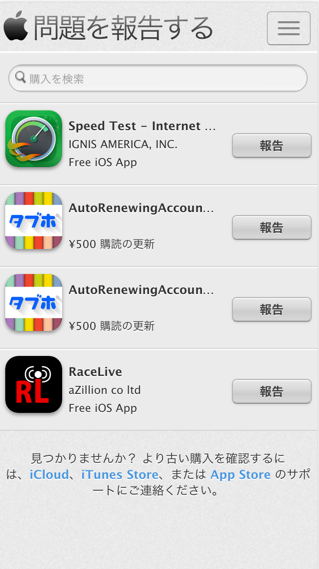
するとこんな感じの画面に。過去90日間のアプリやアプリ内課金の一覧が表示されます。(※90日以上より前は表示されません。)
この例では、読み放題書籍のアプリ「タブホ」が、自動購読で月額課金されていて、その様子を確認する事ができます。
問題を報告する「Report a Problem 」の少しイレギュラーな使い方ですが、スマホから確認したいなら手軽な方法です。
90日以上前のアプリ内課金を見るには?
この方法は、Appleから送られてくる購入確認メールを確認する他ありません。
実際にアプリ内で課金をすると、Apple IDで登録しているアドレスに「課金があった」事を伝えるメールが都度送信されています。
該当するメールソフトをスマホで起動したら、「Appleからの領収書です」という内容のメールをフィルタ(絞って)確認しましょう。
「Apple 領収書」「iTunes 領収書」等でメール内で検索をかけると確認する事ができます。