
iPhoneとiTunesを同期させた時に、音楽データを間違って上書きしてしまうのが怖い!そんな時に使える、データを消さないように同期させるための方法。
そして、すでに間違ってiPhoneの音楽データを消してしまった!iCloudミュージックライブラリーの設定をしている途中で、音楽データがなくなってる!
そんな、すでにiPhoneの音楽データが消えてしまっている時の対処方法や音楽データを元に戻す方法についてまとめました。
iTunesとiPhoneの同期について
「同期」の仕組みを理解していないとiPhone内の音楽データ等を消してしまう要因となります。「同期」の基準はiPhoneではなくiTunes側に合わせる形となっています。
iTunes側では消してしまっている曲があり、iPhoneだけにしか存在していないような場合。この状態で同期してしまうと、「曲がない」状態が上書きされるためiPhone内の曲が消えてしまう事となります。
データを消さないように同期する
iPhone内のデータを消さずにiTunesから同期させるには次の2つの手順ですすめていきます。
- 手動で同期の設定にする。
- 個別で同期させる。
順番に解説していきます。
1.手動で同期の設定にする。
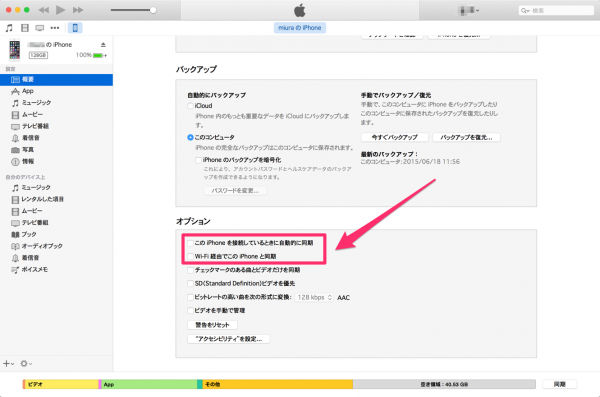
iTunesを開きiPhoneと接続します。左上のiPhoneマークを選択したら画面内のオプション部分を確認しましょう。
オプション内で「このiPhoneを接続しているときに自動的に同期」「Wi-Fi経由でこのiPhoneと同期」の2つの項目にチェックが入っていないか確認し、もしチェックされている場合には外しておきましょう。
この項目を外す事で、勝手iPhoneが同期される事はなくなり、全て手動で管理する事ができるようになります。
2.個別で同期させる。
iPhone内に入れたいプレイリストやアルバム等にチェックマークを入れて、画面右下にある「同期」を選択すれば、それぞれ個別に同期させる事ができます。
「iCloudミュージックライブラリー設定」で消してしまうケース
iCloud ミュージックライブラリーは、同iTunesアカウント上のデバイスで音楽を共有できる便利なサービス。
その分、それぞれのiPhoneやiPad、iMac等でライブラリー設定をする歳の手順次第では、音楽が消えてしまう場合もあります。(消えるというより、設定の上書きというイメージ)
iCloudミュージックライブラリーは、「設定」>「ミュージック」と進み、その項目内でオンとオフの切り替えが可能。
この設定をONにする時に、「ミュージックを残す」「削除して置き換える」という選択肢になるので、ここで「ミュージックを残す」にしていれば、iPhoneに元からあった音楽データは残ります。
ちなみにiosが古い状態のままだと、次のような表示になっています↓
- 結合:「ミュージックを残す」と同じ。
- 置き換え:「削除して置き換える」と同じ。
分かりにくい表現方法のため、最新のiosでは表記方法が変更されていますが、古いiosのままで、iCloudミュージックライブラリーをONにする時には注意が必要です。
もし、間違って音楽データを消してしまった時の対処方法は、次の項目で。
iPhoneで曲が消えてしまった時の対処方法
すでに同期をしてしまって、誤ってiPhoneの曲が消えてしまった場合。
また、Apple MusicのiCloud ミュージックライブラリーをオンにしたタイミングで消えてしまった時。
こんな場合の対策方法も紹介しておきます。
iTunesから復元する
音楽ファイルのあるiTunesをPCで開き、iPhoneとPCも接続。iTunesライブラリーから、手動でデバイスに追加するコンテンツ(音楽)を選んでいく。
Apple Storeから復元する
方法その2:iPhoneでiTunes Storeを起動。
画面下部の「その他」の項目から、「このiPhone上にないアイテム」を選択し、ダウンロードしたい曲を選択して再ダウンロードしていく。(※ 要Wi-Fi環境)












