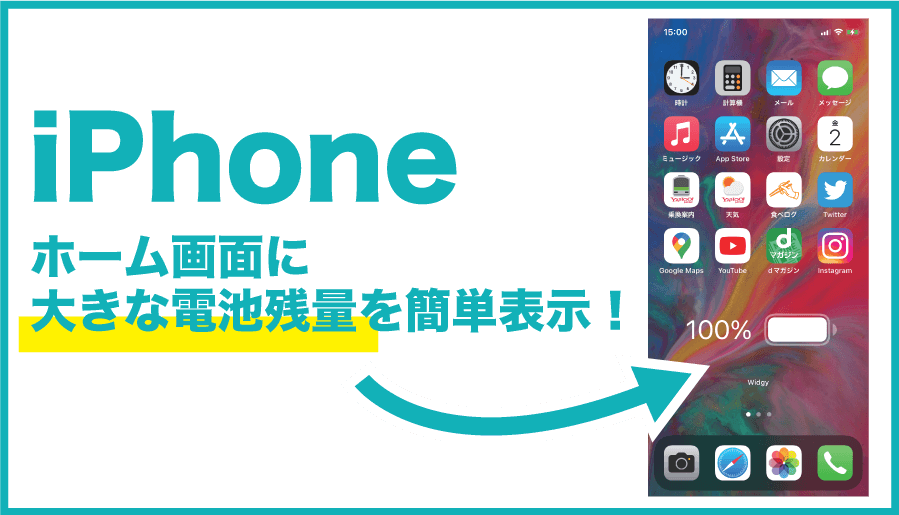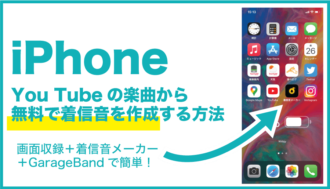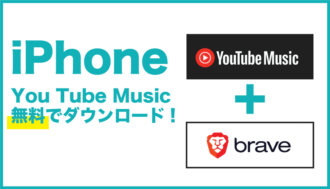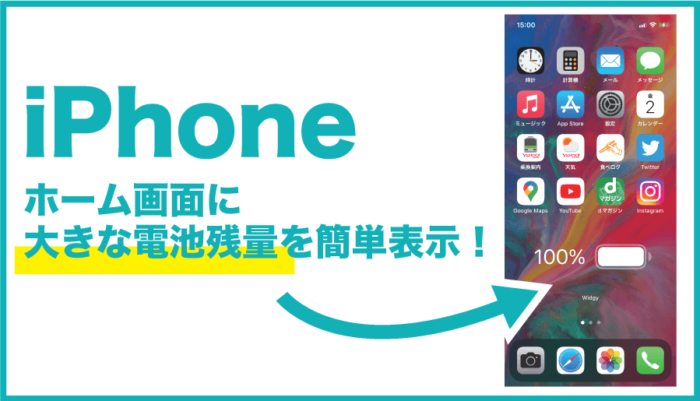
iPhoneホーム画面にウィジェットを使って大きめサイズで電池残量(バッテリー残量)を表示する方法を紹介。通常は右上に小さく表示されているだけのバッテリー量が、ひと目 見ただけですぐに分かるようになりますよ。
車や自転車にiPhoneとつけている人も、チラ見ですぐ把握できるのでおすすめ!
iPhoneのデフォルトのバッテリーウィジェットを使ったものと、無料のウィジェットアプリを活用してオシャレなバッテリー表示にする方法の2種類の方法を紹介します。
iPhoneデフォルトのウィジェットアプリを活用してバッテリーを大きく表示
iPhoneのホーム画面にバッテリー残量を表示するには、ウィジェット機能を活用します。
ウィジェットは以前はホーム画面を横にスライドしなければ見る事はできず、人によっては「ほとんど使ってない」という人も多かったはず。
ただ、ios14からはホーム画面に直接設置できるように変更。ウィジェットバッテリーをiPhoneホーム画面に設置するだけで簡単に大きな電池残量表示ができるようになります。
やり方は簡単↓
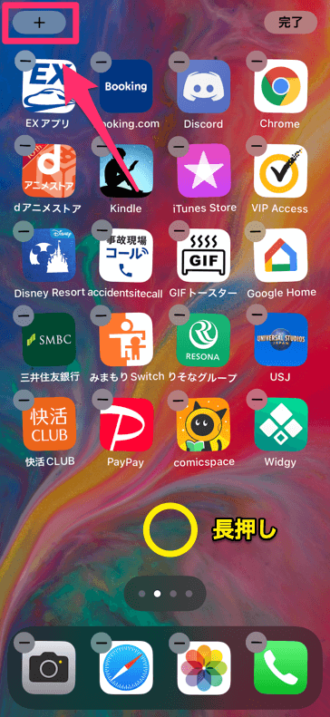
iPhoneのホーム画面でアイコン以外の空いてる場所を長押し。アイコンがブルブル震えて編集モードになったら、左上の+マークをタッチします。
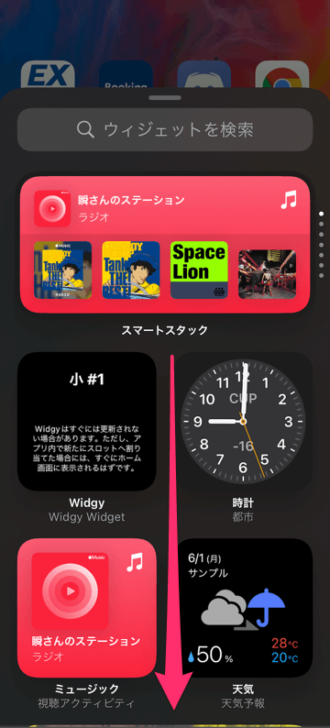
ウィジェットを追加する画面になるので、下にスライド。
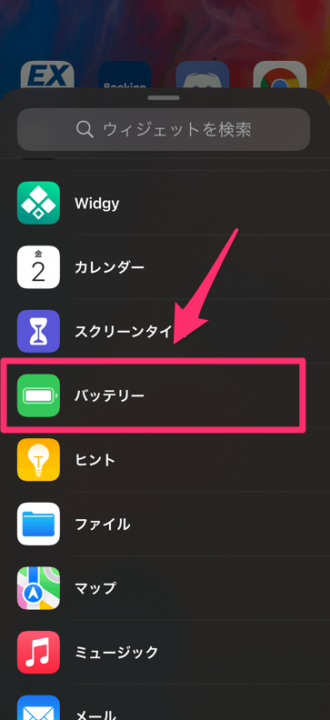
バッテリーをタッチします。
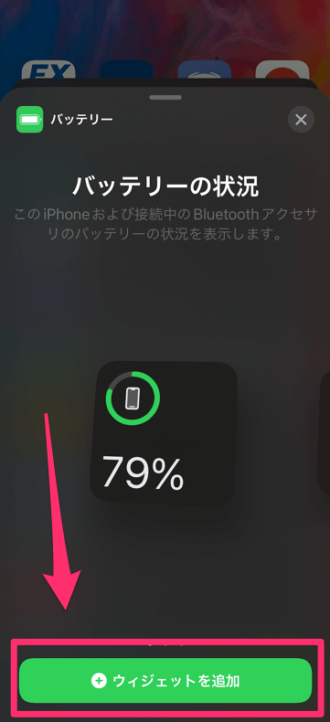
お好みのバッテリーウィジェットを選択したら「ウィジェットを追加」をタッチします。今回はバッテリー残量が分かりやすい大きめのものを選択。
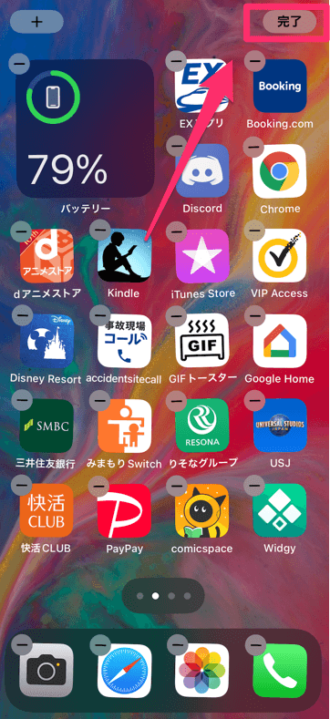
好きな場所に配置したら、右上の完了をタッチすれば設置は終了です。
「画面は大きくなったけど、なんだかダサい」「後ろが透けてるようなオシャレなものはない?」という時は、次の無料アプリを活用した方法を参考にしてください↓
デフォルトのウィジェットよりかなりオシャレな表示にする事ができますよ。
Widgyを設定してiPhoneホーム画面にバッテリー残量を大きく表示
まずは、無料で利用できるウィジェットアプリ「Widgy」をダウンロード・インストールしましょう↓
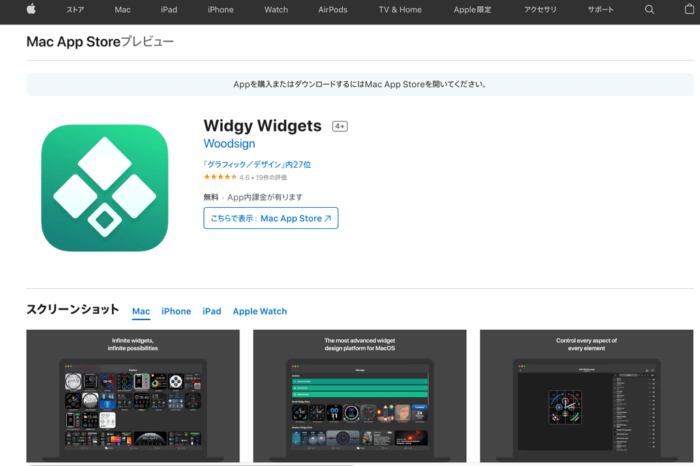 https://apps.apple.com/jp/app/widgy-widgets/id1524540481
https://apps.apple.com/jp/app/widgy-widgets/id1524540481
ウィジェットを複数設置する場合には有料プランとなりますが、1個だけ設置する場合は無料で利用できます。
Widgyはオリジナルのウィジェットを自分で作れるアプリですが、すでに誰かが作成したものを自由にダウンローソして利用する事もできます。
今回は、世界のどこかのセンスの良い人が作ったウィジェットを利用する方法でバッテリー表示を設定していきます。
設置の順番としてはこんなイメージ↓
- Widgyで使いたいウィジェットを設定
- iPhoneのウィジェット設定で作ったウィジェットを選択
iPhoneのウィジェット設定については、最初に解説した内容とおんなじですが、やり方の流れを見るためにこの項目でも順番に説明していきます。
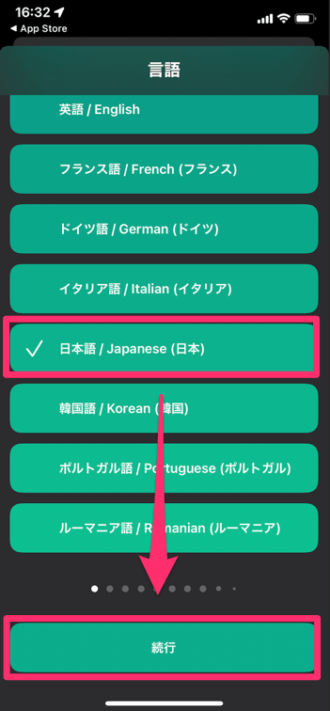
Widgyアプリをインストール後、最初に画面を開くと初期設定画面になります。日本語に合わせて表示にしてどんどん「続行」を押していけばOK。
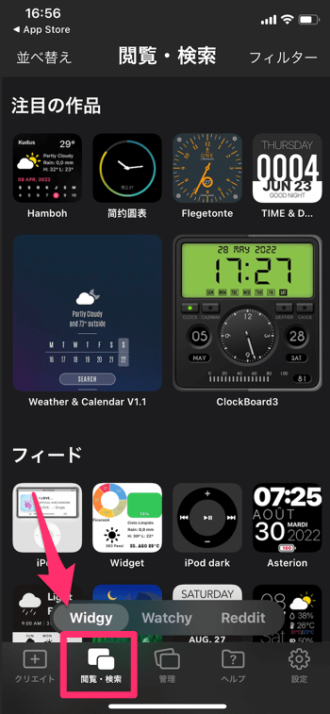
アプリを開けたら「閲覧・検索」という下のタブをタッチ。ここから誰かが作ったオシャレなウィジェットを選択していきます。
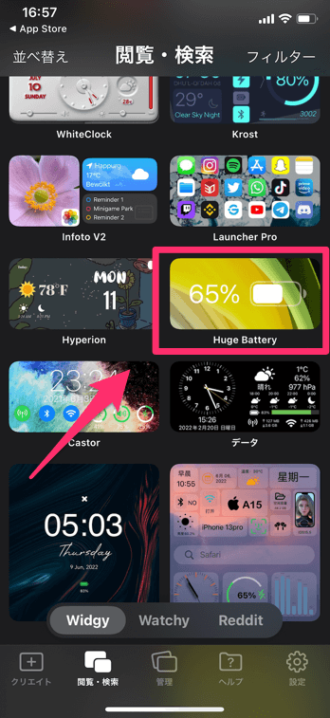
今回は「Huge Battery」というウィジェットを選びます。下にスライドすると色々なウィジェットが表示されるので、自分の使いたいものを選べばOKです。
ただ、この「Huge Battery」は、後ろが透けて見えるようなオシャレな設定にできるためこのウィジェットを例に説明していきます。
(透過設定のないウィジェットは、しばらく飛ばしてOK)
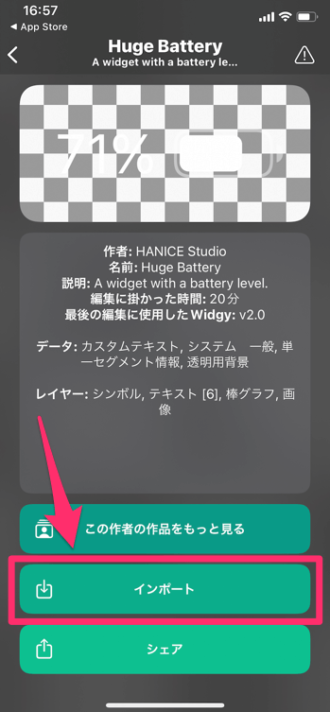
ウィジェットを選んだらこの画面に。インポートを選択します。
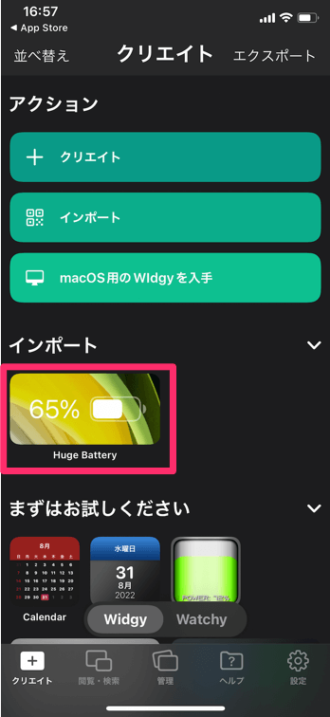
TOP画面にてインポートできたのが確認できます。(選択したウィジェットが表示されている。)
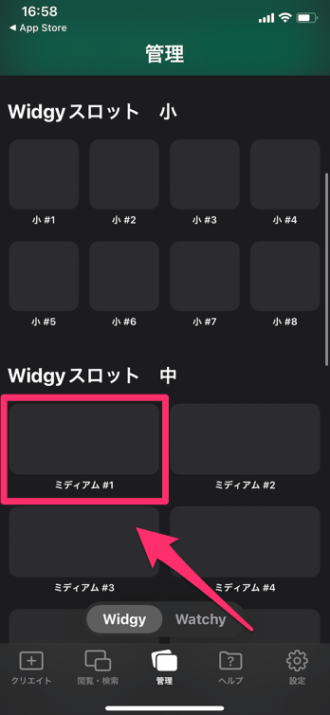
続いて、画面下の「管理」を選択。選択したウィジェットと同じ大きさの「Widgy スロット中」のミディアム#1を選びます。
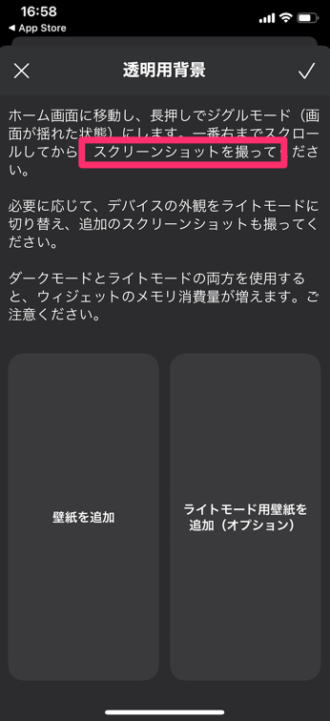
何やら分かりにくい画面が出てきました。(多分、ここでめんどくさくて断念する人が多そう)
このウィジェットは、ウィジェットの後ろが透けて見えるようになるのですが、本当に透けてるのではなく、スクリーンショットを活用して擬似的に透けてるように見せています。
iPhoneホーム画面の上に、ホーム画面の壁紙と同じデザインの付箋をはりつけて後ろが透けて見えるようなイメージ?
やり方自体は簡単なので、「よく分からん!」という人もこの後の説明どおりにやってみてください↓
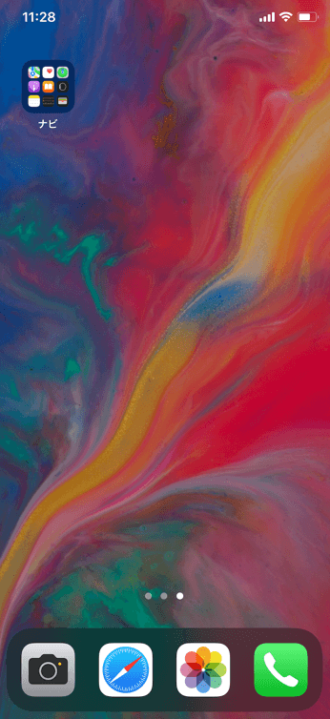
アプリは起動したまたホーム画面に移動。なるべくアイコンの表示がない画面を表示させます。(アプリでは一番右側と解説してるが、右側だとフォルダ表示になるので「アイコン少なめ」の所で。)
もしない場合は、適当にアプリを1個だけ空白部分に表示させます。
この画面をスクリーンショットしてください。(サイドボタン+音量上げるボタンの同時押し/ホームボタン付きのiPhoneはホームボタン+音量上げるボタンの同時押し)
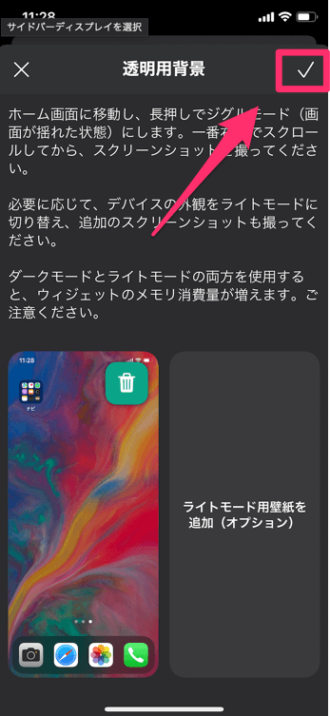
Widgyの先程の画面に戻ったら撮影したスクリーンショットを選択し上の画像のような状態にします。
(ライトモードを使ってる人は右側を選択)
設置できたら、右上のチェックマークをタップします。

自分の使っているiPhoneと同じものを選択。(※違うものを選ぶと表示がズレます。)
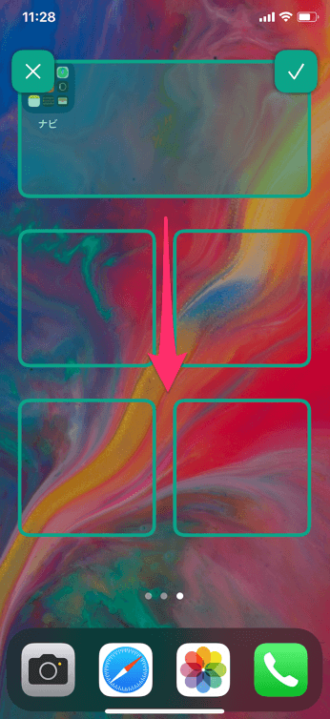
ホーム画面が表示されるのでウィジェットを設置する予定の場所を選びます。
一番上を選んでしまうと1個だけ残したアイコンも表示されてしまうので、真ん中か一番下を選びます。
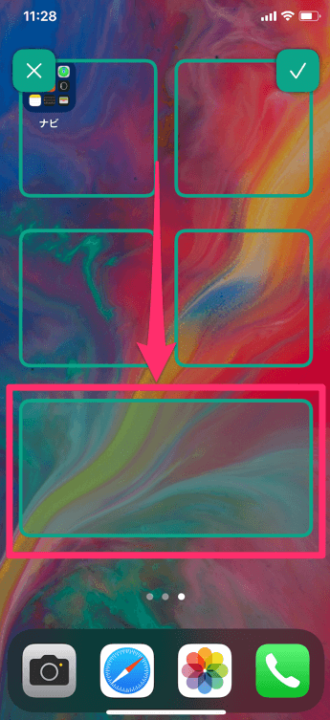
一番下をタップしてウィジェットを設置する場所を選択。
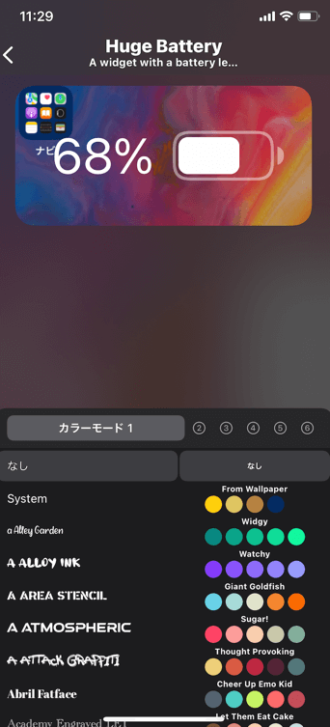
最後にテキストの種類や色を設置する画面になりますが、お好みでOK。
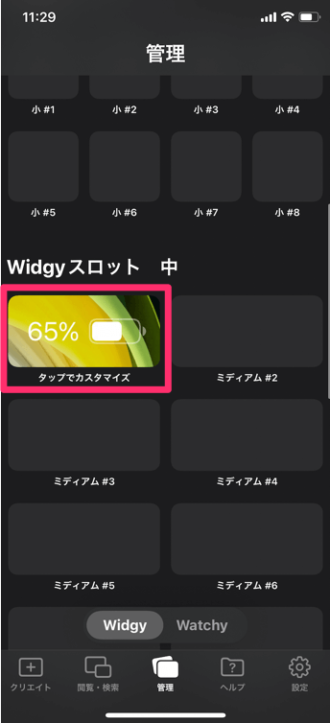
ウィジェットのアプリ上での設定が完了しました。ここからはiPhoneの本体の設定に進みます。(冒頭で説明したものと一緒。)
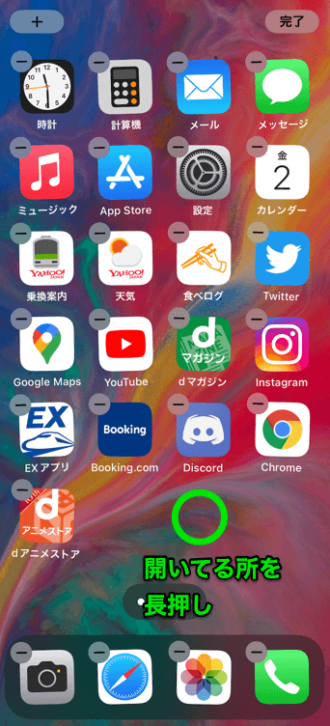
Widgyアプリは使わないので閉じてOK。長押しで編集モードにします。

左上の+マークを選択。
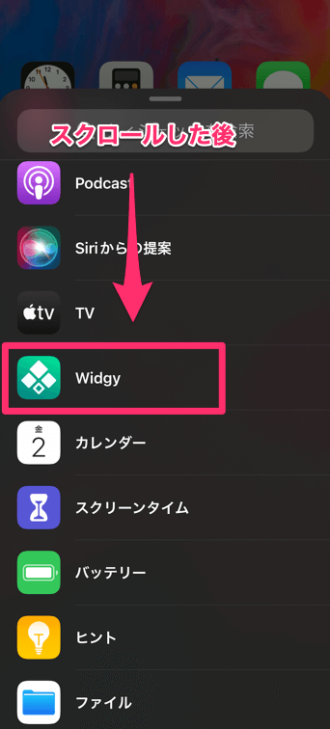
ウィジェット設定モードに進んだら下側にスライドしてWidgyのアプリを選びます。
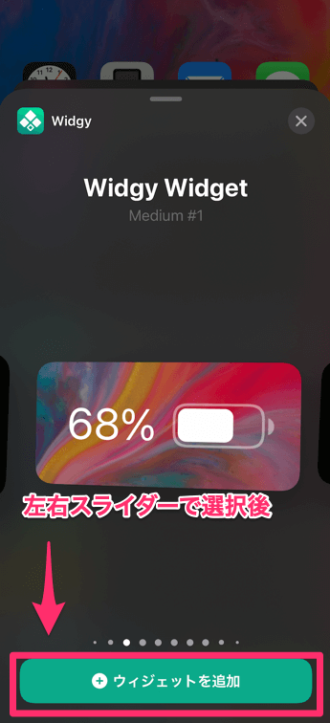
横にスライドさせて作ったウィジェットを選択。
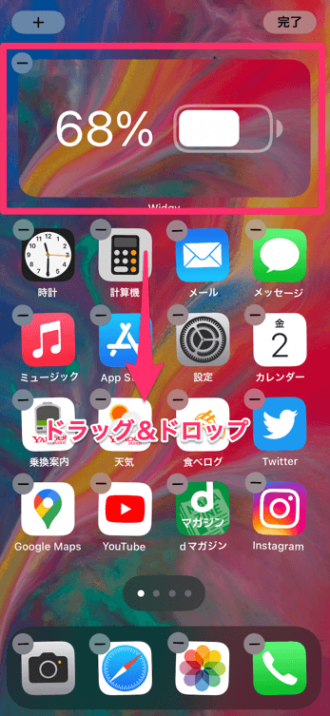
まず一番上に表示されるので、設置する予定だった下側に移動させます。
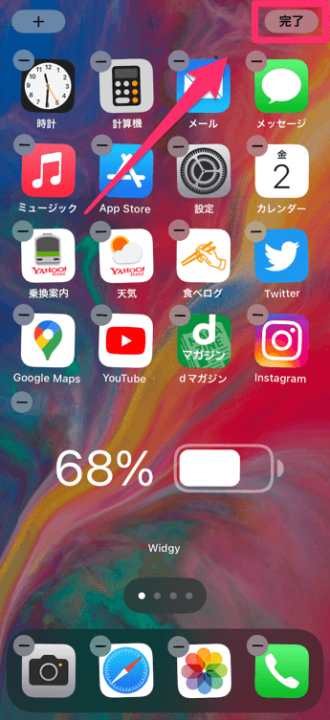
こんな感じでぴったり収まりました。右上の完了ボタンをタッチすれば設定OKです。
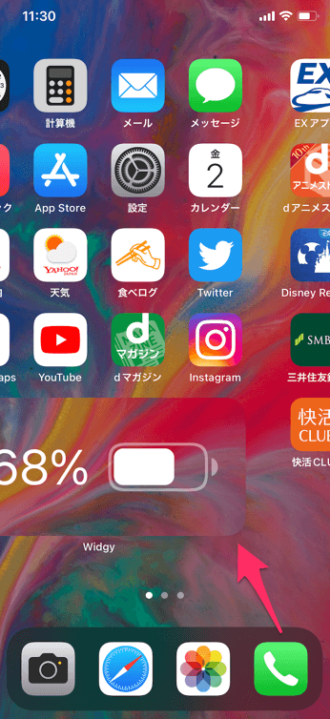
画面を左にスライドしてみると、ウィジェットも一緒にズレるのが分かります。ウィジェット内の壁紙をホーム画面と同じ画像を使う事で透明に見せてるというわけ。
「擬似的に透明に見せる」の意味がなんとなく分かったと思います。
iPhoneの壁紙を変更したら、再度 widgyの設定も変更する必要がありますが、一度やり方を覚えると2〜3分で設定できてしまうと思いますので、オシャレな表示にしたい人はwidgyを活用する方法がおすすめです。