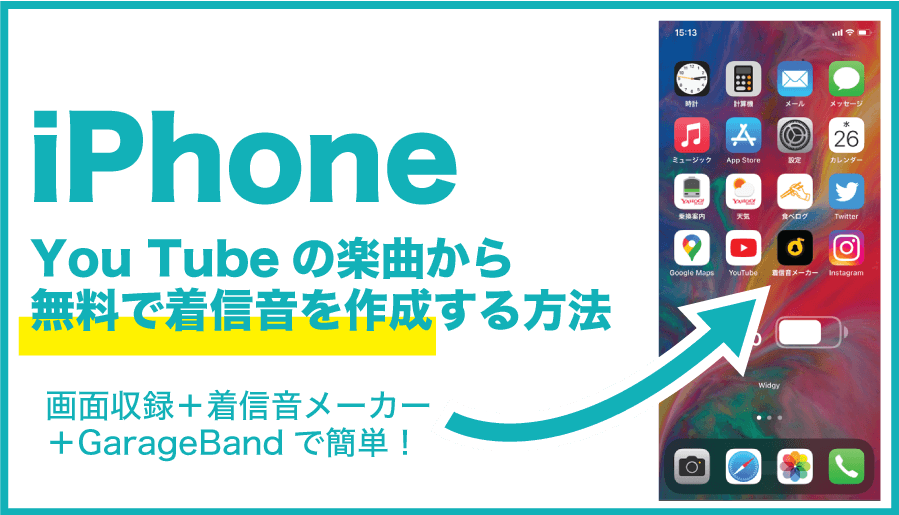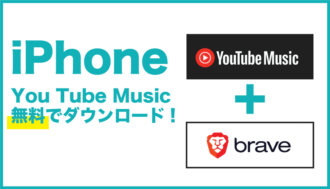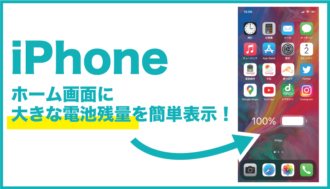You Tubeで流れている好きな楽曲や、好みのアーティストのPVなどをベースにして、無料で簡単にiPhoneの着信音を作る方法を紹介します。
You Tubeで流れている好きな楽曲や、好みのアーティストのPVなどをベースにして、無料で簡単にiPhoneの着信音を作る方法を紹介します。
手順は多く見えますが、一度やり方を覚えると5分もあれば全ての作業が完了できますよ。
1.使うアプリと設定の準備
まずは簡単に下準備をしておきます。当たり前ですが、iPhoneでYou Tubeを視聴できる状態にしておきましょう。
次にiPhoneで画面収録が使える状態かどうか確認。iPhoneの画面右上から下にスライドしてコントロールセンターを開き「○」のアイコンが表示されていればOK。
表示されてなければ、「設定」>「コントロールセンター」の順に開き、画面収録の+マークをタップしてコントロールセンター内に表示されるようにしておきます。
次にアプリの用意。
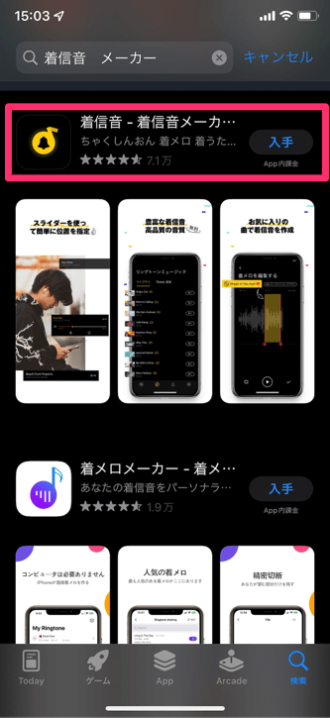
App Storeから「着信音メーカー」と検索し、表示された上記のアプリをダウンロード&インストールしておいて下さい。
最後に使うGarageBandは、デフォルトではiPhoneにインストールされてる状態ですが、もし使わないアプリとして消してしまってる時にはApp Storeから再ダウンロードできます↓
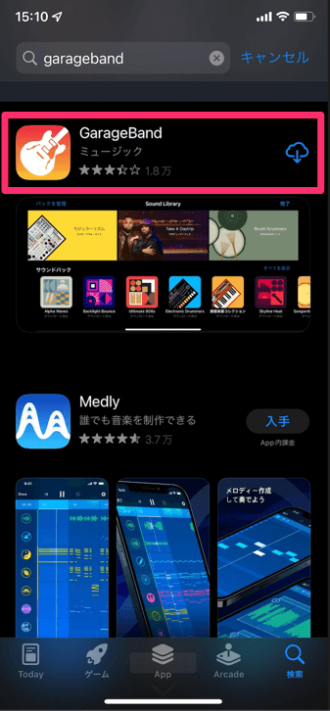
GarageBandと検索して、雲マークをタップして再度ダウロードしておきましょう。
2.You Tubeの曲を画面収録で保存
次にYou TubeアプリやSafariなどのブラウザアプリからYou Tubeを開きます↓
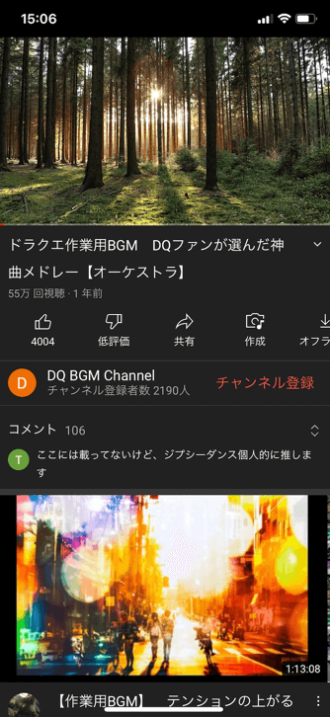
着信音にしたい楽曲を再生して下さい。 曲の頭から使いたい場合は、この次の画面収録ボタンをタップしてから再生します。(3秒間の猶予があります。)
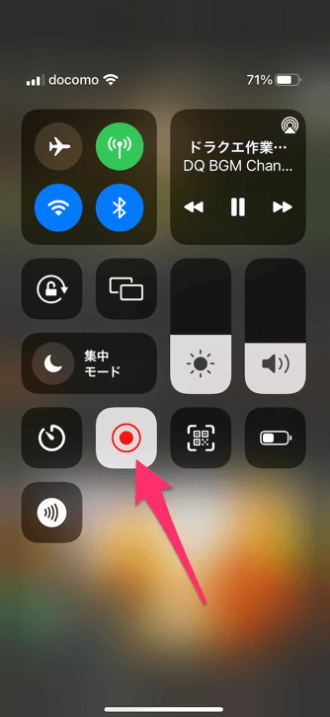
iPhone画面右上から下にスライドしてコントロールセンターを呼び出し。画面収録アイコンをタッチして今流れている曲を収録します。
着信音で曲しか使わないので画面はどんな状態でもOK。
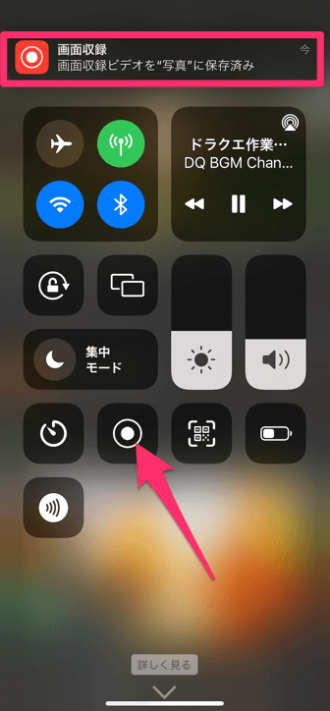
収録が完了したら再度「画面収録」アイコンをタッチします。画面上部に「画面収録ビデオを”写真”に保存済み」と表示されれば素材の準備はOK。
3.着信音メーカーで着信音を作成
次に事前にダウンロードしておいた「着信音メーカー」を開きます↓
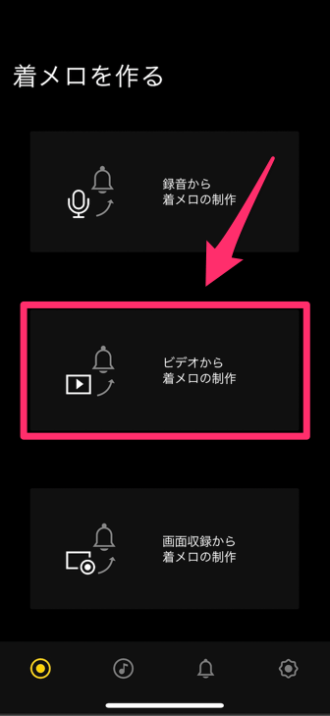
「ビデオから着メロの制作」をタップします。 iPhoneの写真アルバムアプリが表示されるので、先程収録したものを選択。
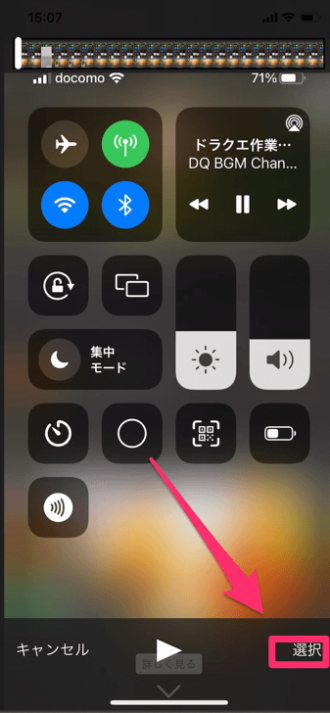
着信音メーカーの取り込みたい収録したYou Tube動画が選んだら、右下の「選択」をタップして下さい。
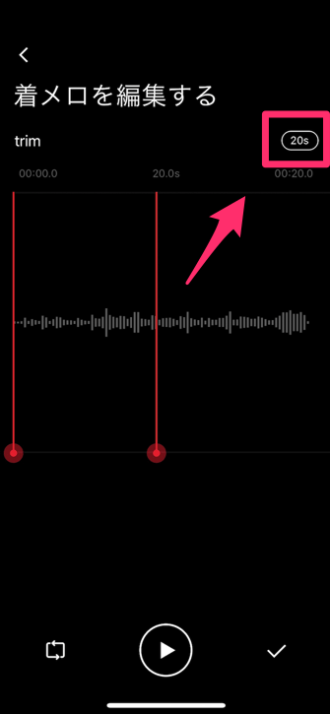
このような画面になります。 右上の20sをタップして楽曲の長さを最大にしておきます。
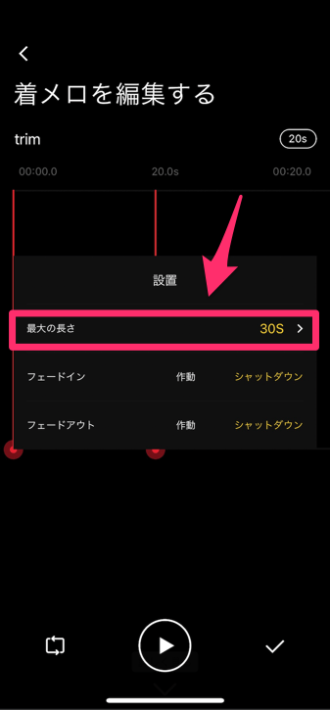
新しく画面が展開されるので最大の長さを「30s」の30秒に変換しておきましょう。iPhoneの着信音は最大で30秒分の曲を流せるのでこのようにしています。
短い着信音で良ければデフォルトの20秒間のままでも構いません。
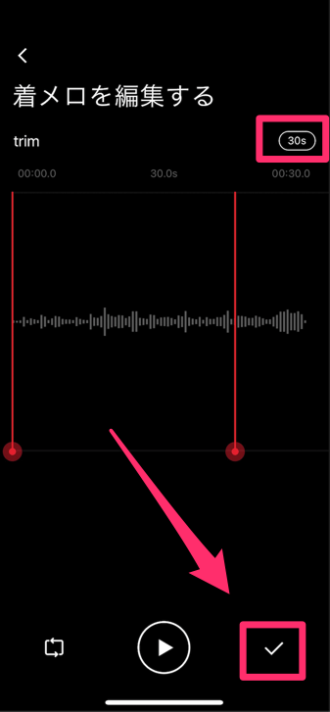
必要に応じて、着信音にしたい部分を赤ラインのスライダーを動かして選択。着信音部分が決まったら右下のチェックマークをタッチします。
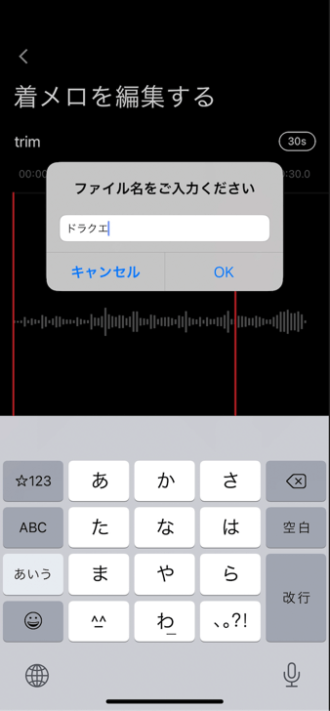
着信音の名前を決めましょう。後で選択するので分かりやすい名前にしておくのがおすすめ。名前を決めたらOKを選択。
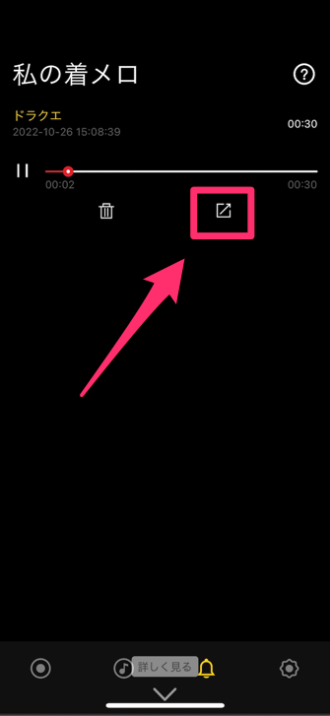
着信音が作成されたのでGarageBandに共有します。赤枠の共有アイコンをタッチ。
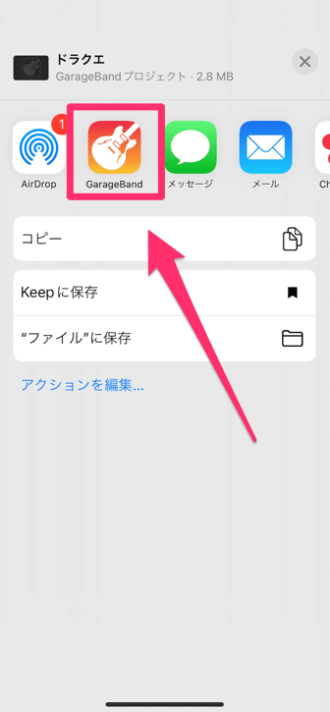
GarageBandアプリを選択して下さい。
4.GarageBandに共有してiPhoneの着信音に変換
GarageBandが自動で開きます。GarageBandは横画面での操作です↓
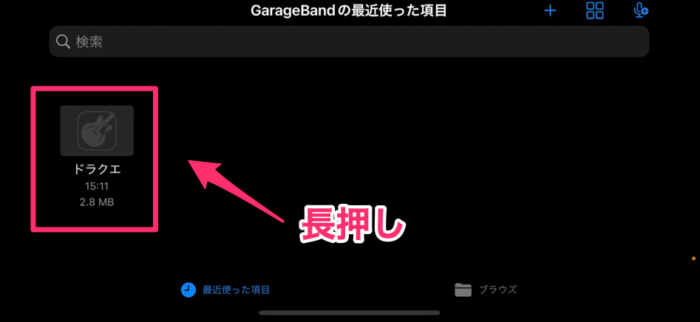
先程共有した着信音のファイルが表示されているので「長押し」をして下さい。
タップしてしまうと楽曲の編集画面になり、慣れてないと意味不明な画面になるので注意。
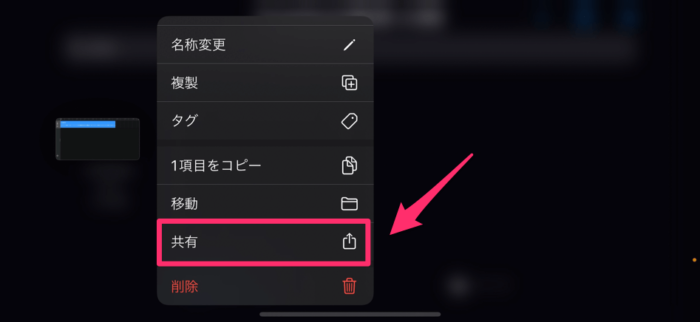
新しく表示が展開されるので「共有」を選択。
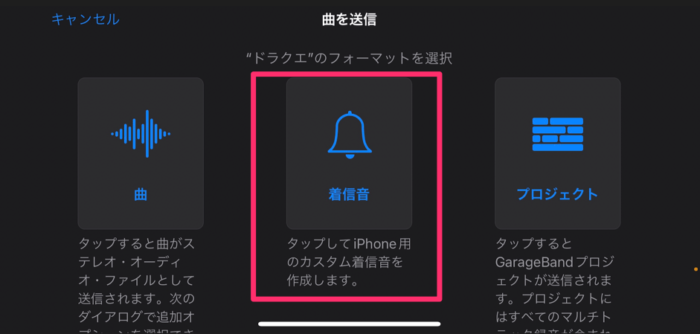
さらに真ん中の「着信音」を選択。
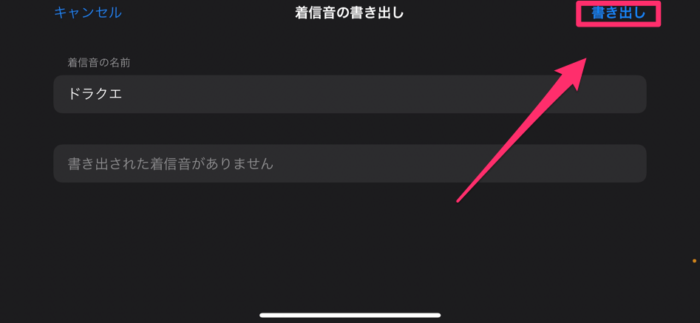
右上の「書き出し」を選択。
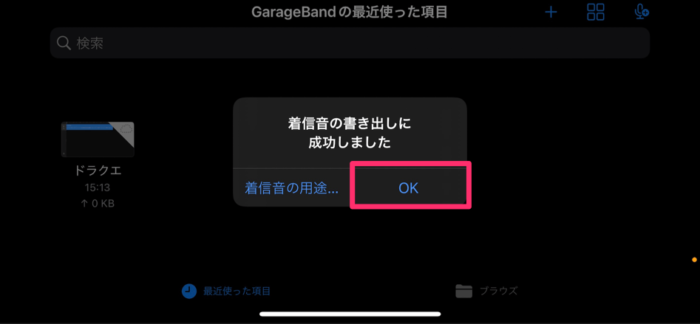
「着信音の書き出しに成功しました」と表示されれば完了。OKボタンをタッチします。GarageBandはもう使わないの閉じてしまって大丈夫です。
5.作った着信音をiPhoneに設定する
最後に作った着信音をiPhoneに反映させましょう。
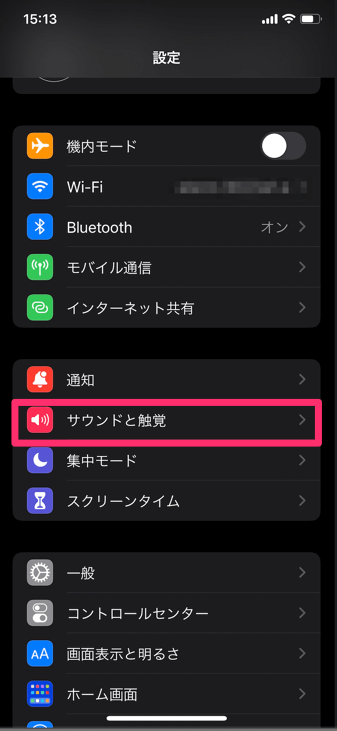
iPhoneの設定画面から「サウンドと触覚」をタッチ。
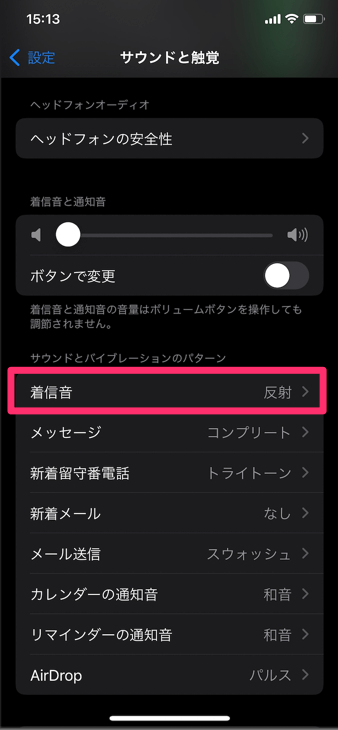
「着信音」を選択します。
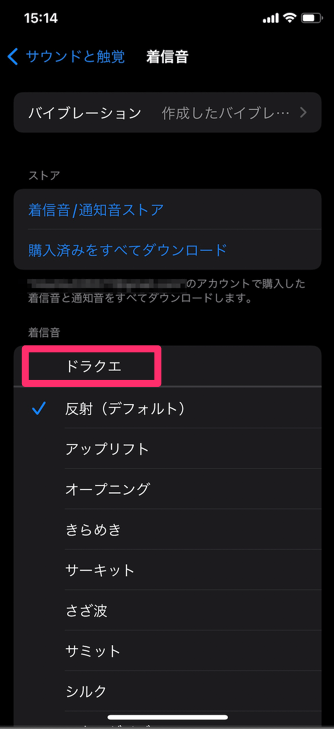
先程作った着信音が表示されていればOK。 タッチして選んでみて作った曲が流れているかどうか確認してみて下さい。