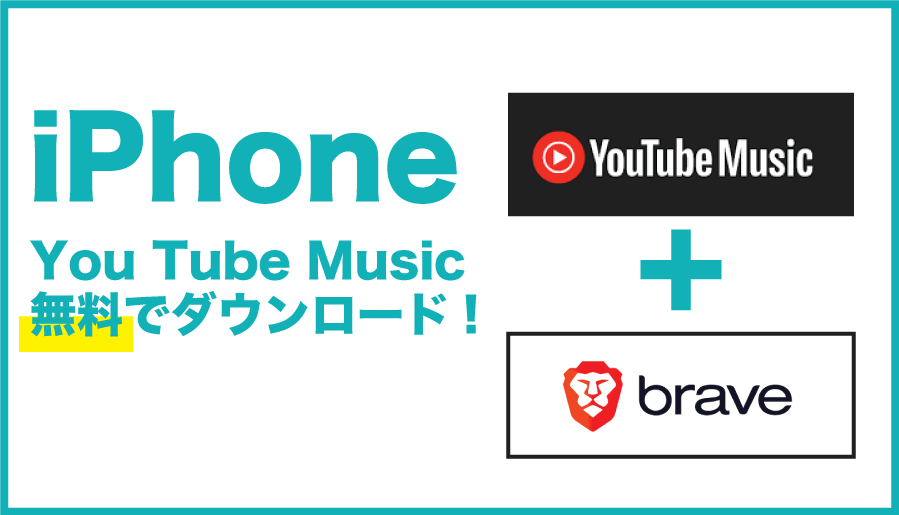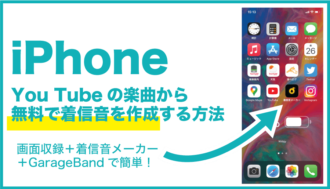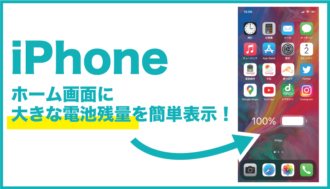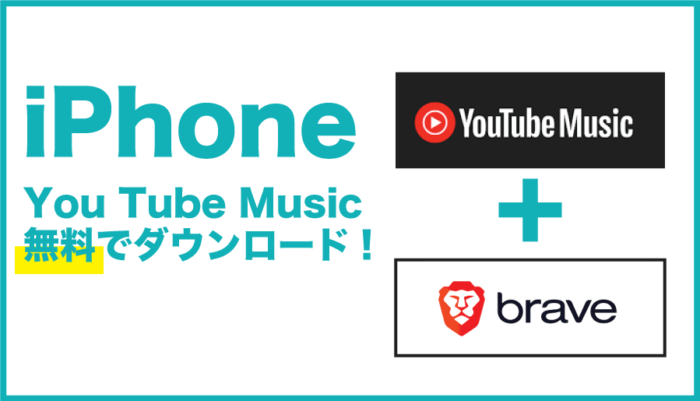
You Tube Musicでお気に入りの曲を見つけたけど、Wi-Fi以外で通信しながら聞くと通信量が気になってしまう! 自分のiPhoneにダウンロードしておいて、自由に聞きたい!という人へ。
You Tube Musicの曲をダウンロードして聞く方法は、有料プランを使った方法と無料できるやり方の2つの方法があります↓
- You Tube Musicの有料プランに加入して直接ダウンロード
- You Tube Musicを無料プランのまま別のブラウザアプリを使ってダウンロード
それぞれのやり方を順番に解説していきます。
やり方その1:有料「You Tube Music有料プランから直接ダウンロードする方法」
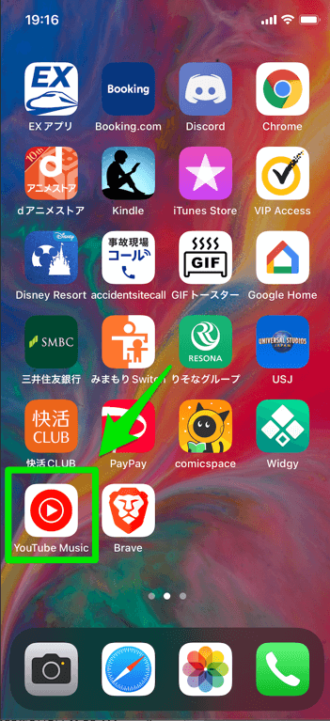
まずは、You Tube Musicの有料プランに加入しているやり方から。まずはログインしている状態のYou Tube Musicアプリを開きます。
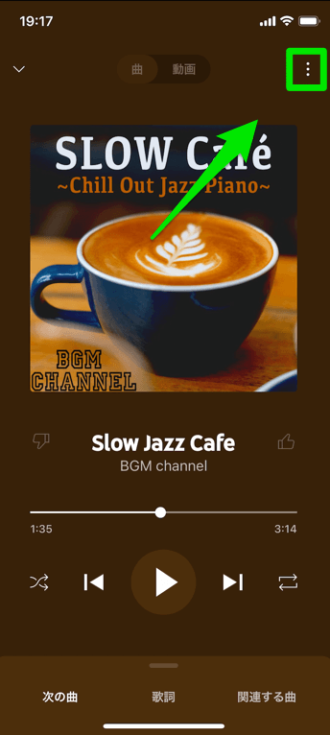
ダウンロードしたい曲を選曲している状態で右上のメニューアイコンをタッチ。
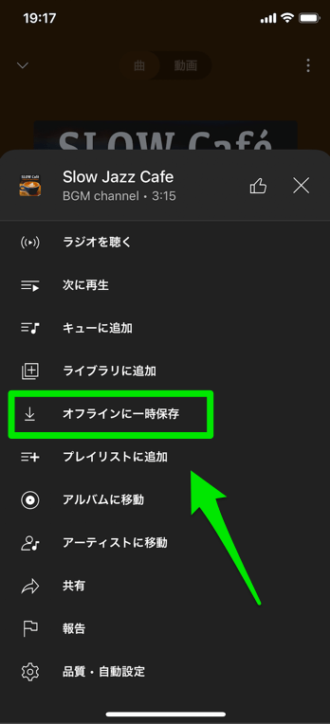
「オフラインに一時保存」を選びます。これだけでダウンロードは完了です。
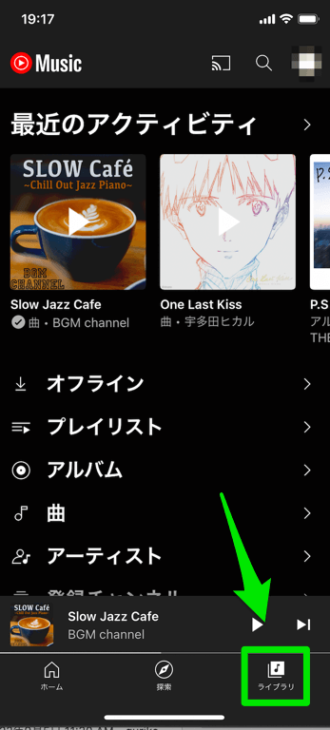
ダウンロードした曲を聞くには、画面下のタブメニューから「ライブラリ」を選択。
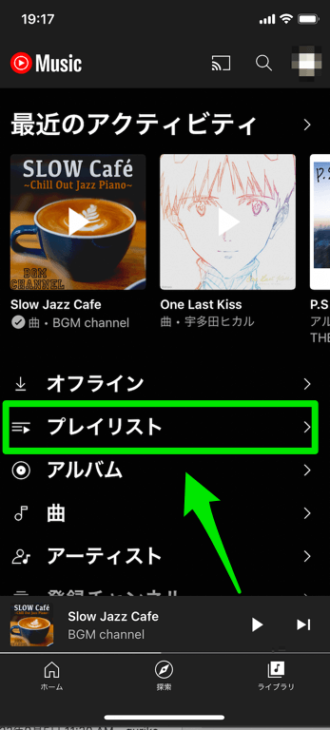
メニューが展開されるので「プレイリスト」を選びます。
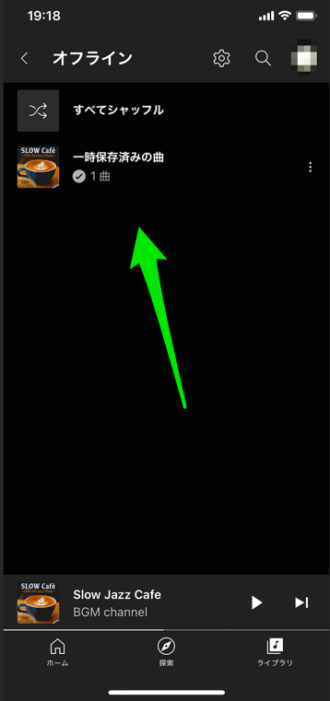
先程ダウンロードした曲が表示されているのが確認できました。
ここで画面上の「歯車」アイコンをタッチすると↓
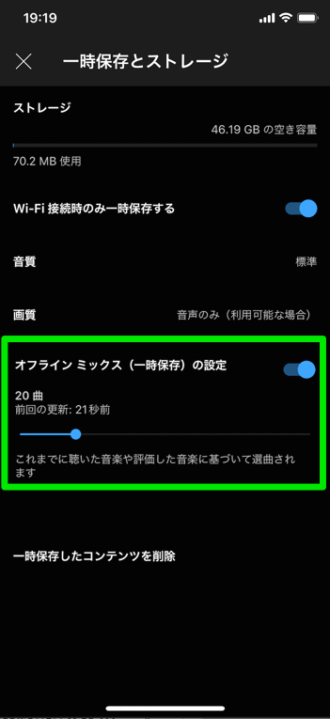
このような画面になりました。 オフラインでダウンロードできる曲はデフォルトでは20曲となっていますが、「オフライン ミックス(一時保存)の設定」のスライダーを上げれば、さらにダウンロードできる曲数を増やすこともできます。
やり方その2:無料「別のブラウザアプリを活用して無料でダウンロードする方法」
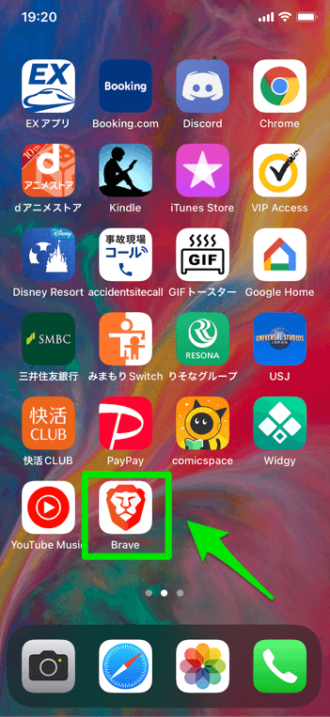
続いてYou Tube Musicの有料プランには加入してない場合に、You Tube Musicの曲を無料でダウンロードする方法を紹介。
まず「Brave」というiPhoneの無料ブラウザアプリをダウンロード&インストールし起動します。

iPhone内蔵のsafariと同じようにインターネットサイトが閲覧ができる画面になるので、ここでYou Tube Musicを検索してサイトへ移動。
You Tube Musicアプリを起動するのではなくて、Braveブラウザ内でYou Tube Musicを表示する形です。(You Tube Musicアプリを起動しないよう注意)
You Tube Musicサイトに移動できたら、ダウンロードしたい曲があるページを表示した状態でBraveアプリの画面下のメニューアイコンをタッチします。
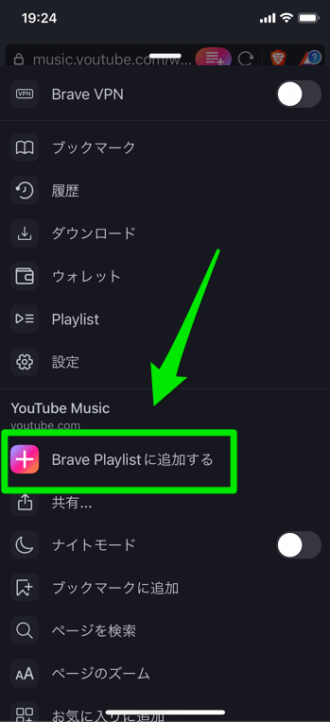
メニュー画面が展開されるので「Brave Playlist に追加する」を選択。
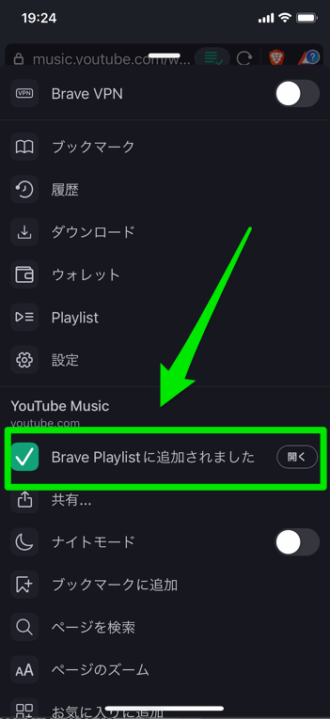
「Brave Playlist に追加されました」と表示されたらダウンロード完了です。
You Tube Musicアプリを使う場合は有料プランに加入していないとダウンロードできませんが、Braveを使うとBraveアプリ内にダウンロードできるという仕組み。
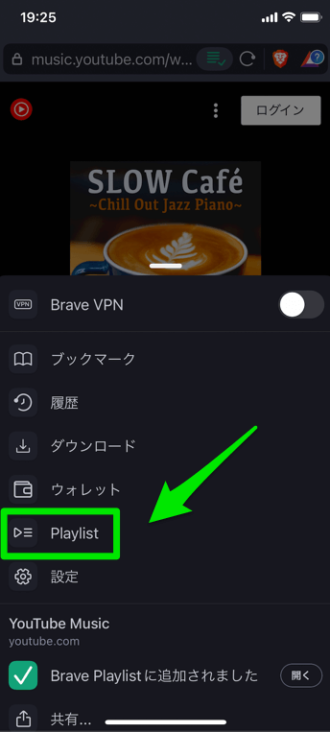
ダウンロードした曲を聞くには、Braveアプリのメニューアイコン(下の3点マーク)をタッチし、展開されたメニューから「Playlist」を選択。
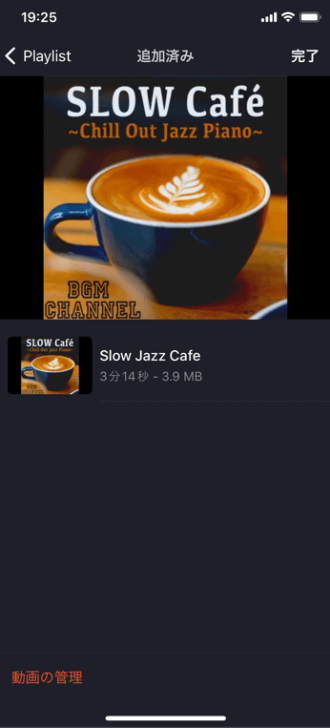
先程ダウンロードした曲が表示されました。