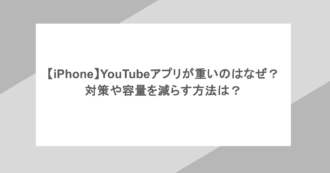iPhoneをiTunesに接続した時に自動同期されてしまうのが怖くて(嫌で)、iTunesにアクセスする事ができない。そんな場合には次の項目をチェックしてみましょう。
「macOS Catalina 」以降で、iTuneがなくなっている時の「自動同期設定&解除方法」については、以下の記事を参考にして下さい↓
▶関連:iphoneとパソコンを繋いで自動同期&解除方法( Catalina以降)
自動同期を解除する
iTunesを開いたら上部タブの、「iTunes」>「環境設定」の順に開きます。
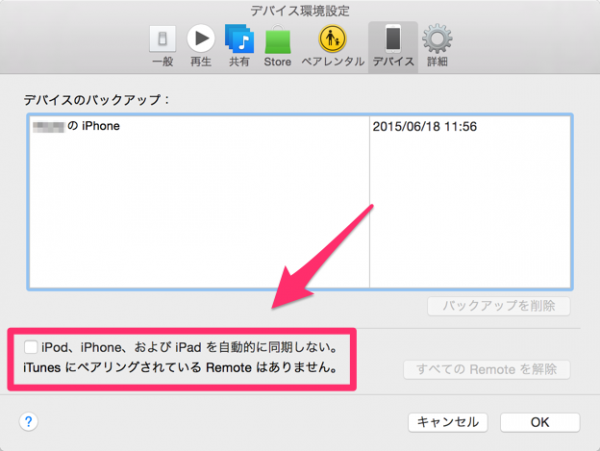
環境設定の画面が開くので、上部の「デバイス」を選択します。
この項目内で「iPod、iPhone、およびiPadを自動的に同期しない。」にチェックマークを入れOKを押しましょう。この操作をやっておく事で全てのios関連機器は自動同期されなくなります。
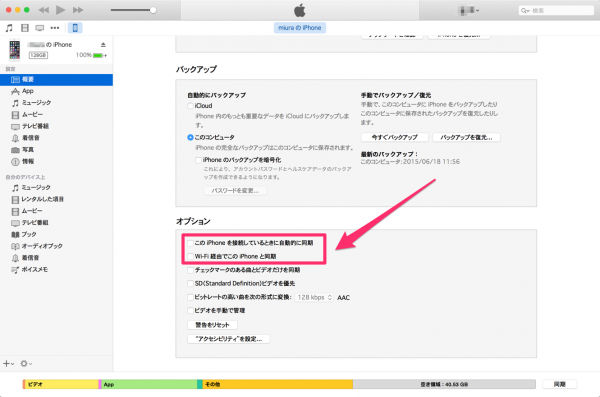
デバイス別で設定する場合には、先にそのデバイス(iPhone等)とPCを接続します。
画面左上に表示されるデバイスマークを選択。「概要」を選択し、オプション部分の「この◯◯を接続しているときに自動的に同期」のチェックを外しておけば自動同期されません。
個別に同期させる
音楽や動画等を個別に同期させる場合には、まずそのライブラリ・プレイリストの画面まで移動します。
タイトル名を確認しながら、同期させたいプレイリスト横にチェックマークを入れていき選択していきます。同期サせたいものを選択したら、右下にある同期をクリックする事で選択したもののみがデバイス内に反映されます。
同期されない場合には?
ちなみに、「同期を開始してもなかなか同期が開始されない。」「同期がなかなか進まない」という場合には、デバイス側、パソコン側等 いずれかに不具合が起きている可能性もあります。
このような不具合が起きている場合には、次の記事もチェックしてみて下さい。
▶関連:iTunesでiPhoneの曲や写真の同期できない時の対処法5つ