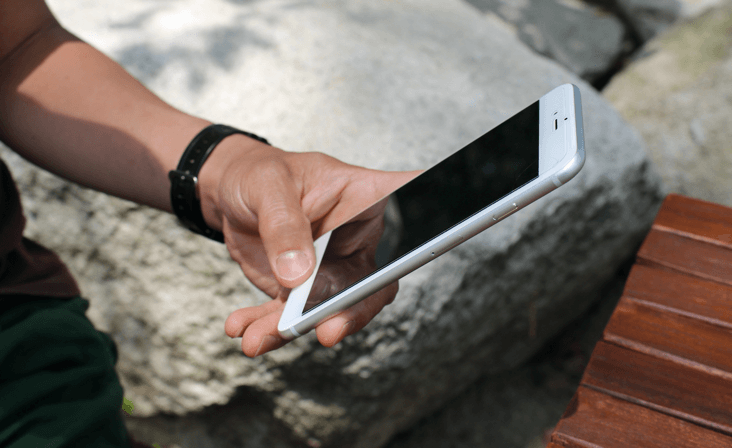iPhoneを使ってインスタを投稿するタイミングで、同時にTwitterやFacebookにも共有されるようにするためには、あらかじめインスタと連携しておく必要があります。
iPhoneを使ってインスタとSNSを連携するための設定方法についてまとめました。
Facebookとインスタを連携
Facebookとインスタを連携させる手順は次のとおり↓
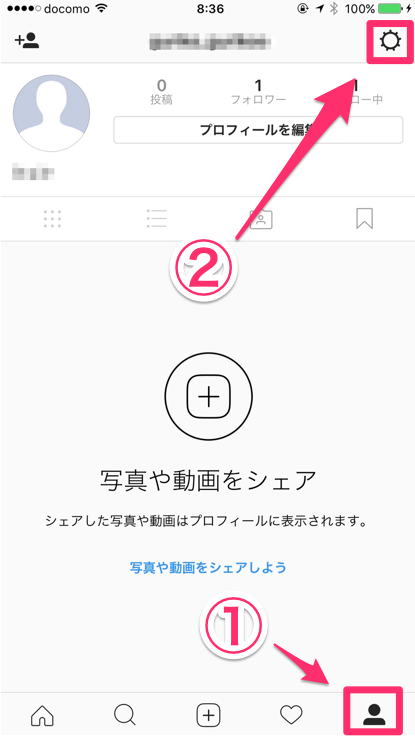
①のプロフィールアイコンをタップして、②のオプションマークをタップ。
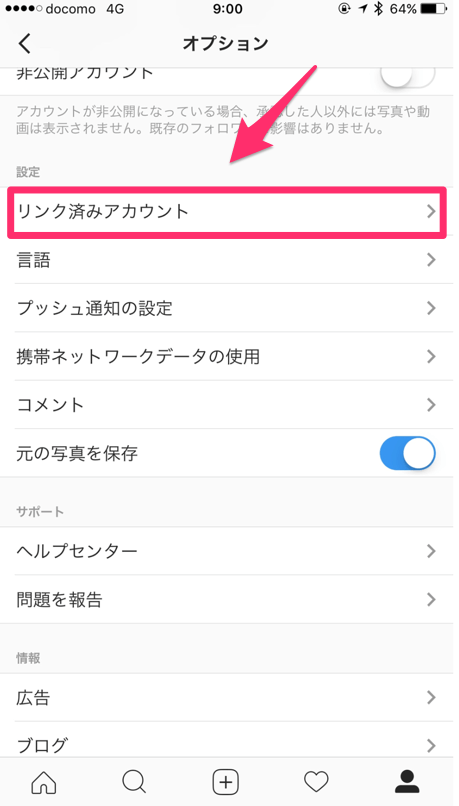
オプション画面が表示されたら、真ん中ぐらいの項目にある「リンク済アカウント」という部分をタップします。
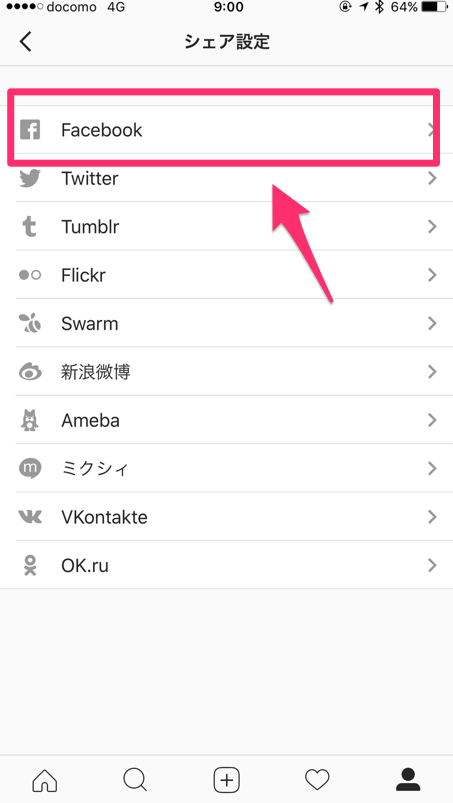
「シェア設定」の画面になるので、Facebookをタップ。
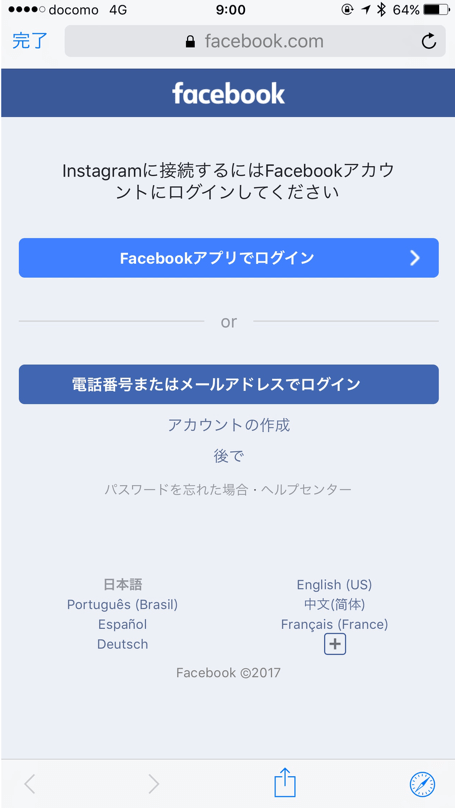
Facebookのログイン画面に切り替わります。ここで、自分のIDとパスワードを入力。
「インスタへ投稿した写真と説明文を、Facebookへの投稿に許可しますか?」のような画面がでるので、OKを選択して完了です。
Twitterとインスタを連携
次に、Twitterの連携方法です。
途中までは、Facebookで設定した内容とまったく同じ。プロフィール>オプション>リンク済アカウントの順番にタップしていきます↓
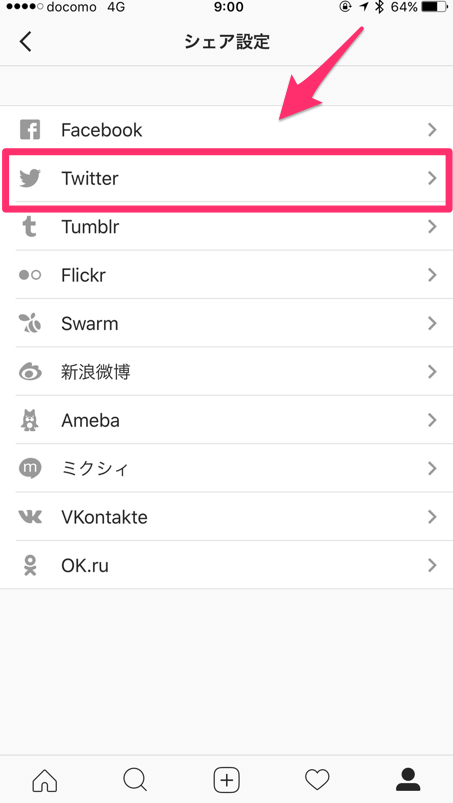
シェア設定の画面が表示されたらTwitterを選択。
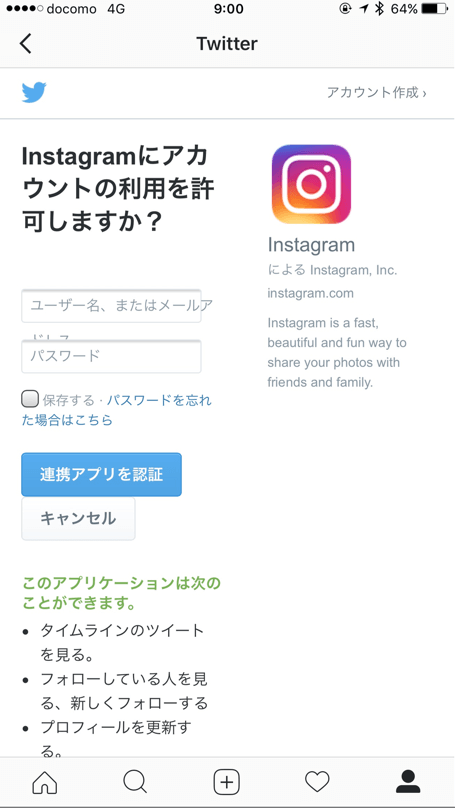
Twitterのアカウントを入力する画面に切り替わるので、ユーザー名&パスワードを入力。認証設定が完了すれば、Twitterとインスタの連携が完了です。
インスタ投稿時に、一緒にFacebookやTwitterでもシェア(投稿)する方法は?
FacebookやTwitterにも、インスタと同じように投稿をシェアする方法はとても簡単。
まずは、普通にインスタの新規投稿の設定を行います↓
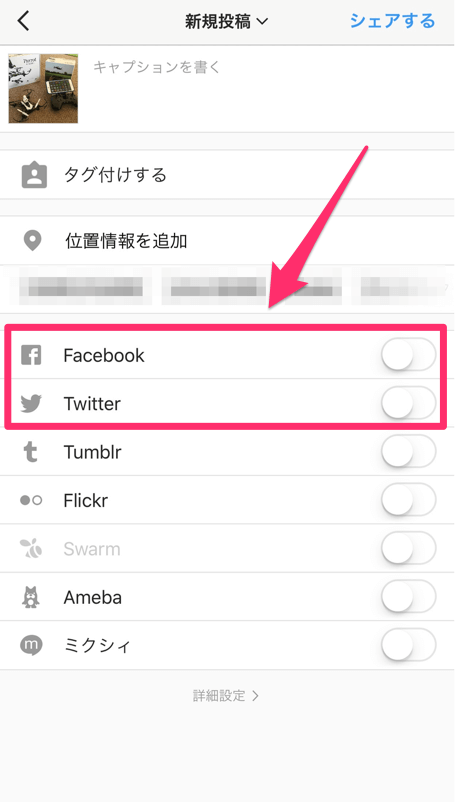
「写真をシェア」の画面で、FacebookやTwitterの投稿のONとOFFの切り替えができるようになっているので(赤枠内)、ONにして投稿すればOK。
インスタ内で投稿を共有するには?
Facebookのシェアや、Twitterのリツイートのような機能は、通常のインスタ操作では行なう事はできませんが、「リポスト」というアプリを使えば、似たような事をインスタ内でやる事もできます。
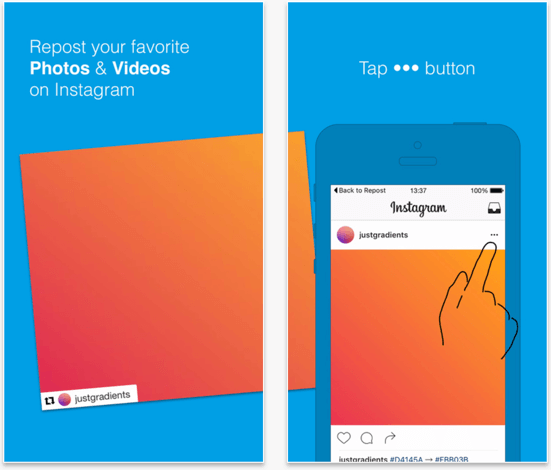
https://itunes.apple.com/jp/app/repost-for-instagram
リポストの使い方は簡単。
アプリをダウンロード&インストールしたら、リポストを起動します。次に、シェア(リツイート)したい画像を選択したら「Repost」をタップ。
シェアする相手のユーザー名を「ラベル」という形で写真に貼り付けられるので、ラベルの位置を選択して写真を保存します。
後は、インスタに戻って、保存した写真を普通に投稿すればOKです。