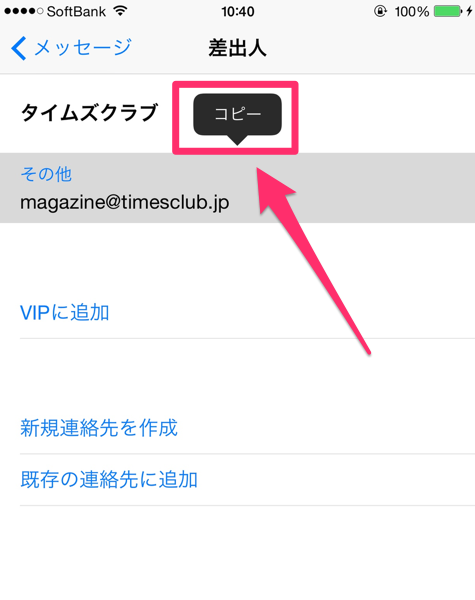iPhoneのメールに届いているアドレスをコピーする方法についてまとめます。
メール宛先のアドレスをコピーする
メールに届いたアドレスをコピーしていきます。まずは。通知されたメール画面を開きましょう。
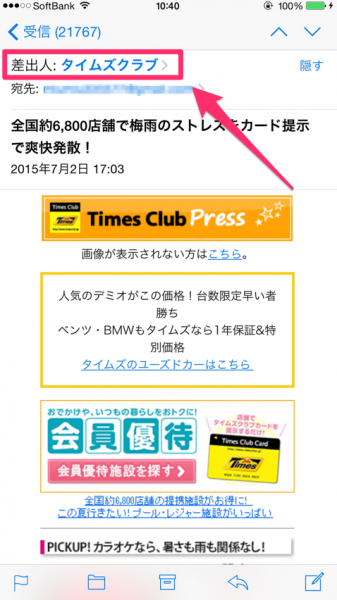
「差出人」の部分を選択します。
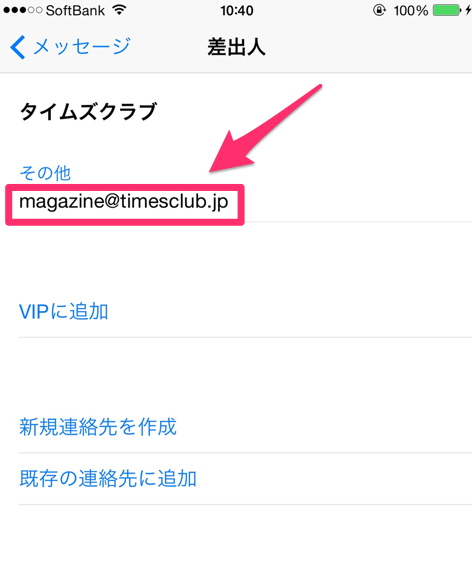
「差出人」の中でコピーしたいアドレスの上で、指で長押しします(2秒程度)
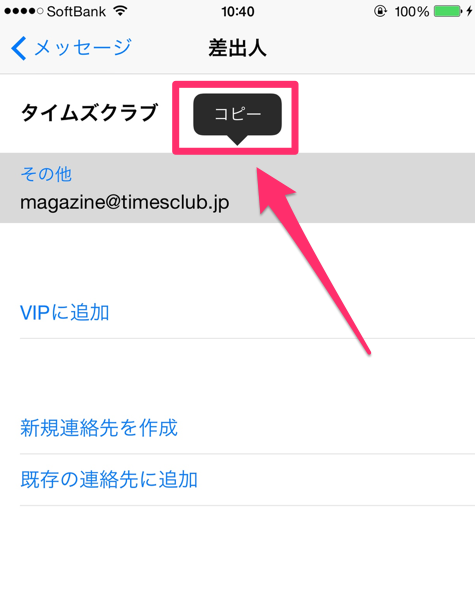
長押ししていると上記のような画面になるので、表示されたいったん指を離します。ポップアップで表示された「コピー」という部分を選択すれば、アドレスのコピーは完了です。
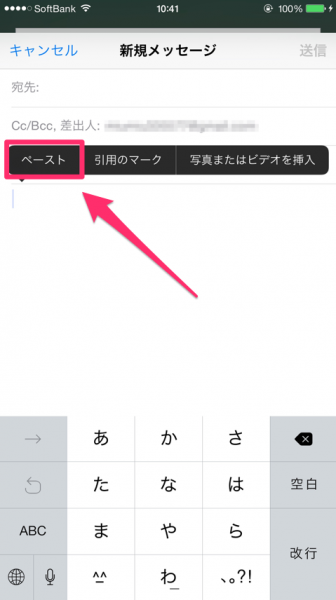
実際に新規メッセージでコピーしたアドレスを貼り付けてみます。空白の部分でコピーしたい場所で1回タップします。
ポップアップで上記のような画面が表示されるので「ペースト」を選択しましょう。
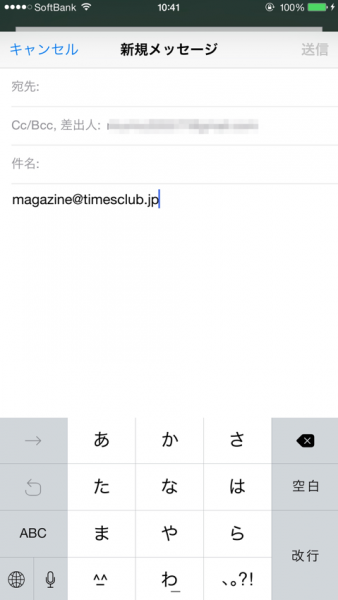
先ほどコピーしたアドレスが、指定した箇所に貼り付ける事ができました。いったんコピーした内容は、次に新たな内容がコピーされるまで、いったん「今コピー中のもの」として保存され続けます。
メール本文中のアドレスをコピーする
メールの宛先ではなくて、メール本文中にアドレスの記載があり、そのアドレスをコピーしたい時のやり方です。
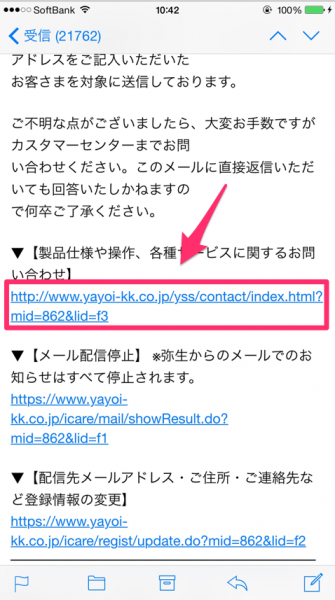
コピーしたいメール本文の部分まで移動します。青文字で表示されたアドレスはタッチする事でそのページへと移動するリンクテキストです。
移動せずにコピーするためには、そのアドレス上で指を長押しします。
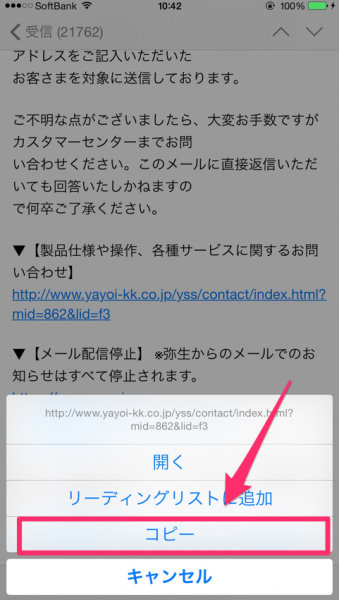
長押ししていると、下からタブが展開されます。展開された項目内の「コピー」を選択する事で、選択したアドレスをコピーする事ができます。
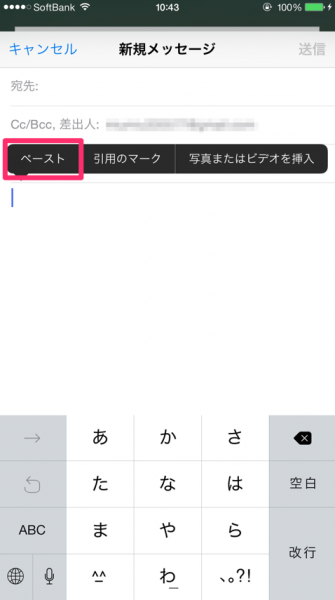
実際にコピーした内容を貼り付けてみます。やり方は、前述した方法と同じ。貼り付けたい場所をタップしてポップアップの項目内の「ペースト」を選択です。
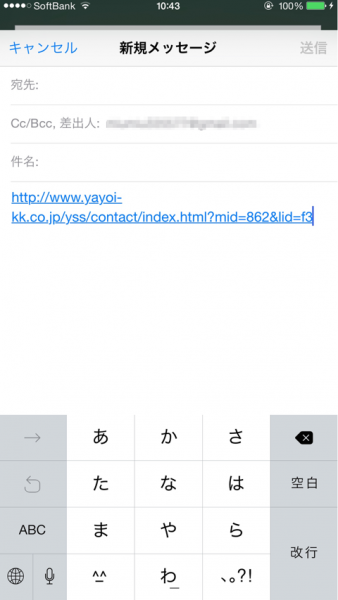
先ほどコピーしたアドレスを貼り付ける事ができました。今回の例では、新規メール内への貼り付けでしたが、当然、文章系アプリやメモ帳等、「テキストを操作できる場所」へはどこにでも貼り付け可能です。