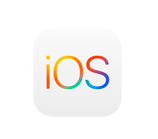ios9になって大幅にグレードアップしたメモアプリ。iPhoneで使う場合の基本的な使い方や手書きのやり方についてまとめました。
ios9版 メモアプリの使い方
まずメモアプリを選択して立ち上げます。
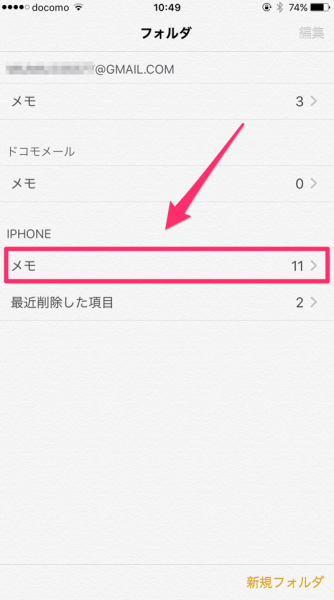
メモアプリ内でフォルダ分けされるようになりました。
仕事用、家庭用など自分の好きなフォルダに分けてメモすると便利そう。新しいフォルダを作る時は、右下の「新規フォルダ」を選択して名前を決めるだけです。
ios9から実装された「手書き機能」を使うには、「IPHONE」と書かれたフォルダ内から作成します。
※ このフォルダ部分以外では「手書き機能」が使えません。iPhoneのメモで手書きできない!という人は、このフォルダ内から作成してない場合が多いようです。
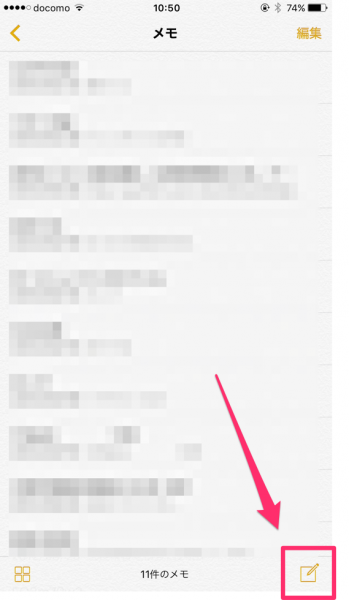
メモするフォルダを選んだら、右下のマークを選択して新規メモを作成。
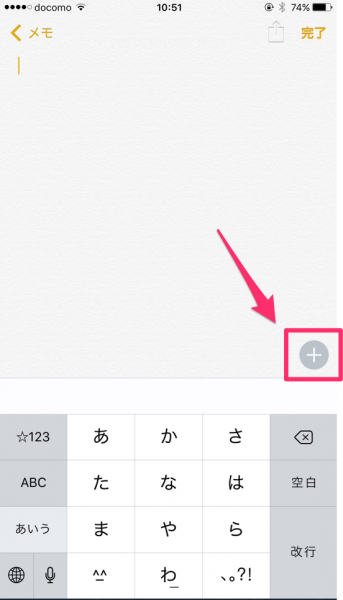
これまでのメモアプリ画面と違った部分で、右上に「+」のマークが表示されるように。ここを選択する事で、新しい各種機能を使う事ができます。
(余談ですが、フォントもやや丸っこく親しみのあるデザインに変わったようですね。)
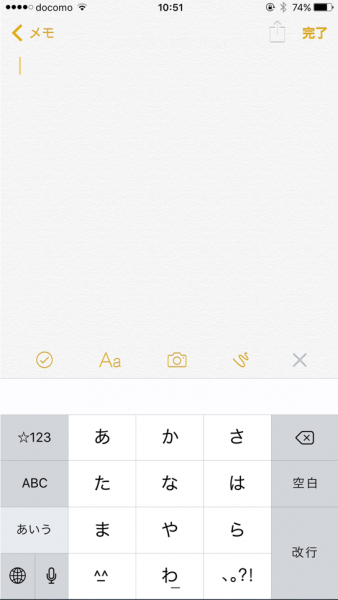
+マークを選ぶと上記のような画面に。オレンジ色で表示されたアイコン部分で各種機能を選びます。
カメラマークを押すと画像の添付。テキストマークを押すと、「見出し」「本文」等、テキストの属性を変更する事も可能です。
手書き機能を使うには、1番右の曲線アイコンをタップします。
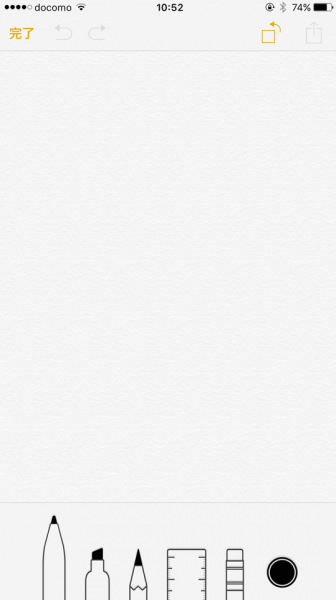
シンプルなUIとともに、手書き機能が立ち上がりました。
メモアプリの手書き機能は、ちょうど「付箋メモ」のようなイメージ。付箋にイラストを書いてそれをメモ帳本体に貼り付ける…というような使い方です。
(パワーポイント等を使い慣れてる人はイメージしやすいかも。)
手書きの方法も直感的な操作が可能で、下部にあるアイコンを選択して、上部を指やタッチペンを使って直接描くだけです。
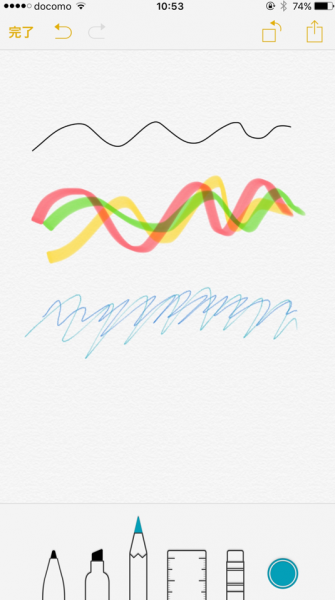
筆系のアイコンは全部で3つ。ペン・蛍光ペン風・鉛筆の3種類です。
蛍光ペンや鉛筆モードは秀逸で、蛍光ペンであれば、ちゃんと重なった色の部分まで表現されていたり、鉛筆であれば「手書き」のニュアンスがしっかり出ています。
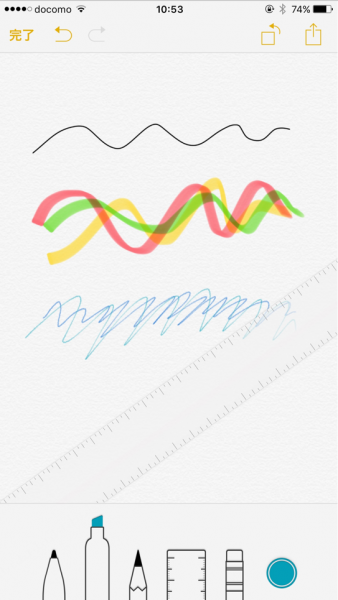
定規アイコンをタップすると、半透明な定規が画面に表示されます。2本の指で回すようにすると画面上で回転したり、移動させたりする事ができます。
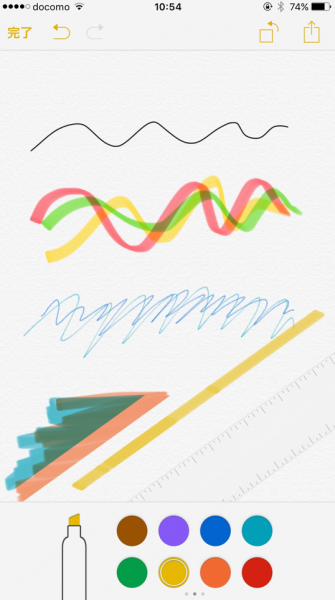
定規アイコンを出した状態にすると、その上に沿うようにして直線を描けたり…、定規の上から塗りつぶすような動作をすれば、定規で抑えてる部分だけ塗られず、上の画像のような表現をする事も可能。
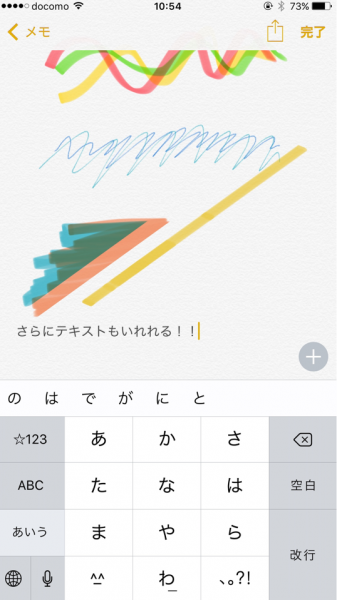
イラストを描いたら、左上の「完了」をタップ。メモ本文に付箋のようにして、描いたイラストが貼り付けられました。
「付箋」のようなイメージなので、当然その後にテキストで文章を入れたりする事ができます。
メモの「手書き」を使ってみた!
iPhoneのメモ帳で手書き機能ってのがあるのを思い出して使ってみたら結構描きやすくて…思いつきのキャラデザとかぱぱっと描いて保存できて楽😊💪 pic.twitter.com/Dmy2PCQ8WZ
— 榎ノ奇3歳(゜∀。) (@enoKbana) 2017年2月26日
iPhoneのメモ手書きできるって今初めて知ったんだけど!? pic.twitter.com/bPE0HGW9aN
— どっと (@dotco_tsurutaro) 2017年3月18日
iPhoneのメモに手書きの機能あるんだね〜!!最近は思ったことや感じたことを手帳にひたすら書いてるんだけど、このiPhoneのメモに落書きするの地味にたのしい…♡笑 pic.twitter.com/8IuUeCxm3V
— ❥ y u k i (@kuma_chirorin) 2017年3月14日
iPhoneのメモ昨日でできる手書きのやつ、色綺麗って友達に教えてもらった
ほんとに色綺麗!
試し描き!うさぎ耳の女の子! pic.twitter.com/gz0XoQDn68— しゆり (@shiyuri_m) 2017年2月25日
iPhoneの手書きメモの鉛筆の線すき pic.twitter.com/uu5FJYRbTm
— h (@metta_zasi) 2016年12月7日
iPhoneのメモ機能に手書きがあるの知らなかった…これ便利ですね…! pic.twitter.com/IvTwHlt4LS
— 流れ星☆プリン@異種ラブお疲れ様でした (@star_prn) 2016年10月18日
iPhoneに最初から入ってる手書きメモ機能で描いたラクガキ魔女ちゃん pic.twitter.com/f6at6gDZ46
— みんひーちゃん (@mh_hz) 2016年9月28日