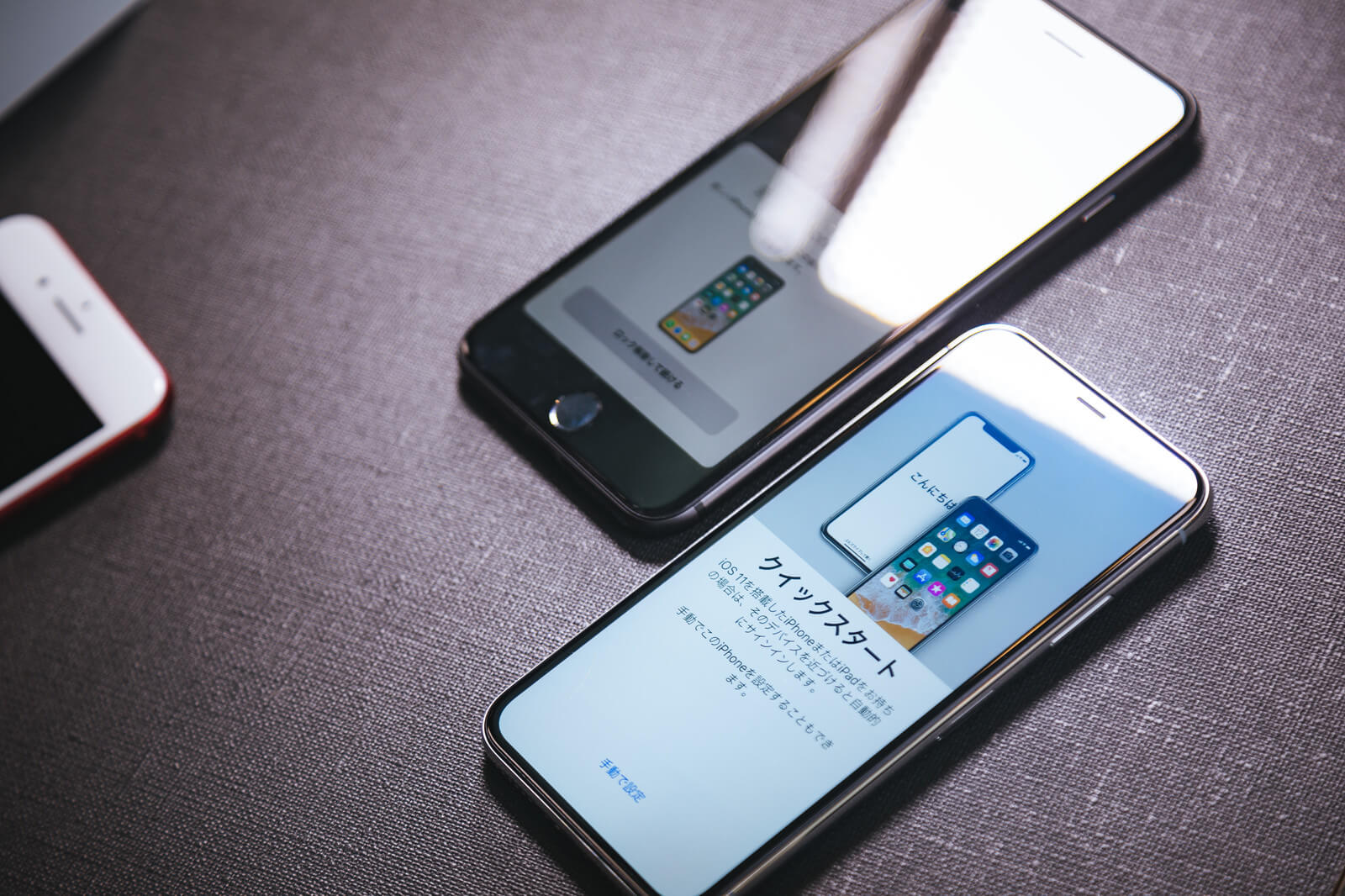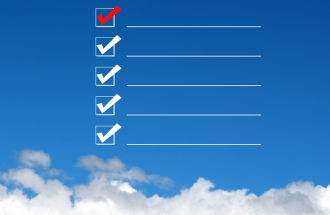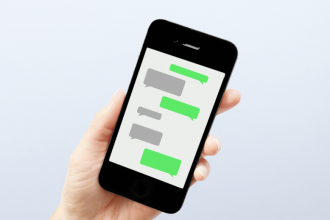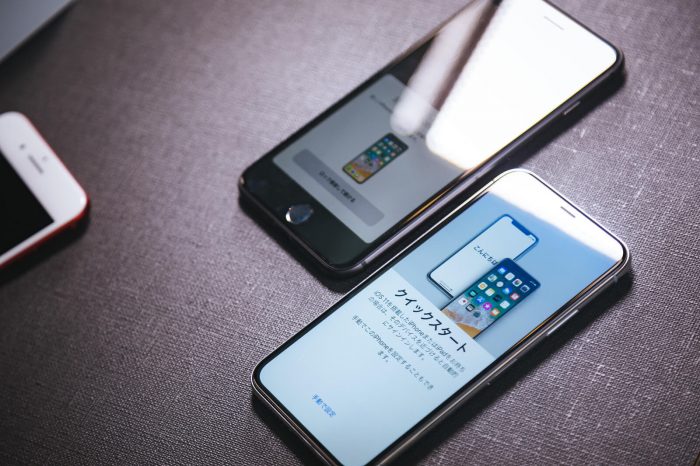
iPhoneの機種変更をした時に、Twitter上のデータを確実に引き継ぐ方法についてまとめました。
Twitterの引き継ぎを行う方法
Twitterの引き継ぎを行う前に、Twitterの仕組みを理解しておきます↓
- ツイートや画像はTwitter サーバー内に保存されてる(※ iPhone内にはない)
- データを移すというより、別のスマホからログインし直すというイメージ。
ですので、機種変更で引き継ぎする時には、新しいiPhoneや別機種のスマホで、確実にログインできるようにしておくのが一番大事 ということ。
iPhoneで、いちどTwitterにログインした後は「そのまま、ずっとログインしっぱなし…」が普通なので、ログイン時に必要な情報を忘れがちです。
Twitterアプリにログインする時に必要な情報をおさらいすると、次の項目が必要になります↓
- アカウント情報:ユーザー名/メールアドレス/電話番号 のいずれか
- パスワード:新規登録時に設定したパスワード
「ユーザー名」と似ているものに、「アカウント名」もありますが、メモしておくべきなのはユーザー名の方です。2つの違いがよく分からない!という人は、次の記事も見ておいて下さい↓
▶関連:Twitterの「ユーザー名」と「アカウント名」の違い&使う所
どれも大事な情報なのですが、特に忘れてはいけないのが「メールアドレス」です。
万が一、パスワードを忘れてしまった時に、メールが届く先となるから。電話番号でもSMSメールでコード送信できますが、そもそも「電話番号の登録は任意」なので、設定されてなければ届きません。
iPhoneのTwitterアプリ内で、「ユーザー名/メールアドレス/電話番号をまとめて確認する方法」は、以下のとおり↓
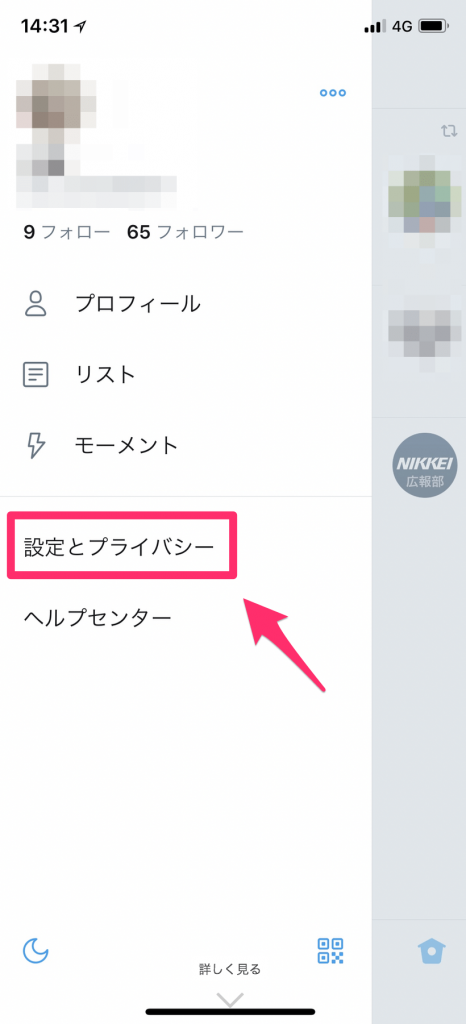
Twitterアプリ内で、自分のアイコンマークをタップ。右にポップアップするので、項目内の「設定とプライバシー」をタップ。
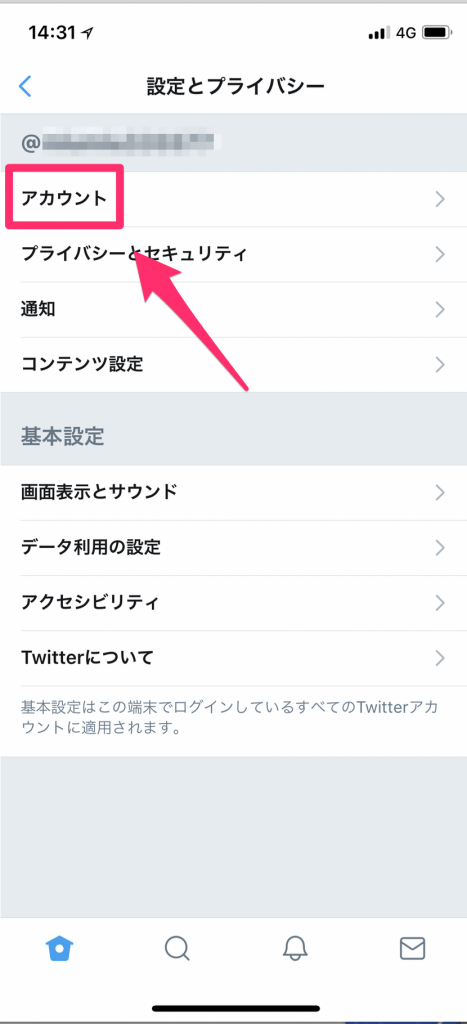
項目内の「アカウント」をタップ。
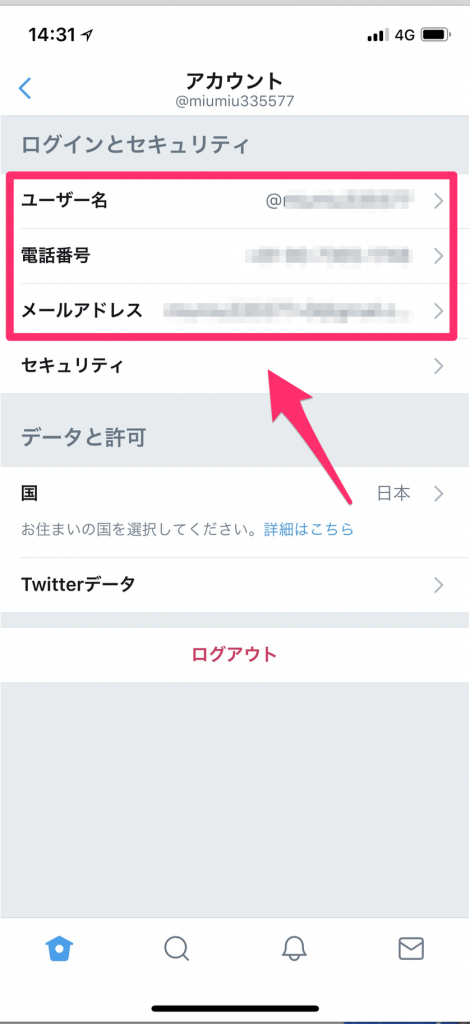
赤枠内で囲まれた部分に、「ユーザー名/メールアドレス/電話番号」が記載。別の機種でログインする時に必要なアカウント情報がこの3つです。
ちなみに、機種変時に古いスマホを「買い取り」等で手放す時には、この画面内の「ログアウト」をタップして、Twitterからログアウトしておけば、プライバシー状安心。
実際にログインする時には、いずれか1つだけの入力+パスワード でログイン可能ですが、全てメモしておく(スクリーンショットを撮っておく)と、機種変時に確実にログインできます。
アカウントを複数持っている場合には、「Twitterのアカウントの切り替え」を行って、同様の操作を繰り返してそれぞれの画面でスクリーンショットを撮影しておくようにしましょう。
ログイン時にパスワードを確認する方法は?
繰り返しになりますが、別のスマホでTwitterアプリにログインする時に必要な情報は次のとおりです↓
- アカウント情報:ユーザー名/メールアドレス/電話番号 のいずれか
- パスワード:新規登録時に設定したパスワード
「アカウント情報」をメモするために、iPhoneのTwitterアプリ内で確認する方法は ここまで紹介したとおりです。
では、パスワードを確認する方法については?
… Twitterのパスワードのついては、例え そのアカウントにログインしている時であっても、確認できる方法はありません。
ですので、もしパスワードを忘れてしまっている時には、いったんパスワードをリセットして 再設定する必要があります。
Twitterのパスワードリセット時にも「ユーザー名/メールアドレス/電話番号 」を使います。
パスワードの再設定方法については、次の記事も参考にしてみて下さい↓
▶関連:iPhoneでTwitterのパスワードやユーザー名を忘れた時の設定方法
Twitterのツイート内容をバックアップする
冒頭で紹介したとおり、Twitterではサーバー上にデータを保管していて、iPhone内に保存しているわけではありません。
なので、通常は機種変更時にも「ログアウト&ログイン」の操作だけでOK。
ですが、中には「絶対に消したくないツイートがある」「外部のサーバーだけでは不安だから、自分でもデータとして持っておきたい!」という人もいるかもしれません。
そんな人向けに、Twitterではサーバー上の自分のツイートデータをダウンロードする事ができます。
データをダウンロードるには、iPhoneのTwitterアプリではなくて、PCブラウザー上でTwitterにログインして操作します。
アプリ上でも「Twitterデータをダウンロード」という項目がありますが、システム的なデータがPDFでダウンロードできるようになるだけで、ツイートのダウンロードではないので注意。 ツイートのダウンロードはPCのみの操作です。
実際に、PC上でツイートデータをダウンロードする手順は次のとおり↓
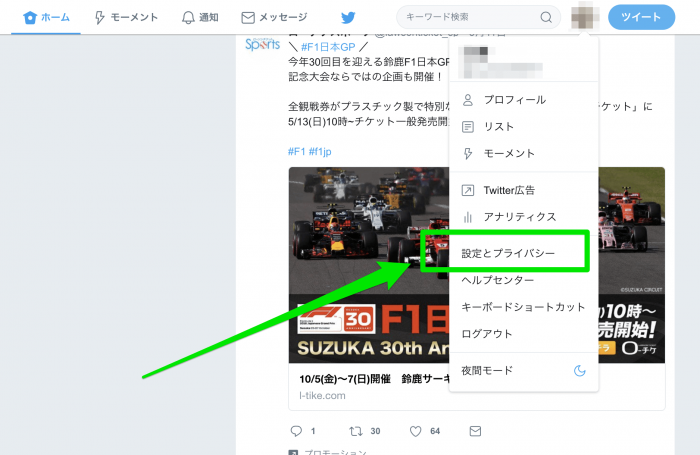
PCでTwitterにログインし、上部のプロフィールアイコンをクリック。 ポップアップウィンドウ上で、「設定とプライバシー」をクリック。
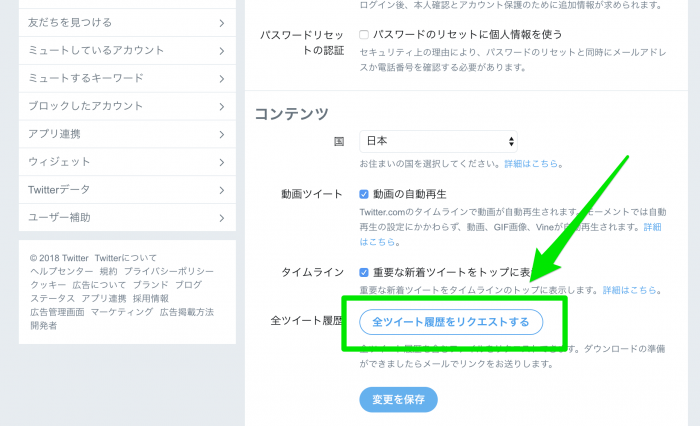
下にスクロールして、「全ツイート履歴をリクエストする」をクリック。
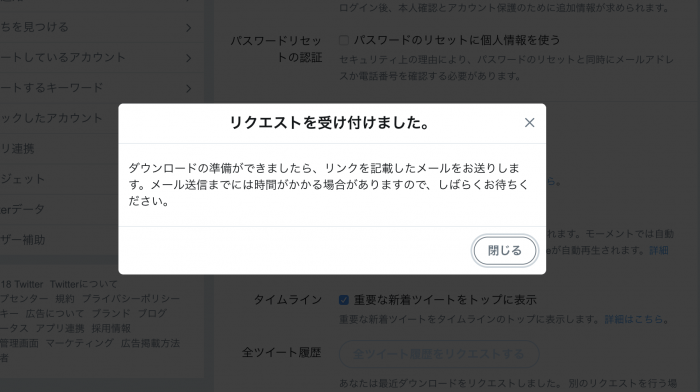
「リクエストを受付しました」と表示されます。
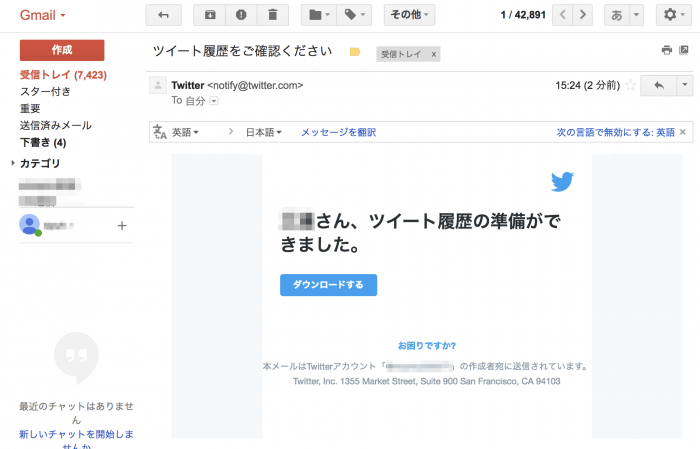
しばらくすると、Twitterに登録していたアドレスに、「ツイート履歴をご確認ください」というタイトル名でメールが届くので、「ダウンロードする」の部分をクリック。
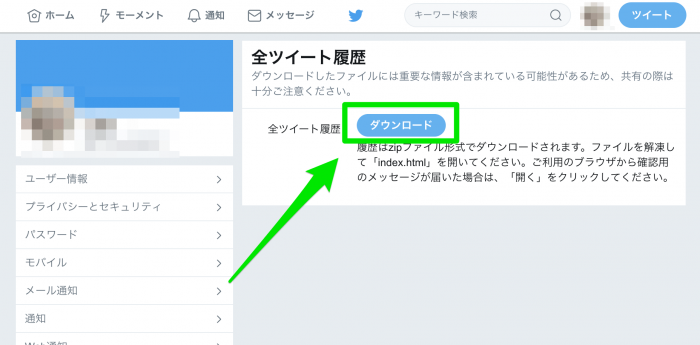
PCブラウザーのTwitter画面に移動するので、画面内の「ダウンロード」をクリック。ZIP形式でダウンロードされるので、ファイルを展開します。
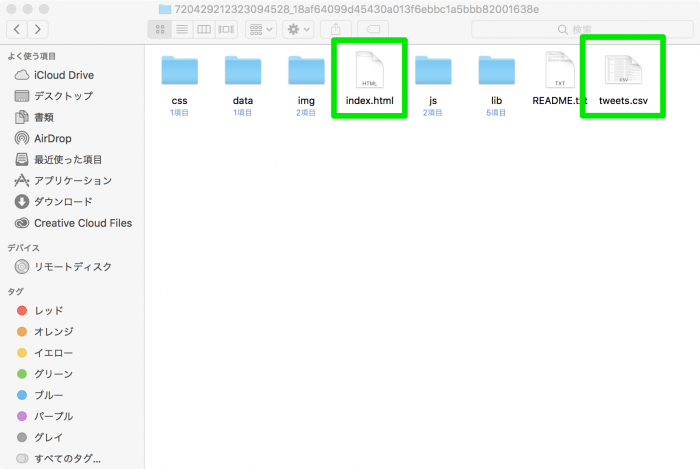
ファイルを開いてみるとこんな感じ。
複数のフォルダやファイルがありますが、「自分のツイート」を見るには、緑枠で囲んだ2つのファイルをクリックする方法がお手軽です↓
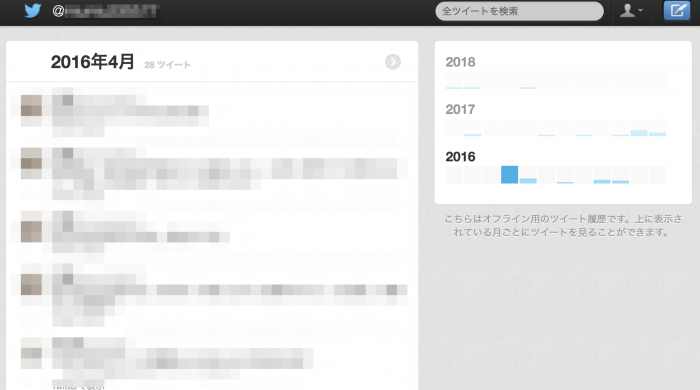
「index.html」のファイルをクリックすると、ブラウザ上でこれまでのツイート履歴が確認できます。
右側のサイドバー内の項目を区クリックすると、年別&月別につぶやいた内容が表示されます。
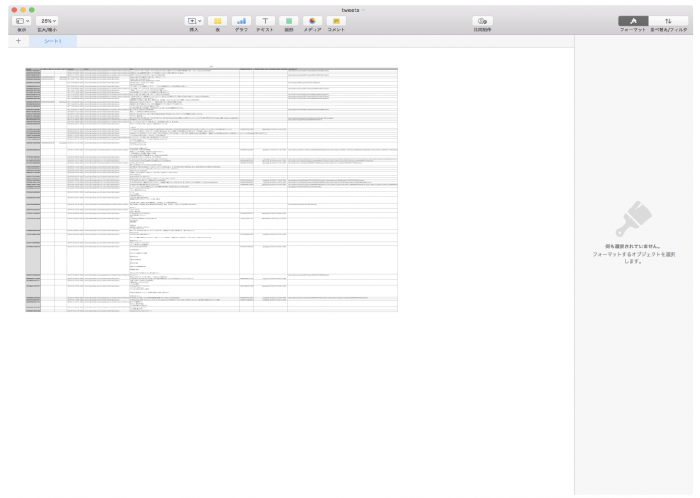
「tweets.csv」というファイルをクリックすると、CSV形式のファイルとして Windowsならエクセルなど、macならNumbers等のソフトで表形式でつぶやきを閲覧可能です。