
iPhoneで以前使っていたメールアドレスを確認する方法や手順についてまとめました。
photo by r. nial bradshaw
以前のApple IDを確認する方法
例えば以前のApple IDを使って購入していたアプリを新しいiPhoneに入れいた時。現在のApple IDを使用してしまうと、再度アプリを購入する必要があり無駄が増えてしまいます。
そんな時は、以前に使っていたApple IDを確認したい訳ですが「Apple ID=登録時に使用したメールアドレス」となってますので、当時使っていたメールアドレスを確認するという事となるはずです。
そんな時は「MY Apple ID」の機能を利用して探し出す事が可能です。
「MY Apple ID」を利用してメールアドレスを確認する
iPhoneを使って操作していきます。(この画面もiPhoneで開いて下さい。)
まずはリンクをタップして→MY Apple IDの「iForgot」に移動します。
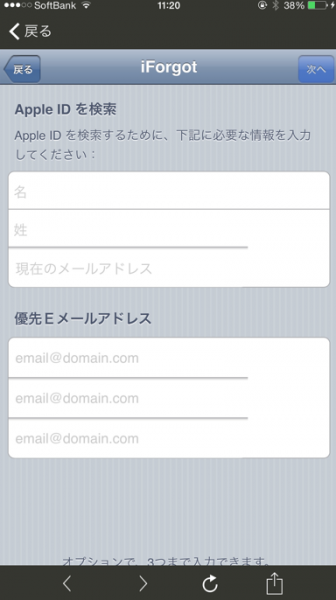
上記のような画面が出てくるので、この画面上で探し出していきます。
上の項目には名前と現在使用する事が可能なメールアドレスを入力。下の「優先Eメールアドレス」の部分に、過去に使った可能性の高いEメールアドレスを入力しましょう。
過去に使用履歴のあるメールアドレス(Apple ID)であれば、次に移動します。
次の項目では過去に使っていたApple IDと関連づけらえれたパスワードをいったん削除(リセット)し、新たに新規パスワードを設定していきます。
パスワードのリセット&新規取得が完了すれば、過去に利用していたApple IDを再度利用できるようになります。
使った可能性のあるメールアドレスも分からない場合
利用した可能性の高い「優先Eメールアドレス」が分からず、My Apple IDの「iForgot」の機能が利用できない場合。
この場合に過去のApple IDを探し出す方法はApple サポートに電話する方法があります。
サポートへのと問い合わせは、上記リンク先から連絡し先にこちらの連絡先を伝えておいて、電話がかかってくるのを待つというスタイルです。
「Apple IDを忘れてしまった」という旨を伝えて、サポートセンターの方からの質問のやりとりでAppleIDを探し出していきましょう。












