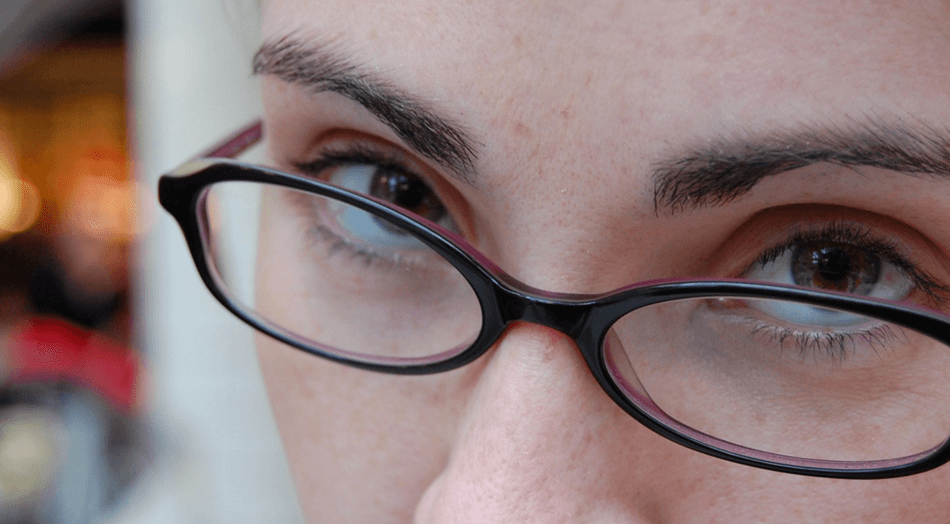iPhoneの標準ブラウザのSafariを使っている時に、サイト閲覧ができなくなった時の対処方法についてまとめました。
photo by Robert Meeks
Wi-Fiの状態をチェックする
iPhoneのWi-Fiに異常がないかどうかを調べましょう。Wi-Fi異常をチェックする簡単な方法は、Safari以外のネット回線が必要となるアプリを開いてみること。
iTunes Storeや、ソーシャルゲーム等の通信が必要なアプリを開いてみて正常に繋がるかどうか確認します。
これらのアプリに接続できないようでしたら、Wi-Fi側の異常が考えられますのでそちら側を対処するようにしましょう。
ちなみにWi-Fiマークが表示されている場合でも、プロバイダーの接続障害等があると「表示は正常だけど繋がっていない」というケースもあります。
▶関連:遅いっ!iPhoneのWi-Fi不具合時の6つの解決方法
Safariを再起動する
Wi-Fiに異常がない場合には、いったんSafariを再起動してみてチェックします。
アプリの再起動方法は、ホームボタンを2度押しアプリの一覧を表示。Safariに該当する部分を指で上にスライドしていったん終了させます。その後、もう一度Safariをタップしてアプリの再起動となります。
iPhoneを再起動する
Safariを起動しても見れない場合には、いったんiPhone自体を再起動してみて下さい。
iPhoneを再起動する場合は、電源ボタンを長押しし「スライドで電源をオフ」を表示させます。表示どおりスライドさせる事で電源をオフ。その後、電源ボタンを長押しで再起動です。
iosのバージョンを確認
再起動でもダメな場合は、iosを最新のバージョンに変更しましょう。旧iosでは、Safariとの互換性で不具合があった例も存在しています。
Safariの履歴やCookieを削除する
最終手段として、Safariの履歴やCookieのデータを初期化(リセット)します。
通常、パスワードを使ったWEB閲覧をしていない場合や、履歴を見ることがない場合には特に注意する必要はありませんが、これらのデータを活用している場合には、それらのデータもいったん使えなくなってしまいます。
色々試してみた後の最終手段として、自己判断で実行するようにして下さい。
▶関連:iPhoneのSafariの設定を初期化してから戻す方法