
iPhoneを使っていてApple IDやパスワードを忘れてアプリをダウンロードできない!という時。
Apple IDはおぼえているけど、パスワードを忘れてしまった時にパスワードを再発行する手順。
なんとなくApple IDは覚えているけど、はっきりとしたIDを忘れてしまっている時に探す方法。
Apple IDを完全に忘れてしまっている時に、手持ちのiPhone内やパソコン内のデータから調べる方法。
そして、IDもパスワードも探し出す事ができずにお手上げ状態の時の対策方法などをまとめました!
photo by Jinx!
「忘れた!」3つのパターン
IDパスワード系で忘れるパターンは次の3つですね。
- パスワードを忘れた時。
- Apple IDを忘れた時。
- Apple IDもパスワードも何も分からん!時。
それそぞれのケース別に順番に解決法を解説していきます↓
1.パスワードを忘れた時。
Apple IDはちゃんと合ってる(はず。)だけど、パスワードが違ってログインできないという時。この時の対処方法は比較的簡単です。必要な操作を行ってこれまでのパスワードをいったんリセット(ナシに)して、また新しいパスワードを自分で決めて設定します。
パスワードをリセットして、新しく設定する方法は、「メールによるリセット」が「セキュリティ質問に答える」の2種類の方法があります。
まずは、My Apple IDのパスワードの再設定画面に移動。(← タップで別画面で開きます。)
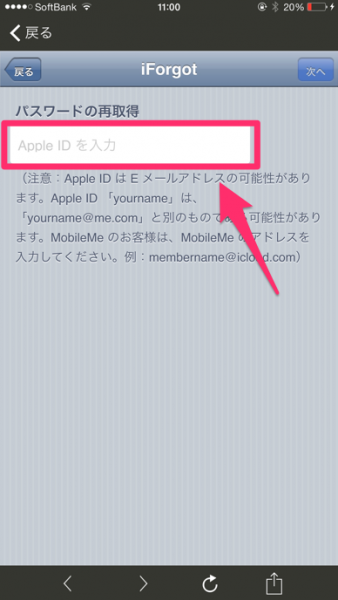
こんな画面になるので、赤枠内にパスワードが謎なApple IDを入力しましょう。
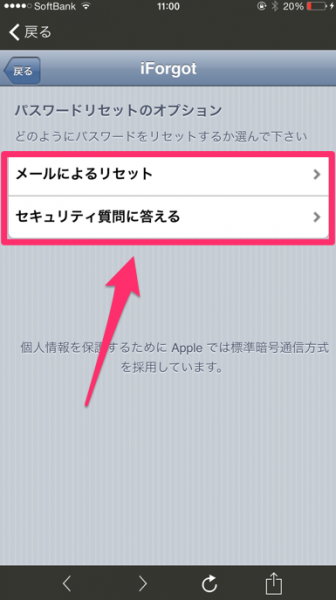
ここで、「メールによるリセット」か「セキュリティ質問に答える」の2種類の方法に分かれます。リセット方法が違うだけで、ゴール地点(パスワードを初期化するという)は同じです。
「メールによるリセット」でリセットする場合
おすすめはこっちのやり方です。簡単で早いですね。
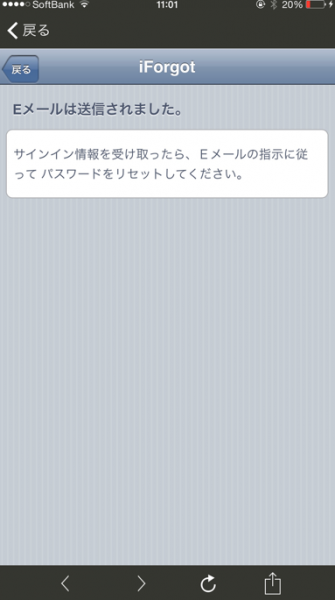
「メールによるリセット」をタップすると、上の画面のような表示になり、解除用のメールが送信された事が伝えられます。
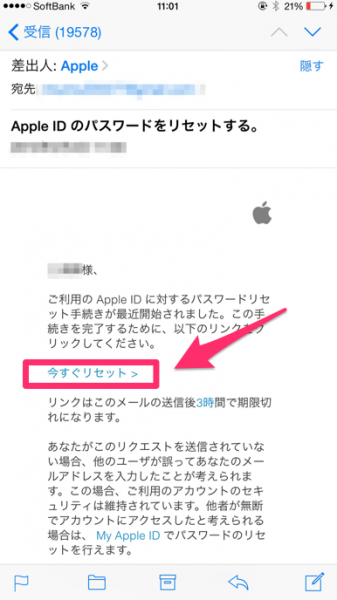
「メールアプリ」等で、送られてきたメールを確認。 差出人「Apple」でこんな感じのメールが届くので文中の「今すぐリセット」をタップしましょう。
後は、新しいパスワードを入力すればOK.(今度は忘れないように…しっかりメモも。)
「セキュリティ質問に答える」でリセットする場合
メールではなく、自分が設定した(はず)の質問に答えて解除するパターン。
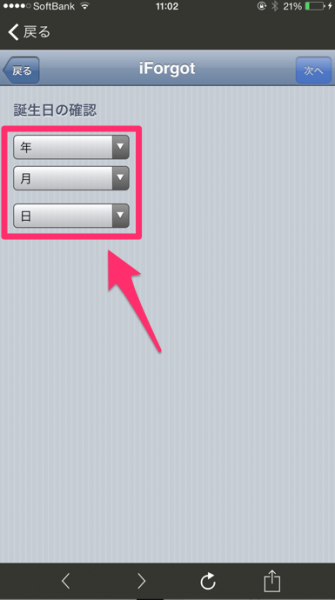
「セキュリティ質問に答える」をタップすると上記画面に。 まずは生年月日を選択しましょう。入力したら右上の「次へ」をタップします。
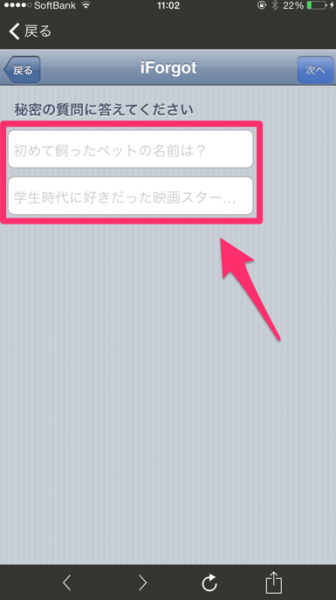
次に、自分がかなり前に決めたはずのセキュリティ質問を入力。完了したら「次へ」をタップし、新しいパスワードを設定すれば完了です。
2.Apple IDを忘れた時。
次に、Apple IDを忘れてしまった時の対処方法です。
Apple IDを忘れてしまった時に出来る事は3つ。
- メールアドレスから予測する
- すでにApple IDでログインしてないかチェック
- 購入したコンテンツから予測する
順番に説明していきます。
メールアドレスから予測する
まず、MY Apple IDのApple IDを検索する画面に移動。(←タップすると別画面で開きます。)
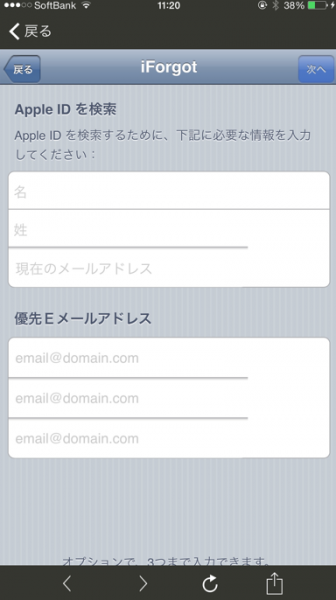
こんな画面になるので、名前と今使ってるメールアドレスを入力。 「優先Eメールアドレス」には、「Apple IDに設定したかも…」という可能性のあるメルアドを入力します。全て入力を終えたら右上の「次へ」をタップ。
うまくいけば、パスワードを再設定する項目になるので、先に説明した「1.パスワードを忘れた時」の内容を参考に再設定します。
すでにApple IDでログインしてないかチェック
Apple IDを利用するコンテンツで、すでにログイン(サインイン)しているものがないかどうか確認します。
確認は、iPhone・iPad・パソコン等を使って確認。この中のいずれかは「サインインしたまま」になっている事が多いので、ほとんどの場合確認がとれるはずです。
サインインしている場合、以下の表に指定した箇所を見てみるとApple IDを確認する事ができます。
iPhoneやiPadで「サインインしたままになっている可能性がある場所」を確認するにはは以下の方法で↓
| コンテンツ | 表示方法 |
|---|---|
| App Store | 設定 ⇒ App&iTunes Store |
| iCloud | 設定 ⇒ iCloud |
| メッセージアプリ | 設定 ⇒ メッセージ ⇒ 送受信 |
| FaceTime | 設定 ⇒ FaceTime |
| メール/連絡先/カレンダー | 設定 ⇒ メール/連絡先/カレンダー |
PCをからで「サインインしたままになっている可能性がある場所」を確認するにはは以下の方法で↓
| コンテンツ | 表示方法 |
|---|---|
| iCloud | Appleメニュー ⇒ システム環境設定 ⇒ iCloud |
| メール | メールソフト内で 環境設定 ⇒ アカウント |
| カレンダー | カレンダー内で 環境設定 ⇒ アカウント |
| FaceTime | FaceTime内で 環境設定 ⇒ 設定 |
| メッセージアプリ | メッセージアプリ内で 環境設定 ⇒ アカウント |
購入したコンテンツから予測する
iTunes Storeで音楽やその他コンテンツを購入している場合は、その買った履歴上でApple IDを確認する事ができます。
操作はパソコン上で、次のような手順で行いましょう。
- iTunesを起動する。
- 購入した音楽等のコンテンツへ移動
- 「編集」⇒ 「情報を見る」
- 表示されるタブ上の「ファイル」をクリック
「ファイル」を選択すると、「購入者」という項目があり、その項目内で()で囲まれている箇所がApple IDとなります。
ちなみにそのコンテンツを買った時のApple IDと、忘れてしまったApple IDに違いがある場合には、この方法でやっても確認する事はできないので注意が必要です。
3.Apple IDもパスワードも何も分からん!時。
キャリアに依存したアドレスに、Gmailのようなフリーメールに。一言でメールと言ってもかなり多様化してますねー。おかげで、Apple IDに設定したメールは?? という事にもなりかねません。
またApple IDのパスワードは、セキュリティ強化のため大文字小文字入り交ざった複雑なパスワードを設定する事が強制となってます。こんな事情で、「何にも分かりましぇーん!」という自体になった人も多いはずです。(というか僕です。)
そんな時の最終手段はApple サポートに電話してしまう事。「多分これのハズなんですけど…」という、僕のつたないヒントを元に徹底的に調べてくれます。あなたの悩みを全力で解決しますよ! というAppleさんの姿勢にホロリとするかも。
サポートへの問い合わせは、先にこちらの電話番号を伝えて電話がかかてくるのを待ちます。待ち時間も数分単位で表示されてるので、なかなか電話がつながらなくていイライラという事もないです。(他社さんも見習って欲しい仕組み。)
実際に問い合わせをする時は、上のリンクから行えます。












