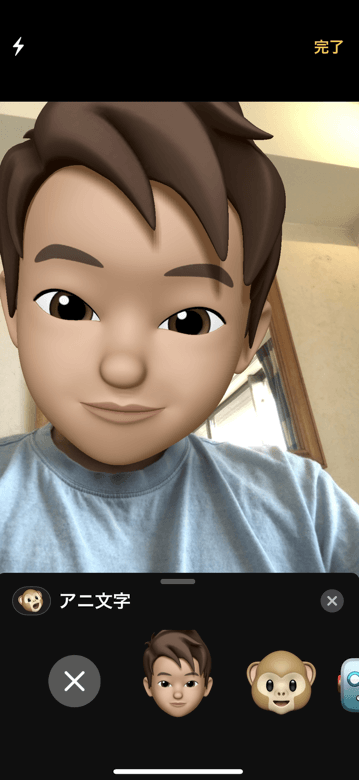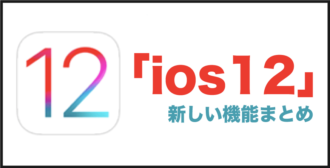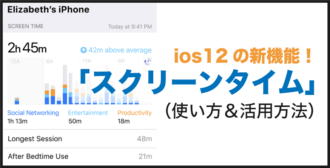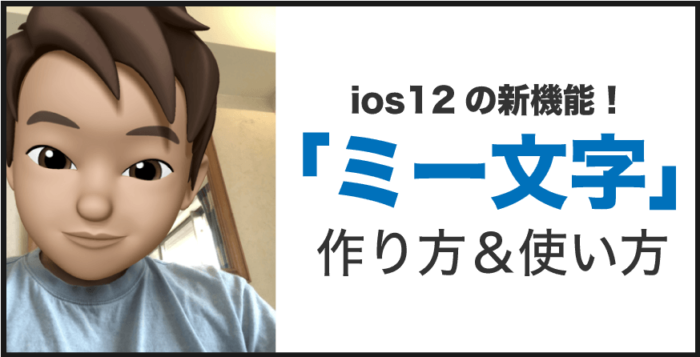
ios12から新しく搭載された「ミー文字」の作り方や活用事例を解説していきます。
ios12の「ミー文字」とは何?
iPhone Xが発売された頃から実装されている、「アニ文字」の機能の一つで、自分の顔と連動してiPhoneに表示された大きめサイズの絵文字が動く機能です。
▶関連:iphone Xで動く絵文字「アニ文字」の出し方&メール送信方法
アニ文字では、動物やロボット等のキャラクターのみでしたが「ミー文字」では、「me(私)」というネーミングの通り、自分好みに顔パーツを組み合わせてキャラクターを作る事ができます。
ミー文字に対応しているiPhone機種はどれ?
ミー文字(アニ文字)は、iPhoneのTrueDepthカメラを利用した機能です。
これは、「顔認証」でロック解除している時にも使っている機能で、指紋認証タイプのiPhoneにはTrueDepthカメラがついてないので、ミー文字(アニ文字)を使う事ができません。
よって、執筆時点でミー文字が使えるのは、TrueDepthカメラ搭載の以下のiPhoneだけとなります↓
- iPhone X
- iPhone Xs
- iPhone Xs Max
- iPhone XR
「ミー文字」の作り方
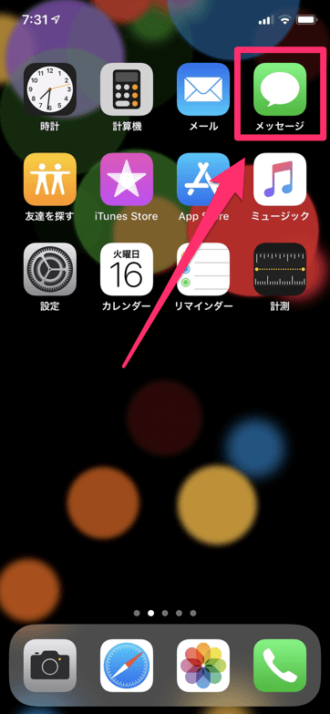
ミー文字は「メッセージ」アプリから作る事ができます。
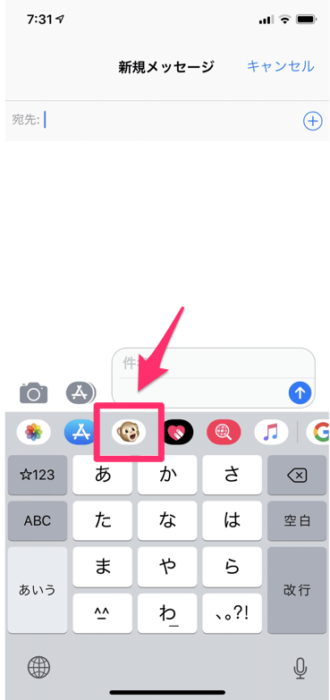
メッセージで新規作成を選択してキーボード画面を表示したら、「お猿」のアイコンをタップ。
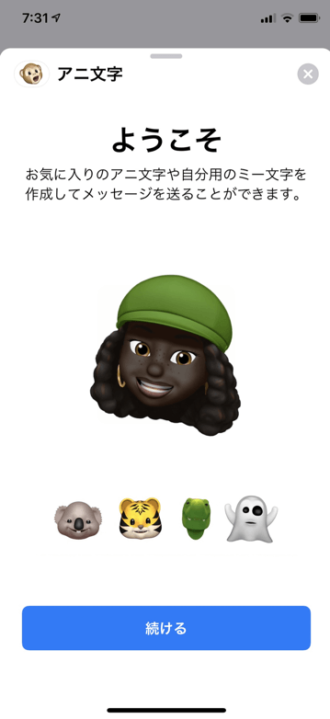
アニ文字&ミー文字の紹介が流れるので、「続ける」を選択。
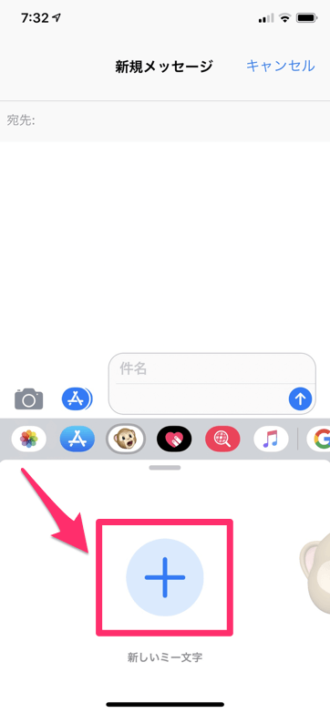
下の画面を一番左にスクロールして、「新しいミー文字」を選択します。
以下、それぞれ顔のパーツを選択して自分だけのミー文字を作っていきます↓
「肌」を選ぶ
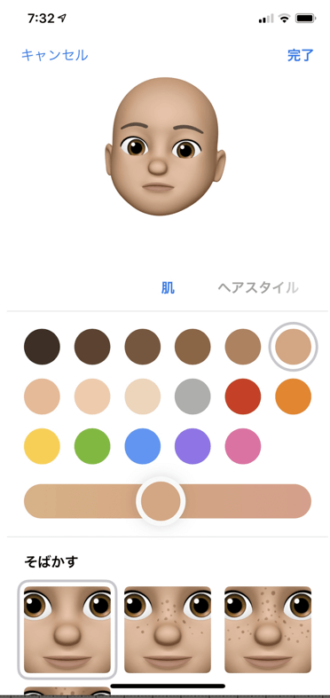
「肌」の項目では、肌色とそばかすの有無を選択。肌色はスライダーを使って細かく調整可能です。
「ヘアスタイル」を選ぶ
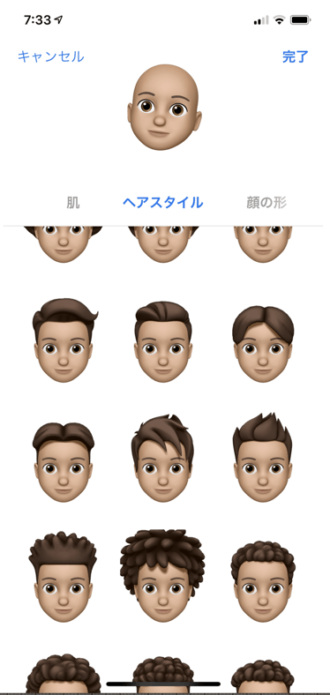
髪型を選びます。パターンが決まっているので、その中からチョイス。上が女の子系、下側が男の系の髪型となっていました。
「顔の形」を選ぶ
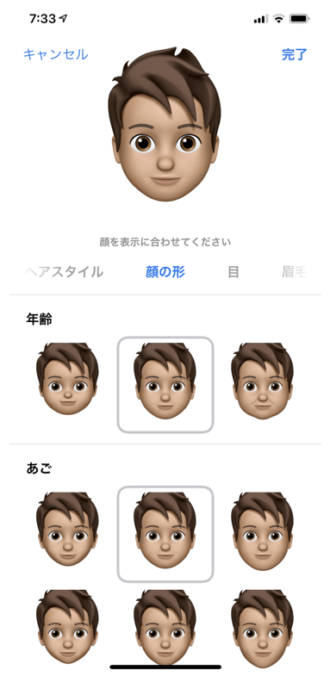
「顔の形」では、年齢で「しわ」や全体的な顔の大きさを。「あご」であごの輪郭を決めれます。
「目」を選ぶ
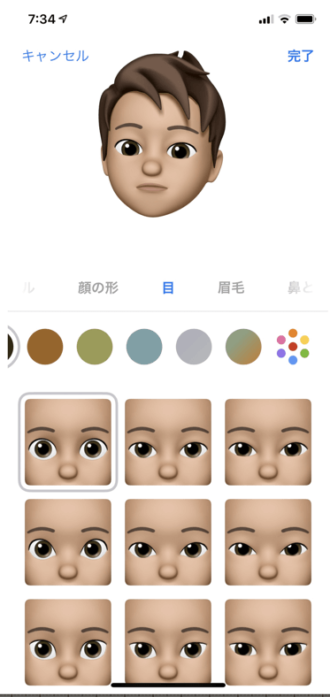
「目」の項目では、目の形と「まつげ」の形を決定。まつげ部分では、アイライナーのようなデザインもあるので、メイクをしているテイストにもできます。
「眉毛」を選ぶ
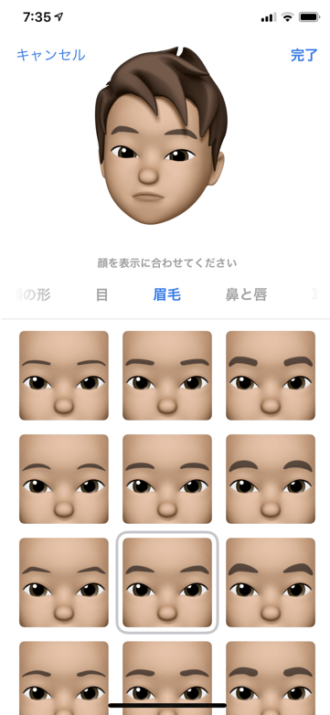
こちらでは眉毛の形を選択。
「鼻と唇」を選ぶ
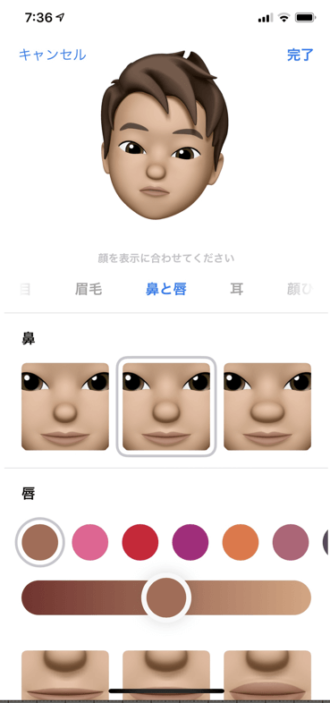
鼻の形と唇の形(大きさ)を選びます。唇は色を変更する事が可能で、リップや口紅を塗っているテイストにもできます。
「耳」を選ぶ
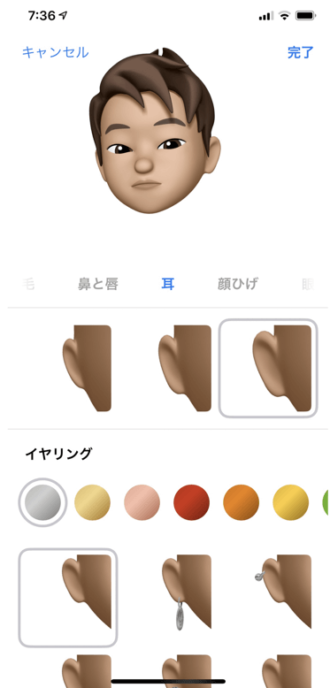
耳の大きさを決めて、「イヤリング」等のアクセサリーをつける事ができます。
「顔ひげ」を選ぶ
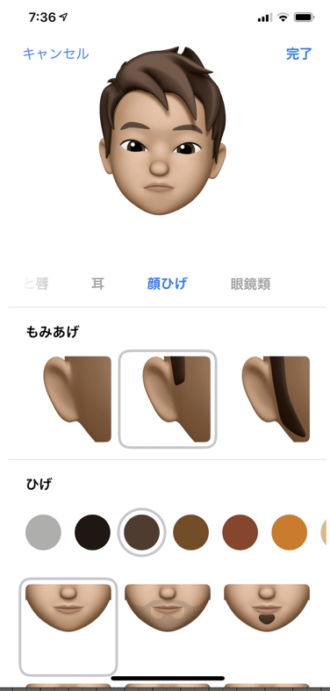
もみあげ部分の長さと、ひげの種類を決定。ひげは色を変更する事ができます。
画面に表示されているミー文字は、鏡写しのように自分の顔の動きと連動しているので、「もみあげ」を設定する時には、少し自分の顔を横に向けるようにすると長さを画面上で確認しやすいです。
「眼鏡類」を選ぶ
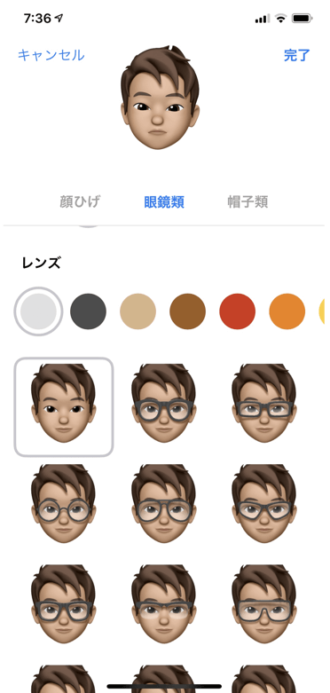
眼鏡の項目では、眼鏡の形、フレームの色、レンズの色と3つの項目を選択。
「帽子類」を選ぶ
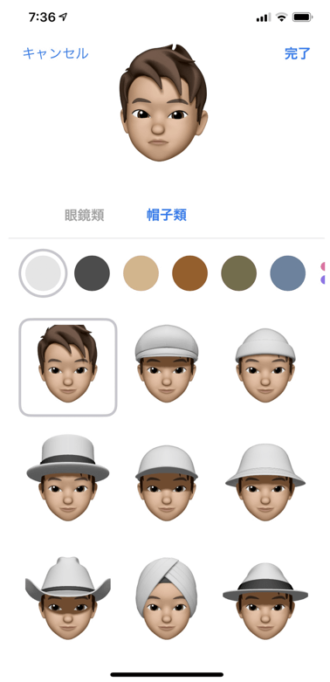
帽子の形と、それぞれの色を選択できます。
設定できる項目はこれで全部、納得がいくデザインになったら右上の「完了」をタップ。
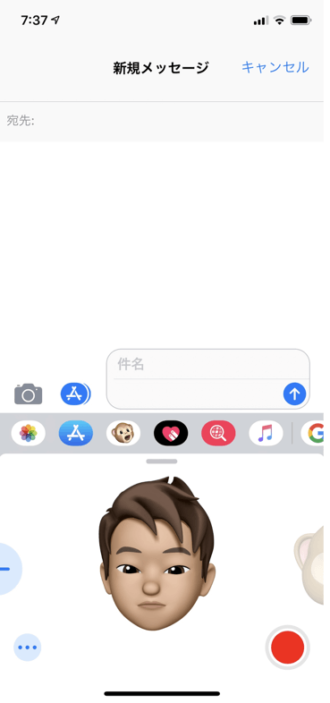
自分だけのミー文字が出来ました!
ここまで見てみると分かるとおり、色や形をかなり柔軟に変更できるので、その組み合わせは天文学的な数値となるはず。
なので、他人のかぶる可能性はほとんどありません。
「ミー文字」の活用方法
ミー文字を実際に活用する方法は次の2つです。
- 「ミー文字」をメールに添付して使う
- 「ミー文字」を自撮りで使う
1.「ミー文字」をメールに添付して使う
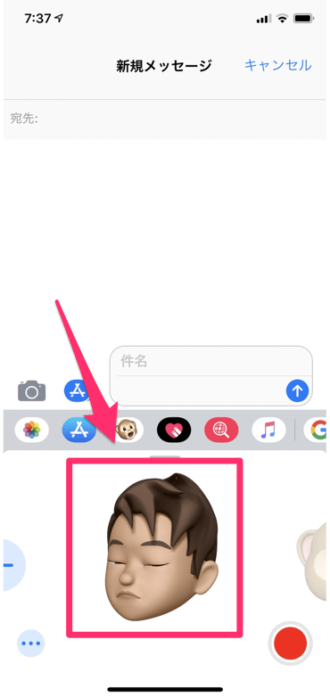
メッセージで、新規のメールを作成している時にミー文字を表示。
自分の顔と連動するので、メールに添付したい表情を作ったらミー文字部分をタップします。
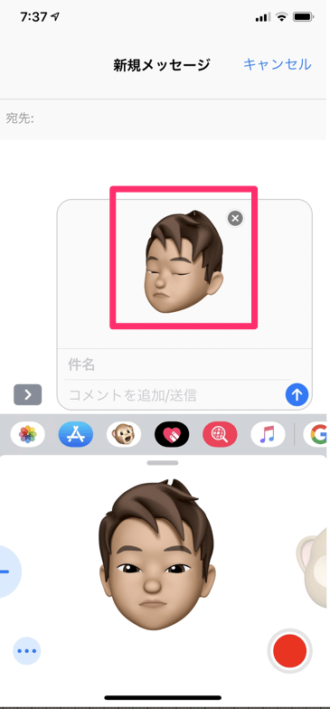
メッセージメールに作った表情のままのミー文字が添付できました。
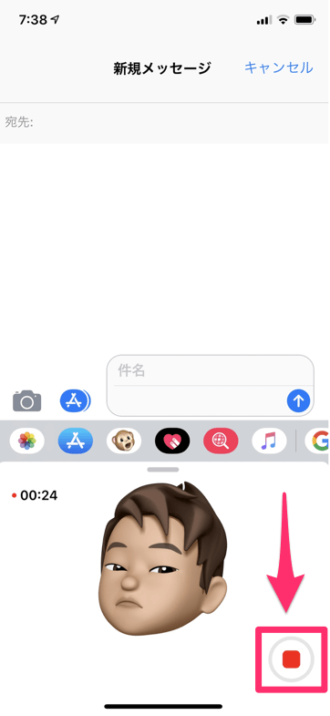
静止画ではなくて、動画にしたい時には右下の録画アイコンをタップして、顔を動かしながら録画します。
2.「ミー文字」を自撮りで使う
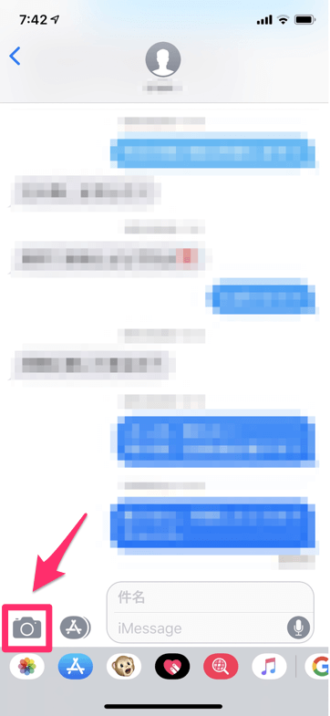
メッセージアプリの画面内で、カメラアイコンをタップします。
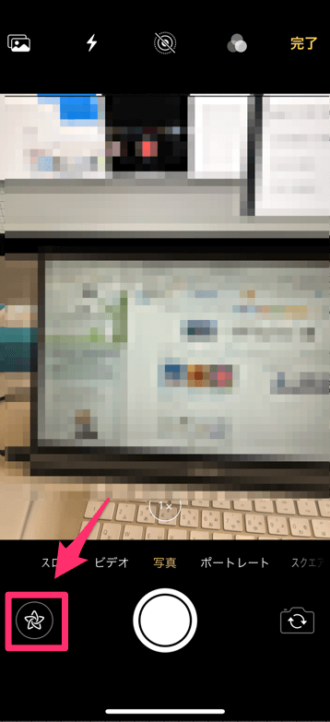
左下の星型のようなアイコンを選択。
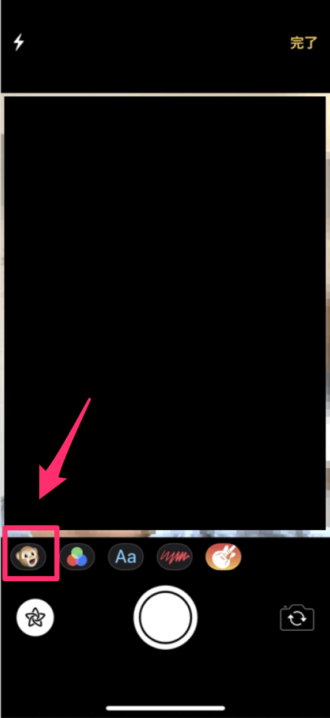
お猿のアイコンから、作ったミー文字を選択します。
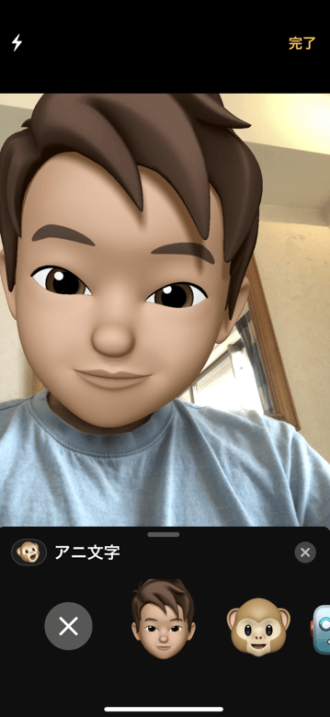
インカメラに切り替わり、自分の顔にぴったり収まるようにミー文字が表示されました。
写真に撮ってメールに添付したり、SNSに貼り付けたりして活用できますね。