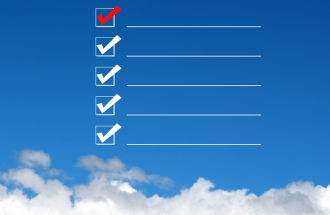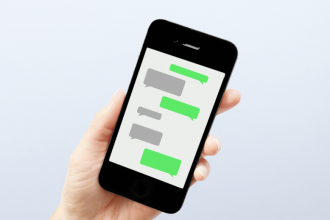Twitterでよく使う事が多く、何度も検索窓に打ち込んでいるキーワードの入力を短縮して、ワンタッチですぐ使えるようにしたい!という時ってありますよね。
そこで、iPhoneのTwitterアプリで、保存しておいた検索キーワードを使う方法についてまとめました。
よく使うキーワードをTwitterの「検索メモ」に保存する
Twitterの「検索メモ」機能を使うと、よく使う検索ワードを一発で呼び出す事ができます。
iPhoneで検索メモを使う手順は以下のとおり。
- PC版のTwitterで「検索メモ」として使うキーワードを登録。
- iPhoneのTwitterアプリを立ち上げて、検索メモを呼び出す。
パソコンで登録して、アプリで使うという手順です。
iPhoneでもSafariを使えば、Web版のTwitterを使う事は可能ですが、検索メモに必要な項目がiPhoneのSafariブラウザー上では表示されません。
ですので、検索メモの設定にはパソコンでの作業が必要です↓
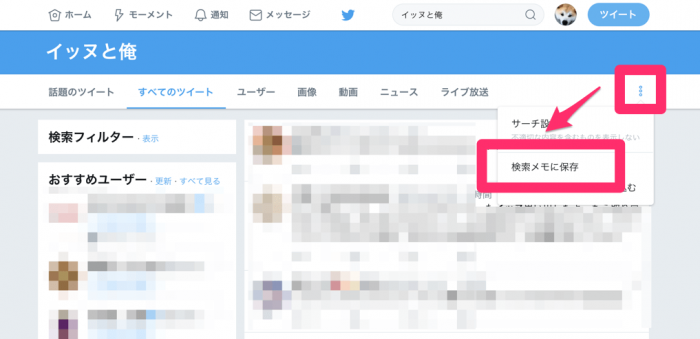
パソコンでTwitterで「検索メモ」を残したいアカウントにログインします。
検索窓に登録したいキーワードを打ち込んで、普通に検索。右上に表示される「︙(縦三点リーダー)」をクリックしたら、「検索メモに保存」をクリック。これで、検索メモの登録は完了です。
すでに登録しているキーワードで同じ操作をすると、「検索メモに保存」が「検索メモを削除」に切り替わり、登録したものを削除する事もできます。
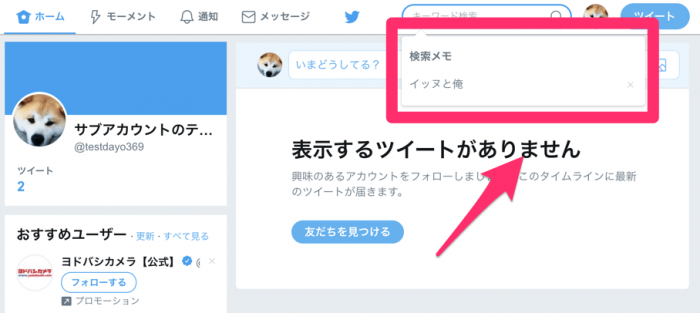
検索メモをパソコン上で使うには、検索窓をクリックするだけ。
登録した検索メモが画像のように表示されます。
保存したキーワードをiPhoneのTwitterアプリで使う
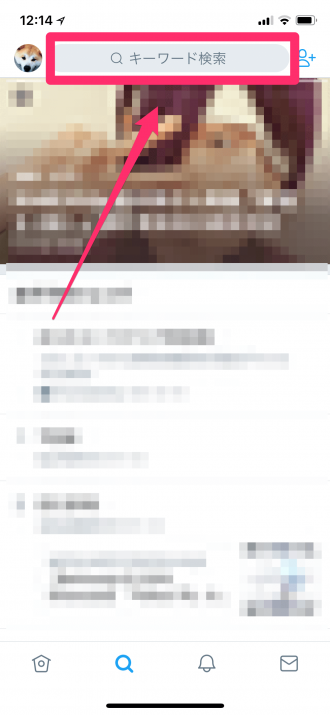
検索メモをパソコンで登録した後。Twitterアプリを立ち上げます。
画面下の「検索アイコン」をタップして、検索画面を表示。検索窓の部分をタップします。

すると、パソコンで登録した「検索メモ」の一覧が表示されます。「保存した検索」の部分をタップすれば、自由に登録したものを使用可能です。
ちなみに、iPhone画面上でキーワードの上で左から右にスワイプすると、登録したキーワードを削除する事もできます。
もし、パソコンで登録した「検索メモ」が、iPhoneのTwitterアプリ上で表示されていない時には、いったんTwitterアプリのタスクを強制終了して、再度、 Twitterアプリを立ち上げると表示されるようになります。