
iPhoneで、インスタ ストーリーズの「ライブ動画」を配信する方法をまとめました。
インスタの「ライブ動画」とは?
まずは、簡単にインスタのライブ動画について解説します。
- ストーリーズで使用。
- リアルタイムで動画を配信できる。
- ライブが開始されるとフォロワーに通知される。
- フォロワーはライブにコメントしたり「いいね」したりできる。
要点だけまとめると、こんな感じの機能です。
iPhoneを使った「ライブ動画」のやり方
iPhoneを使って、「ライブ動画」を配信する手順です↓
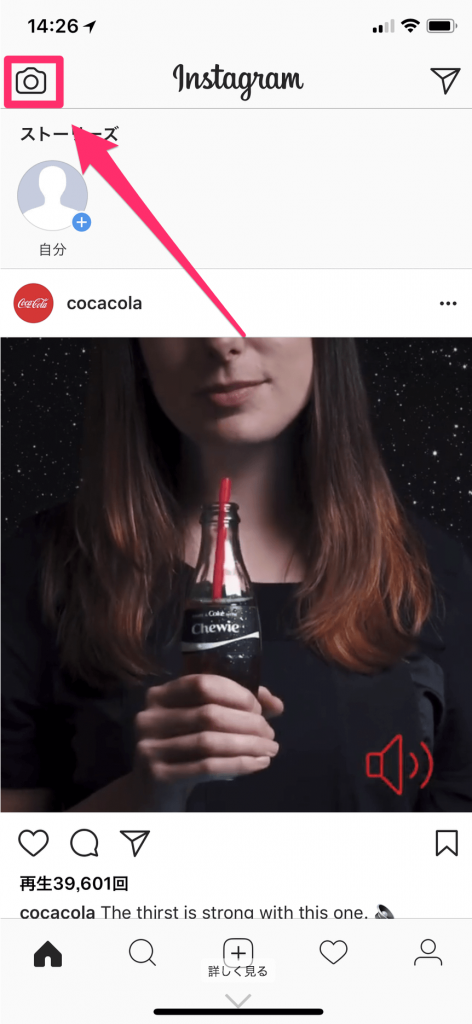
iPhoneでインスタを起動後。左上のカメラマークをタップ(もしくは、左から右にスライド)して、ストーリーズを起動します。
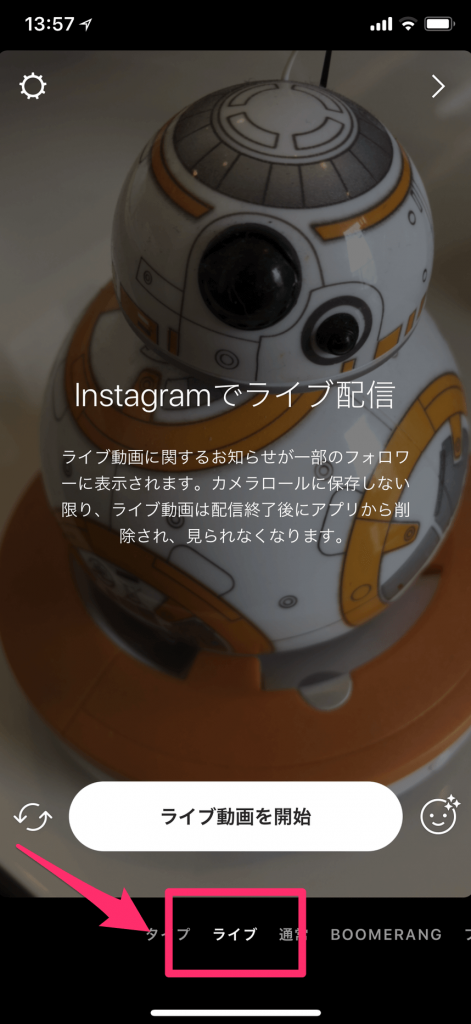
画面下部のスライダーを左右にスワイプして「ライブ」が真ん中にくるように選択。
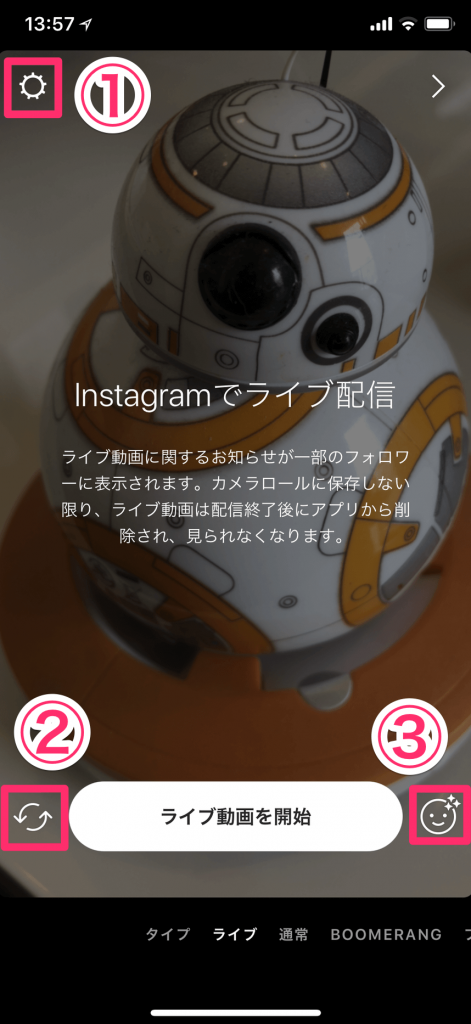
真ん中の「ライブ動画を開始」をタップするとすぐに配信が開始されます。その前の下準備として、各機能を設定しておきましょう。
| ①:ストーリーズ設定 | ライブ動画を配信したくない人がいる場合はここをタップ。 「ストーリーズを表示しない人」から、配信したくない人にチェックマークを入れます。(※ ライブ以外のストーリーズ投稿も配信されません。) |
|---|---|
| ②:カメラ切り替え | インカメラとアウトカメラを切り替え。ライブ配信スタート時に使うカメラを決めます。 |
| ③:フェイスフィルター | 自撮りで配信する時に、サングラスをかけたり、動物の耳をつけたりなど、フェイスフィルターを設定。 |

ライブ動画を配信するとこんな感じ。左上の「ライブ動画」のアイコンが表示されてる時には、ライブ動画配信中です。
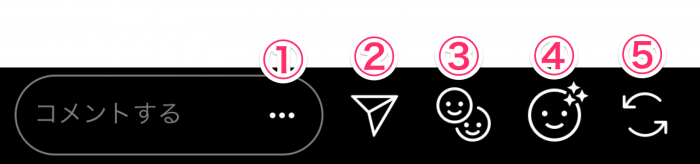
「ライブ動画」を配信中の時に、iPhoneの画面下に表示されてるアイコンの意味を一覧で紹介しておきます↓
| ①:コメントの設定 | 「コメントする」の部分をタップすると、ゲストと同じようにコメントが可能。 「…」マークをタップすると、「コメントをオフにする」で、コメントを非表示にできます。 |
|---|---|
| ②:ダイレクトメッセージ | ダイレクトメッセージ(DM)を特定の相手に送信して、ライブ動画に招待できます。 |
| ③:ゲスト追加 | 自分のライブ動画を視聴しているゲスト1人(1アカウント)だけを、自分のライブ動画に招待できる機能です。 招待すると、画面が上下に二分割になり、自分とユーザーが同じ画面内で一緒にライブ動画を配信できるようになります。 |
| ④:フェイスフィルター | フェイスフィルターをかけます。 |
| ⑤:カメラ切り替え | インカメラとアウトカメラを切り替えます。 |

ライブ動画を終了する時には、右上の「終了する」をタップするだけ。
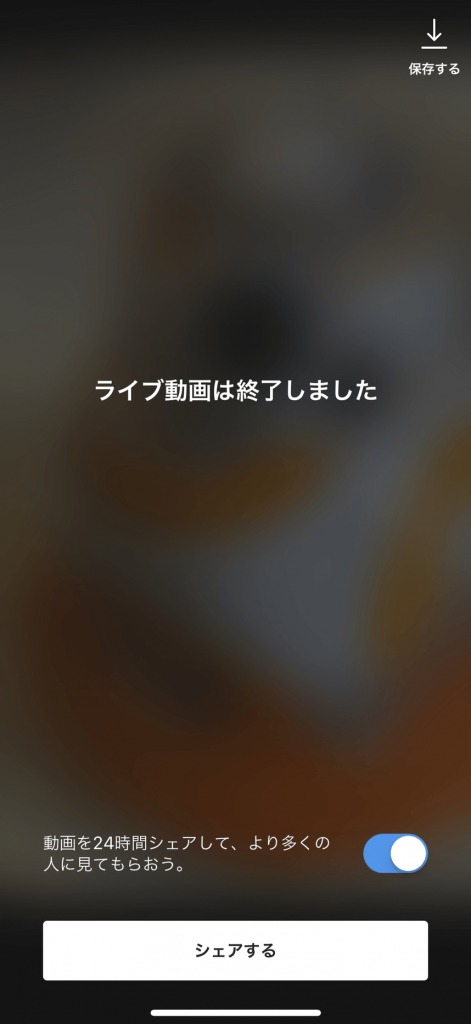
通常はこの画面。「シェアする」をタップして終了できます。
シェアするで終わった場合、24時間 ストーリーズの投稿として保存され、24時間後に破棄されます。
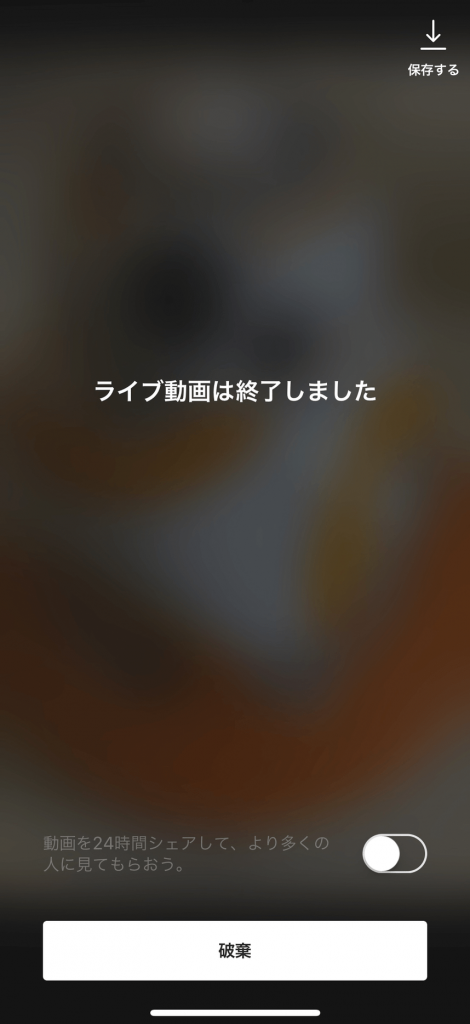
ライブ動画をストーリーズへ投稿せずに、すぐに破棄したい場合には、スライダーにチェックを入れて「破棄」をタップして終了して下さい。
足跡はどこまで残る?
インスタのライブ動画で、自分が見ている事が配信者や他の視聴者にバレてしまう場所(足跡として残る場所)がいくつか存在しています。
次の記事では、足跡が分かってしまう場所がどこにあるのか?を解説。また、「自分だとバレずにライブ動画を閲覧したい!」という時に、やれる方法をまとめています↓
▶関連:iPhoneでインスタライブ動画を見た時に「足跡」が残る場所
その他の撮影モードの一覧表
| 1.タイプ | 写真なしのモード。背景にテキストだけ入力して投稿できます。 上のアイコンを押す事で「ネオン」「タイプライター」「強」「モダン」の背景テーマに切替可能。 |
|---|---|
| 2.ライブ | ライブ配信を行えるモード。リアルタイムで現在の撮影している様子をシェアできます。 |
| 3.通常 | 通常の静止画(写真)を撮影するモード。長押しで動画撮影になります。 |
| 4.BOOMERANG | ブーメランモード。一定の時間の動画を撮影し、通常再生と逆再生をまるでブーメランのように繰り返すモードです。 |
| 5.フォーカス | 人物撮影の時だけ、背景をぼかす事ができるモード。人物以外だと背景はぼかせません。 |
| 6.SUPERZOOM | 画面の中央に向かって自動的にズームするモード。 真ん中の♪マークをタップすると「ビート」「ドラマチック」「テレビ番組」「バウンス」と、ズーム時のアニメーションの仕方を切り替えできます。 |
| 7.逆再生動画 | 動画撮影モード。撮影動画が逆再生動画になります。 BOOMERANGが、通常&逆再生をリピートするのに対して、こちらは逆再生オンリーです。 |
| 8.ハンズフリー | 動画を撮影するモード。撮影ボタンを長押ししなくても動画撮影ができます。 |
| 9.ストップモーション | 「コマ送り動画」のような写真が撮影できるモード。 タップで何枚か撮影して、複数枚撮れたら画面上の「完了」を押すだけ。撮影した写真がコマ送りされます。 |
「ストーリー」の使い方を徹底解説!

インスタ「ストーリー」の使い方や、詳しい機能を徹底解説します!
- 「一般投稿との違いは何?」
- 「ストーリーでしかできない事とは?」
- 「保存の仕組みが分かりにくい!」
こんな人は必読の内容です↓
▶関連:「ストーリー」の使い方 徹底解説!












