
実は知らない人が多い、iPhoneのアイコンを複数まとめて移動する操作方法を紹介します。
iPhoneアイコンを複数選択してまとめて移動!
実際にアイコンを複数選択する手順です。
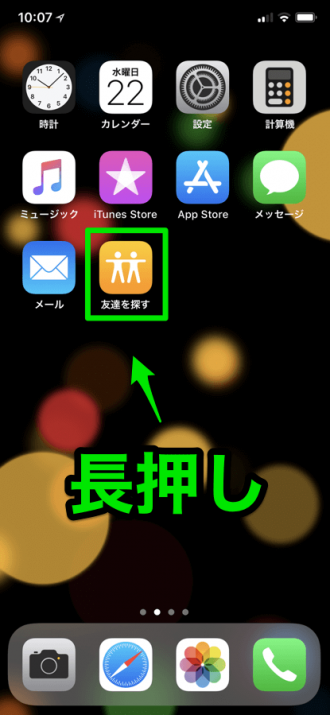
最初の操作は、普通にアイコンを移動する時と同じです。
どのアイコンでも良いので、長押しで選択して編集モードに切り替えます。
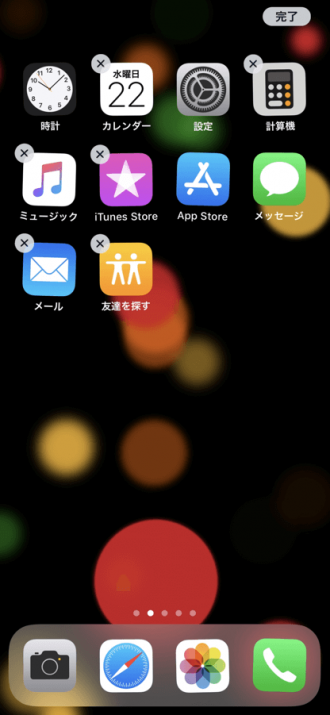
アイコンがブルブルと震えはじめて、編集モードに切り替わりました。
この状態で、まずは1つ目に移動したいアイコンを指で長押し&ドラッグ(移動)します。
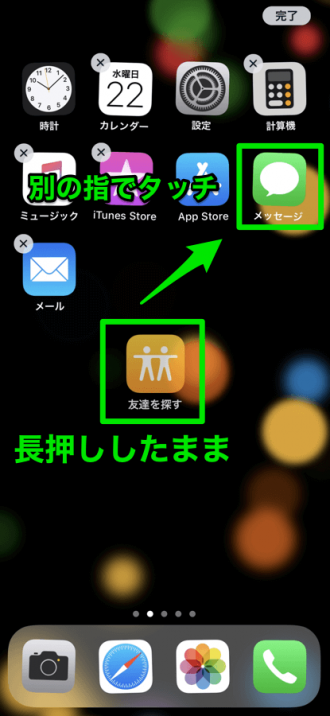
ここからが複数のアイコンを選択するポイント。
今、ドラッグしている途中のアイコンはそのままで、別の指を使って一緒にまとめて移動したいアイコンをタッチします。
人差し指でドラッグしたままで、その指をコンパスの要領で「軸」にして長指を使って別のアイコンをタッチする方法。
また、うまく操作できない時にはiPhoneをテーブルにおいて右指でドラッグ。左指で複数選択するアイコンをタッチする…のようにやる方法もあります。
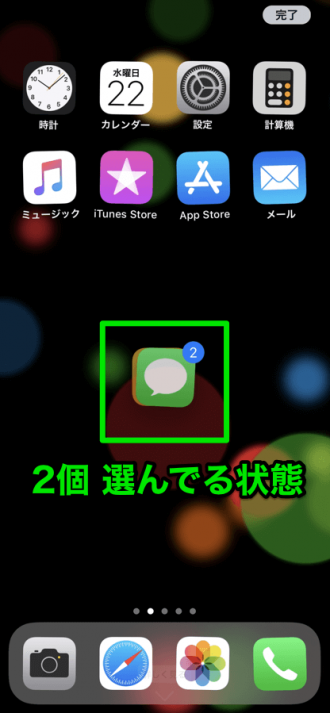
うまく選択できると、右上に青色の丸が表示され、中に選択しているアイコンの数字が表示されるようになります。
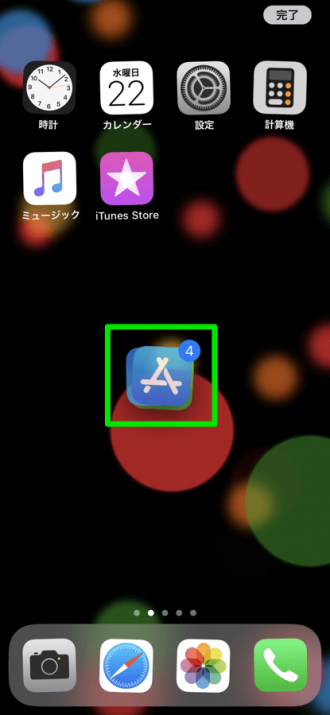
同じ要領で、複数のアイコンをタッチしてまとめて選択できます。選ぶ数が増えるほどに、青丸の中の数字も増えていくはず。
移動したいアイコンを全て選択したら、移動したい箇所まで指でドラッグして移動させます。
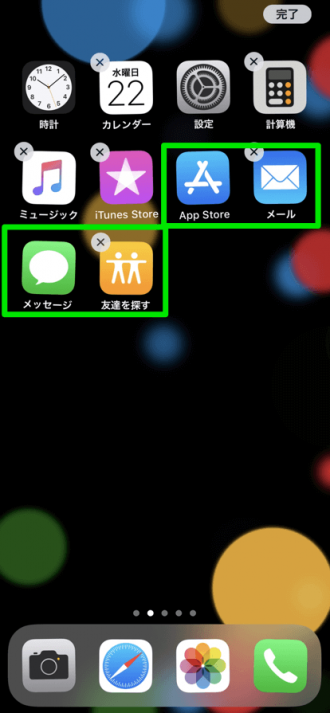
移動したい場所にドラッグさせたら、その部分で指を離すと、複数選択していたアイコンがまとめて展開されるようになりました。
iPhoneのアイコンを整理する時に、フォルダに入れずに、とりあえず端っこによけておきたい時など、覚えておくと便利なテクニックです。












