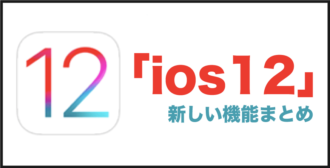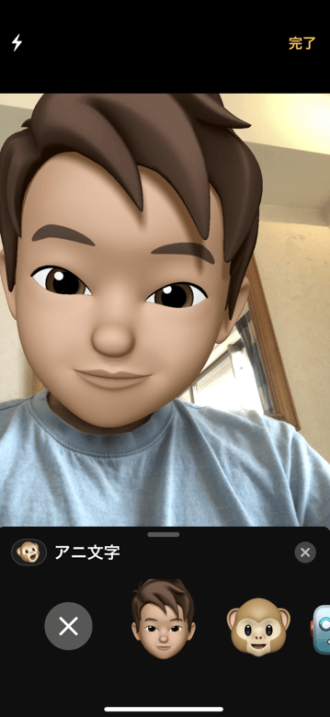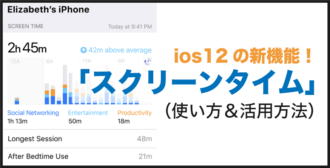iPhoneの音楽再生がラクになる、ios12から実装された「ショートカット」アプリを使ってできる楽ワザを紹介します。
プレイリストを一発で再生する
通常は「ミュージック」のアプリを起動して、「ライブラリ」>「プレイリスト」>「流したいプレイリストを選ぶ」という複数の工程が必要な作業を、「一発で聞きたいプレイリストを再生する」というショートカットが作れます。
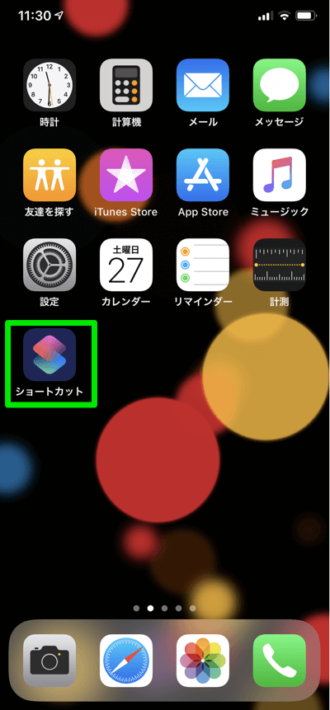
まずは、ショートカットアプリを起動します。
(ない場合は、App Storeから「ショートカット」で検索してダウンロード&インストール)
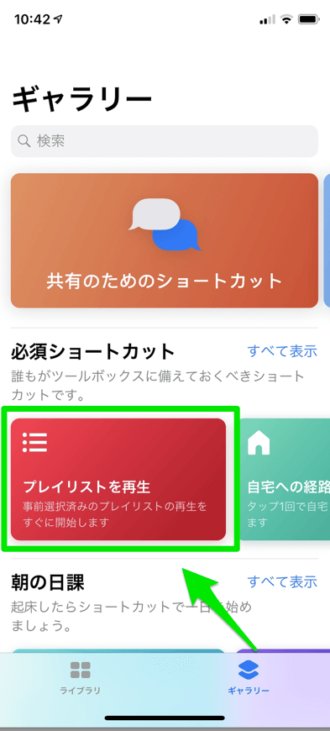
ギャラリーの画面内の「必須ショートカット」の中から「プレイリストを再生」を選択します。
(ライブラリーで、一から作ることも出来ますが、ここでは「分かりやすさ」を優先して、デフォルトのショートカットを利用します)
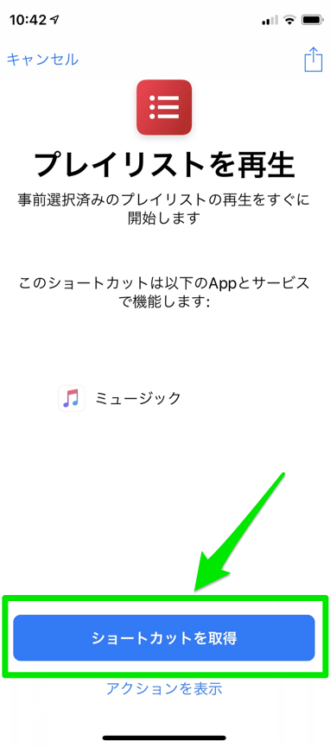
プレイリストを再生の項目内で「ショートカットを取得」をタップし、取得します。
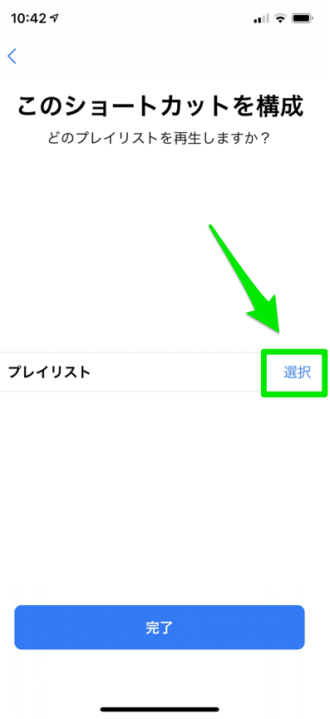
項目内の「選択」をタップ。
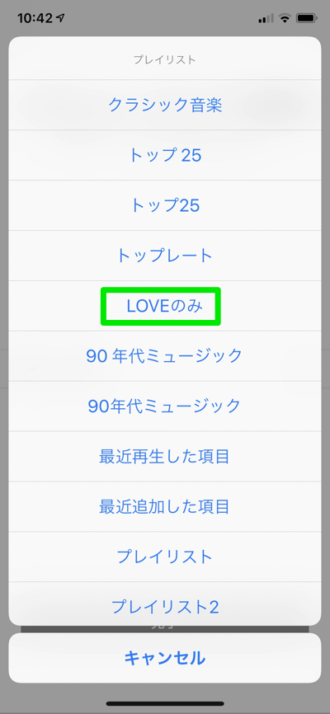
「どのプレイリストを流す?」を選べるので、一発再生をやりたいプレイリストを選びます。
ここでは、ミュージック上でLOVEしたものだけを集めて自作した「LOVEのみ」というプレイリストを選択しました。

再確認画面が表示させるので「完了」をタップします。
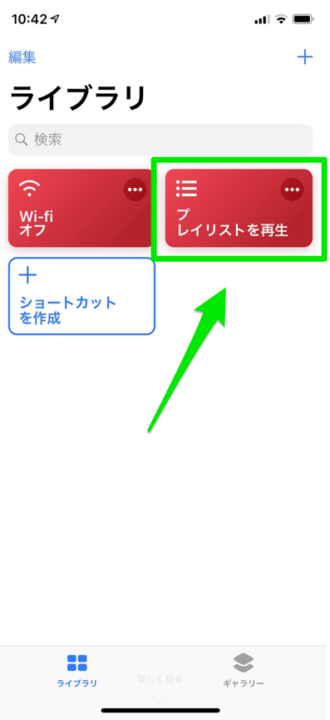
ショートカットが完成しました。
作ったショートカットは、こちらの「ショートカットアプリ」で移動してきて選択しても良いですが、「タップする工程を減らす」という意味では、ホーム画面にショートカットアイコンを作成する方法がおすすめです。
作ったショートカットを、ホーム画面のアイコンに設定する方法は「iPhoneのWi-Fiを完全にオフにできる!ios12ショートカットの作り方」の記事内でも紹介しています。
プレイリストをシャッフルして再生する
先程作った「一発で好きなプレイリストを再生する」というショートカットにもうひと工夫。
音楽を再生する時に、自動的にシャッフル再生するように設定します。
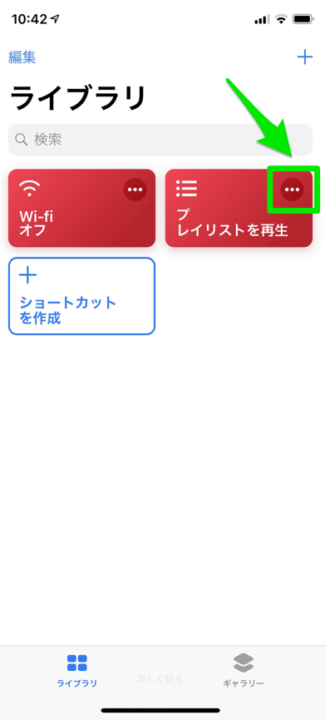
作ったショートカットの「…」の部分をタッチします。
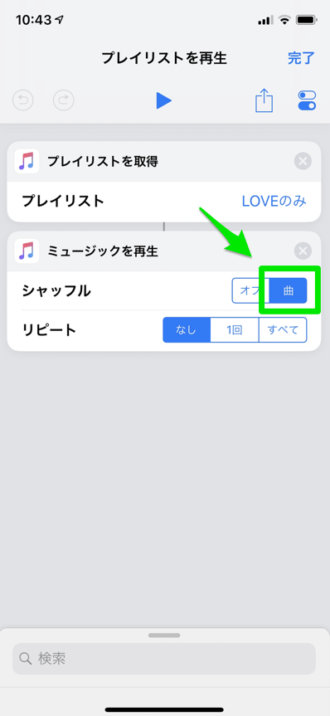
詳細設定画面に移動するので、項目内のシャッフル部分で「曲」という部分をタッチするだけ。
ギャラリーから取得してきた「プレイリストを再生」というショートカットの中身は、「プレイリストを取得」して「ミュージックを再生」という2つのルールが上から順番に適用されているというわけです。
このルールの中で、「ミュージックを再生」というルール内で「シャッフルをONにする」という詳細ルールを追加する事で、「プレイリストをシャッフルで再生する」というショートカットにできます。
今 聞いている曲を一発で指定のプレイリストに追加する
次に、今聞いている曲を「任意のプレイリストに追加する」というショートカットボタンを作ってみましょう。
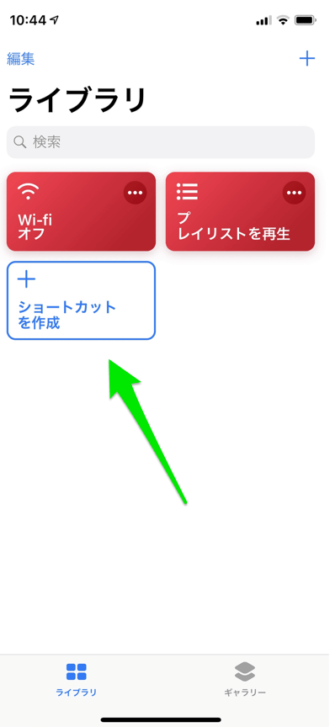
今度はギャラリーから選択するのではなくて、オリジナルで自作してみます。
ライブラリー画面に移動し「ショートカットを作成」を選択。

「検索」の部分をタップ。
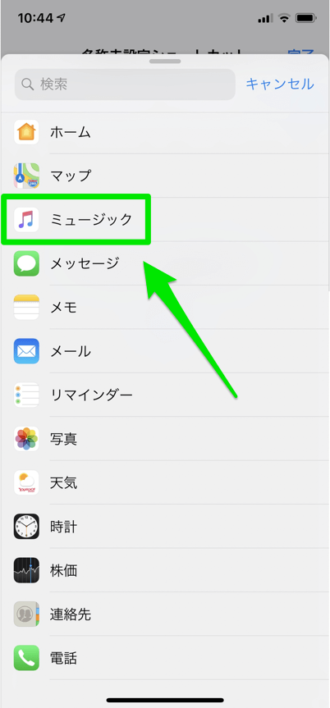
ポップアップで選択できる項目が増えるので、下にスクロールして「ミュージック」を選択。
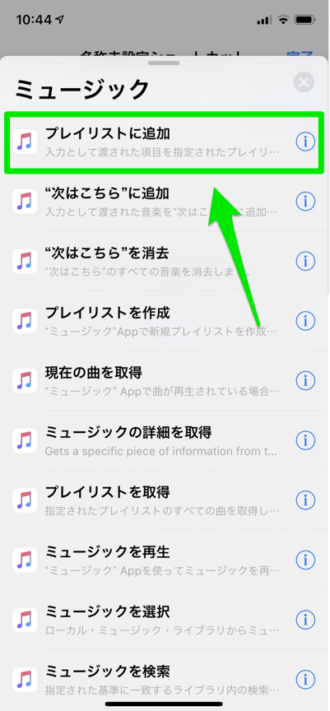
項目内で「プレイリストに追加」というルールを選びます。
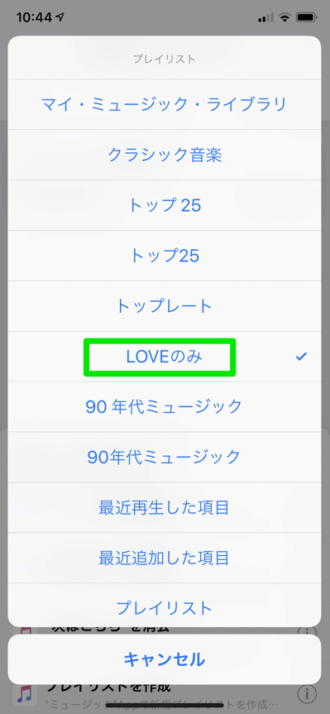
プレイリストの一覧が表示されるので「ルールが適用された時に、どのプレイリストに追加する?」を決めます。
ここでは、これまでと同じく「LOVEのみ」というプレイリストに追加する事にしました。
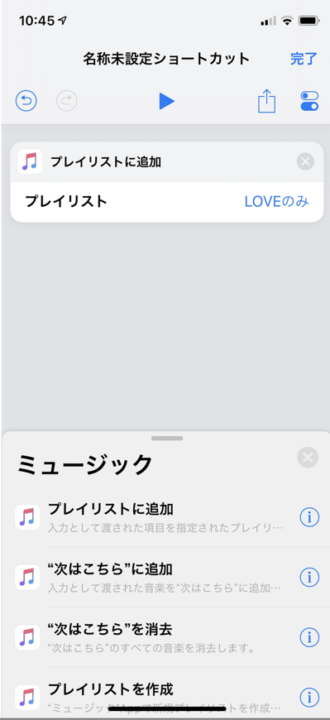
画面のように設定できました。
…ですが、このままではショートカットがうまく機能しません。
「どの曲を追加する?」というのが、iPhone側的に理解できないからのようです。
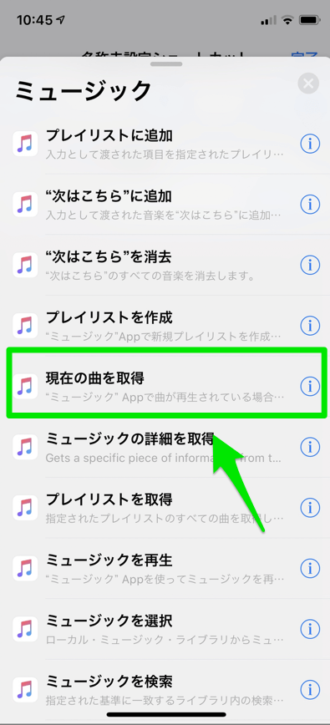
という事で、「今流れてる曲を選ぶ」という意味を持たせるために、「現在の曲を取得」というルールを追加します。
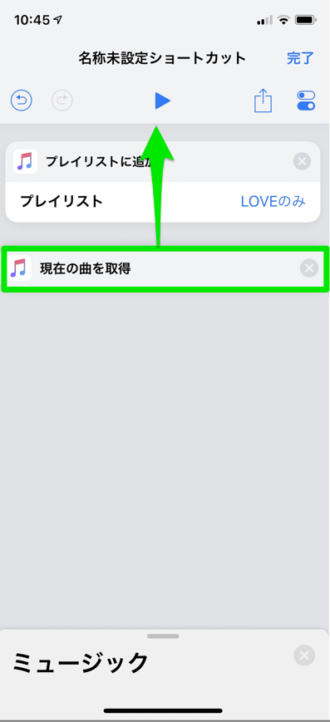
画面のような状態になりますが、ショートカットでは「上から順にルール(命令)を実行」という前提があります。
ですので、「現在の曲を取得」の部分が3D touchで少し強め(非対応なら長押し)に押して、「プレイリストの追加」の上部分移動させます。
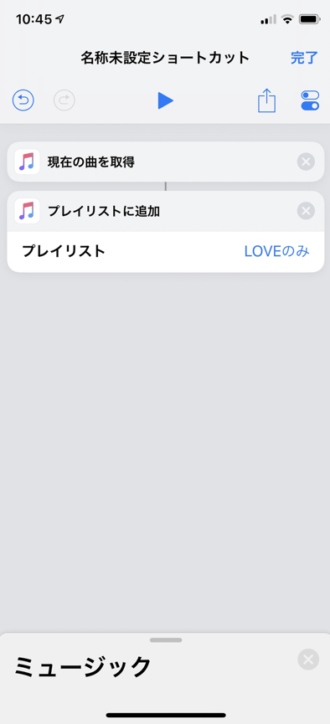
移動後はこんな感じ。
これで「プレイリストの追加」⇒「現在の曲を取得」という順番が、「現在の曲を取得」⇒「プレイリストの追加」という風に変わり、上から順番に実行した時に正しいルールになりました。
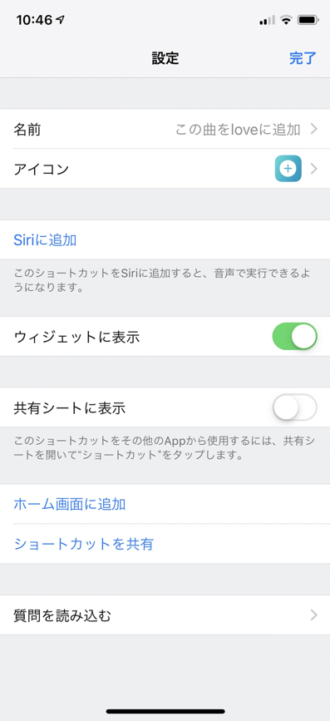
後はこれまでと同じ要領で、名前やアイコンを自分が分かりやすいものに変更。
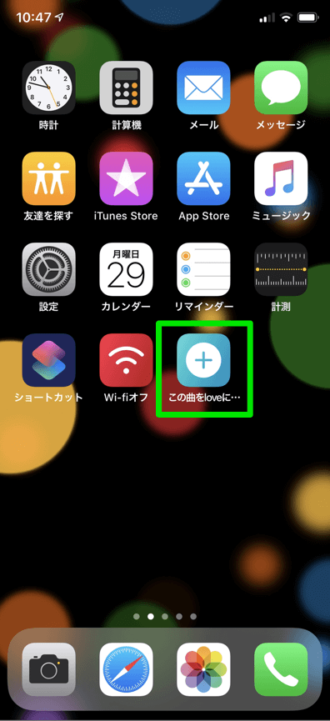
ホーム画面にもアイコンを追加。作ったアイコンをタッチすると、今聞いている曲を、予め設定しておいたプレイリスト内に自動的に追加するようになりました。