
Huluを見ている時にホーム画面に表示されている「視聴中の動画」を削除する方法をまとめました。
「視聴中の動画」を個別に削除する方法
視聴中の履歴をひとつひとつ選択して、個別に削除する方法です↓
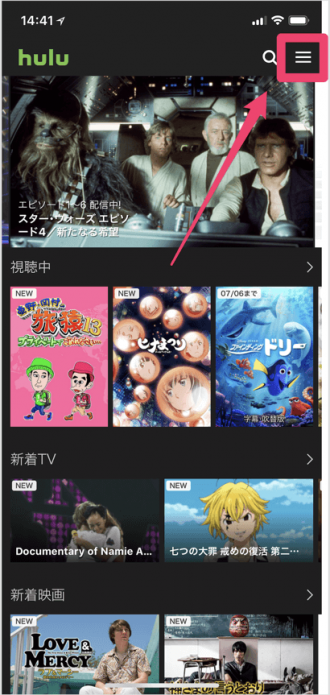
iPhoneでHuluアプリを立ち上げたら、右上のメニューアイコンをタップします。
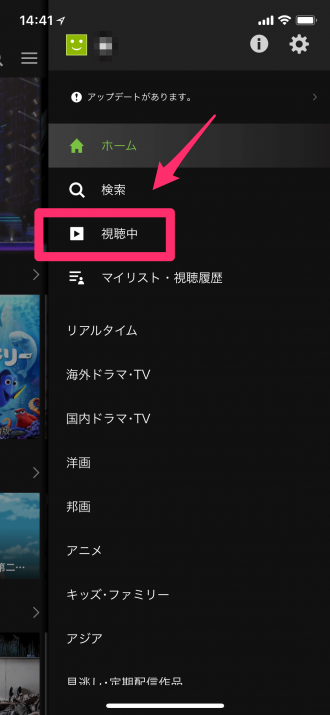
右からポップアップで操作メニューが表示されるので、「視聴中」の部分をタップ。
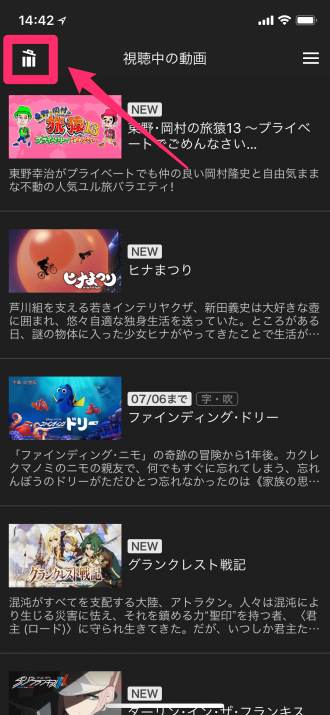
視聴中の動画が表示されたら、左上のゴミ箱アイコンをタップします。
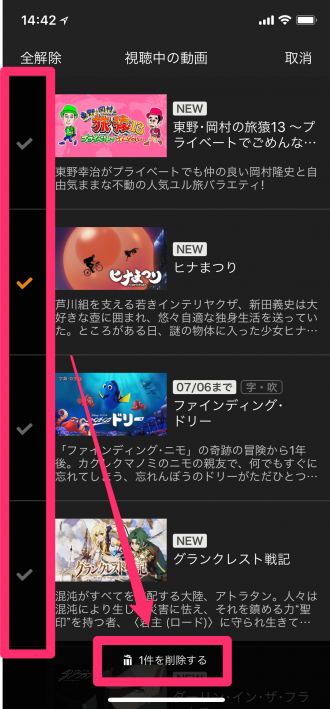
削除したい視聴中の動画をスクロールで画面内に表示させたら、左側のチェックマークをタップします。
個別に削除したい動画を全て選んだら、画面下部の「◯件を削除する」をタップして削除完了です。
「視聴中の動画」を一括削除する方法
iPhoneで視聴中の動画をまとめて削除する方法です。
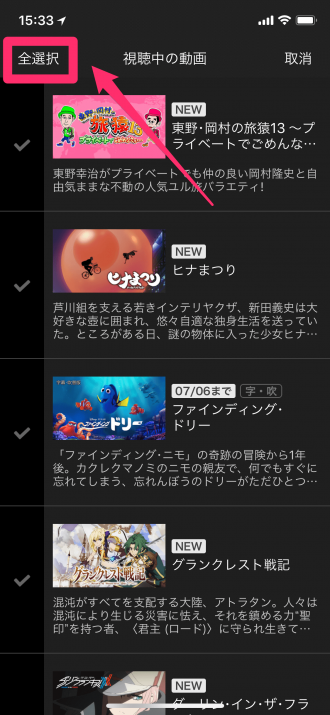
個別に削除する方法を参考に、ゴミ箱アイコンをタップする所までは同じ操作です。
ここで、左上の「全選択」をタップすると、全ての作品にチェックマークがつきます。
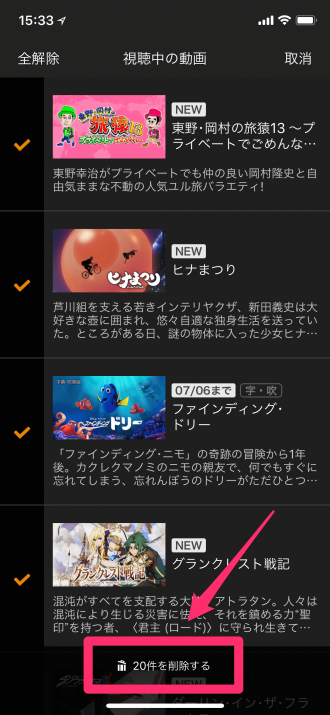
全作品にチェックマークがついている状態で、「◯件を削除する」を選択すると、視聴中の動画をまとめて一括削除する事ができます。
削除が反映される範囲
ここまでの操作で削除が反映される範囲は、iPhone等の「端末ごと」ではなくて、アカウントごとに操作が実行されます。
ですので、iPhone端末から操作した削除の操作は、他の端末(iPadやテレビで見た時)でも同じように実行され削除された状態になります。
ただ、注意点として閲覧履歴は「視聴中の動画」と「閲覧履歴」が別で存在しているという事です。
視聴中の動画のみを削除しても閲覧履歴には「個別の作品の閲覧履歴」としてデータが残ってしまっているので、他の人に見れらたくない履歴がある場合には、そちらも合わせて削除する事をおすすめします。












