
iPhoneの操作で、Huluの視聴履歴を個別に削除する方法と、まとめて一括で削除する方法をまとめました。
視聴履歴の一部を選択して削除する
閲覧履歴の一部を削除する方法を解説します↓
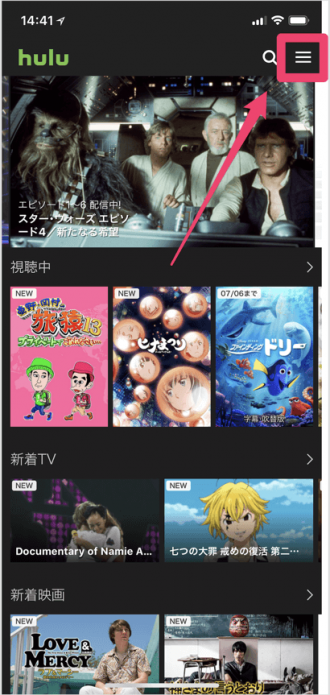
iPhoneでHuluアプリを起動したら、右上のメニューアイコンをタップします。
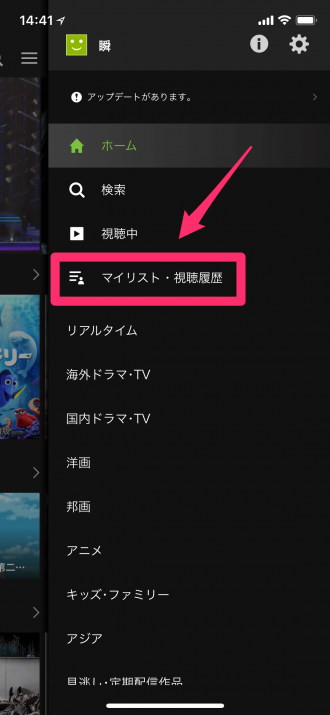
項目内の「マイリスト・視聴履歴」の部分をタップします。
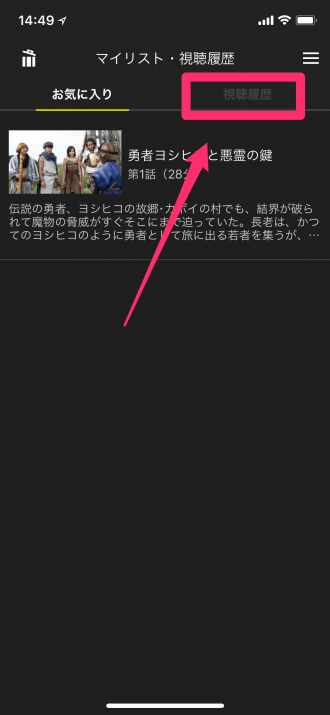
先に「マイリスト」の項目が表示されるので、上のタブ部分でグレー表示になっている「視聴履歴」を選択。
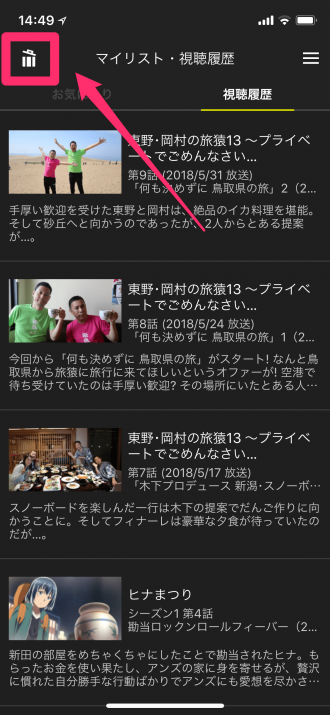
視聴履歴が表示されたら左上のゴミ箱アイコンをタップします。
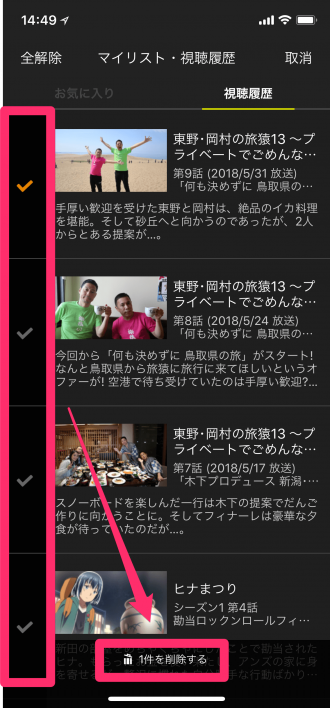
削除したい作品を個別に選択できるようになるので、削除したい作品の上で左側のチェックマークをタップします。
削除したい作品を全て選択できたら、画面下部の「◯件を削除する」をタップして、削除操作の完了です。
視聴履歴をまとめて一括削除する
続いて視聴履歴をまとめて削除する方法です。
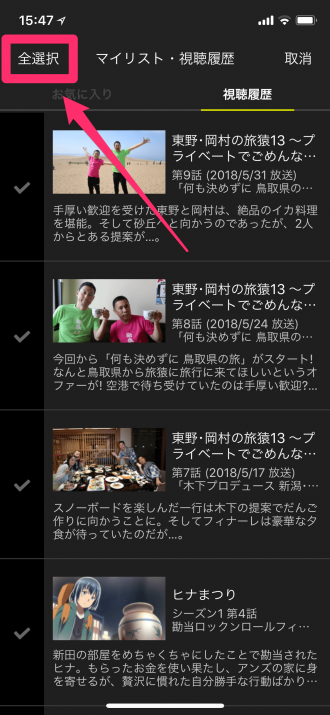
個別に削除する方法と同じ手順で、ゴミ箱アイコンをタップする所まで操作します。
左上の「全選択」をタップすると、個別で選択する必要があるチェックマークに、まとめてチェックを入れる事ができます。
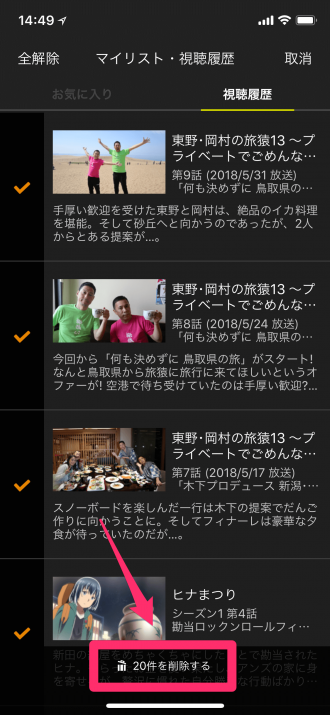
全てのチェックマークが選択できている状態で、「◯件を削除する」をタップすれば、視聴履歴をまとめて削除が完了です。
削除が反映される範囲
ここまでの操作で削除が反映される範囲は、iPhone等の「端末ごと」ではなくて、アカウントごとに操作が実行されます。
ですので、iPhone端末から操作した削除の操作は、他の端末(iPadやテレビで見た時)でも同じように実行され削除された状態になります。
ただ、注意点として閲覧履歴は「視聴中の動画」と「閲覧履歴」が別で存在しているという事です。
閲覧履歴の動画のみを削除しても「視聴中の動画」としてデータが残ってしまっているので、他の人に見れらたくない履歴がある場合には、そちらも合わせて削除する事をおすすめします。












