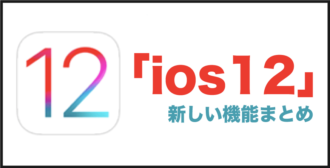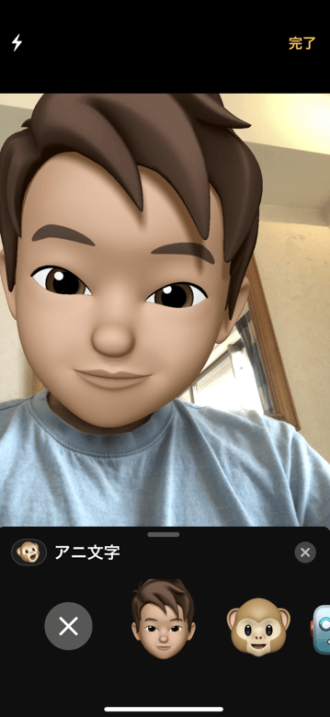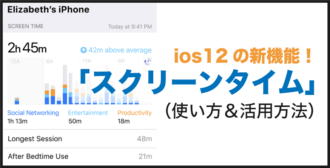ios12から導入されたアプリ「ショートカット」を使って、ワンタッチでセットできる、アラームやタイマーのショートカットを作る方法をまとめました。
ショートカットでアラームを設定する
ショートカットアプリを使ってアラームを設定しましょう。
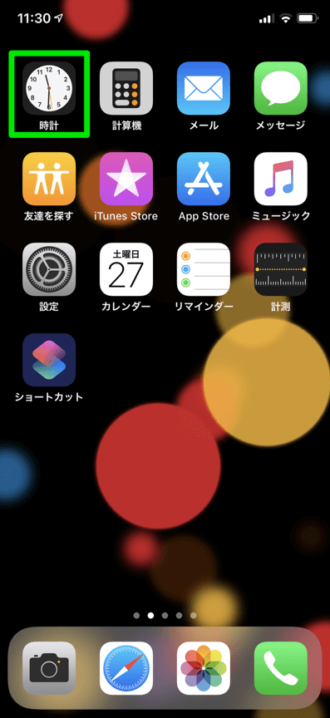
まずは「時計」アプリを起動します。
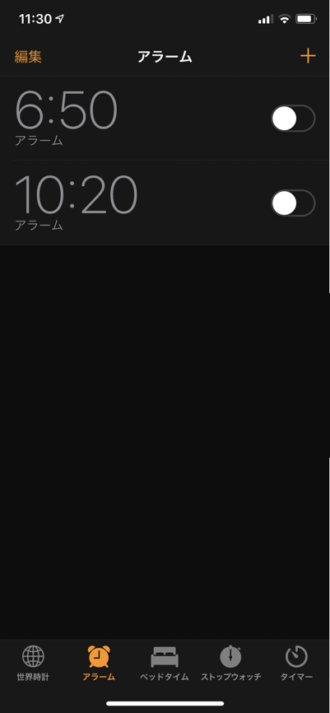
アラーム部分を確認。ショートカットアプリを起動する前に、こちらの時計アプリ側で設定したい時間等を決めておきます。
(いまいち意味が分からない場合でも、後で戻ってきてみてみると意味が分かるはず)
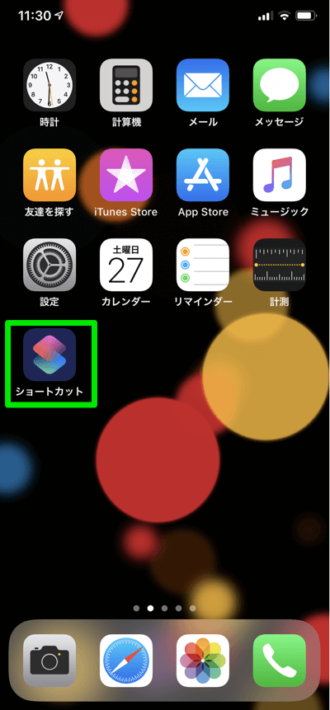
時計アプリで時刻を決めたら、ショートカットアプリを起動。(ない場合は、App Storeから「ショートカット」で検索してダウンロード&インストール)
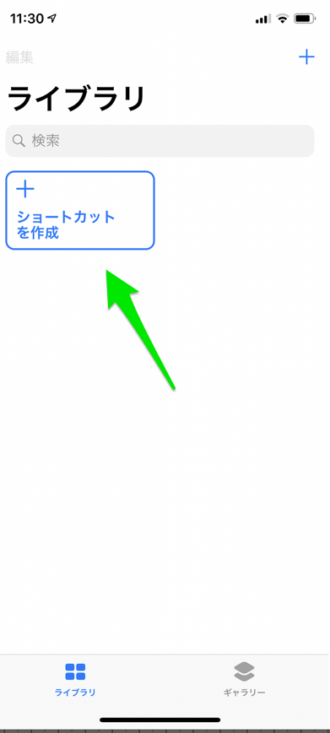
ライブラリーの画面を開いたらこんな感じ。
画面上の「ショートカットを作成」をタッチします。
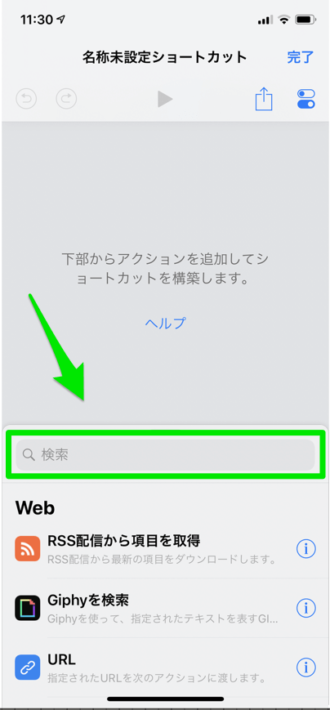
「検索」部分をタッチ。

上のポップアップして選択できる項目が増えるので、「スクリプティング」を選択します。
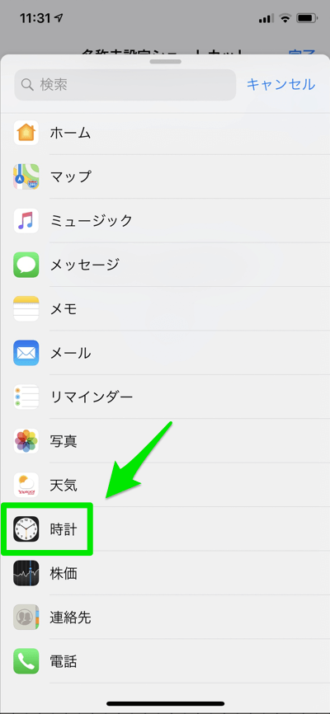
スクリプティングの項目内で下にスクロールすると、おなじみの時計アプリのアイコンがあるのでタッチ。
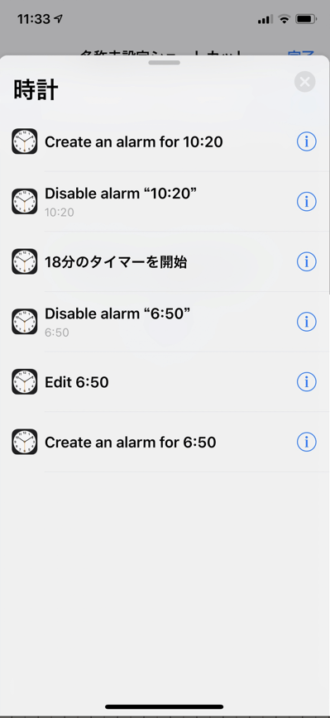
このような画面が表示されました。時刻を見てみると、先程「時計アプリ」上でセットしておいた時刻がちらほら見れるはず。
- 時計アプリで時刻をセット
- ショートカットで時計アプリを選択
という順番のため、先に時計アプリを開く必要があったというわけです。
ここでショートカットの登録したい内容をタッチすれば良いのですが、英語も混ざってるので初見では、何のことかよく分かりません。
…という事で、実際に選択した場合に起こる事を一覧にしています↓
| Create an alarm for ◯◯ | ◯◯の時間をベースに、新規でアラームを作成します。 |
|---|---|
| Disable alarm “◯◯” | ◯◯の時刻でセットされてるアラームをOFFにします。 |
| Edit 〇〇 | ◯◯の時間をベースに、アラームの詳細設定画面に移動します。 |
| ◯◯分のタイマーを開始 | これは日本語なので、そのままの意味 |
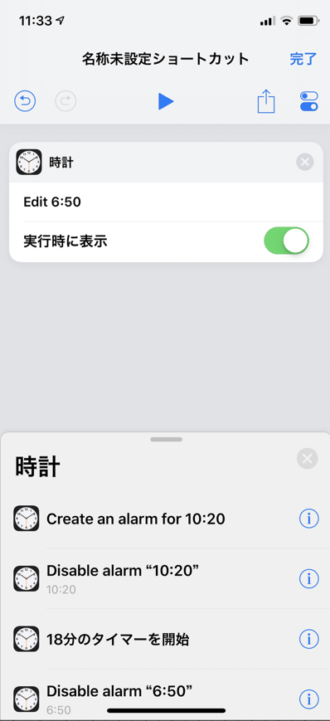
例えば「Edit 6:50」という部分をタッチすると…
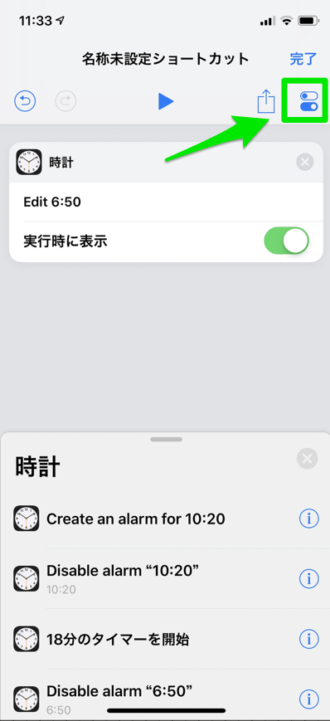
「6:50の時間をベースに詳細をカスタム画面に移動する」というショートカットが作れました。
さらに、右上のメニュー部分をタップすると、ショートカットを「どこで起動する?」「どんな名前にする?」等が決めれます。
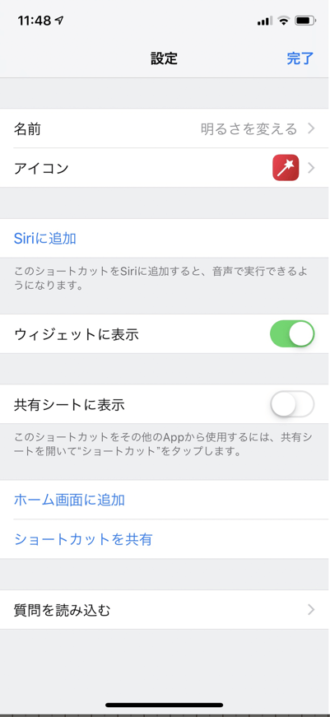
こちらがその設定画面。
名前、アイコンは自分のわかりやすいもので。ウィジェットに表示をONにしておくと、ショートカットアプリを起動しなくて、ショートカットボタン(アイコン)がウィジェット上に表示されます。
また「Siriに追加」からは、Siriに自分で決めた音声を言う事で、この設定したショートカットをボタンタップなしてで起動させる事もできます。
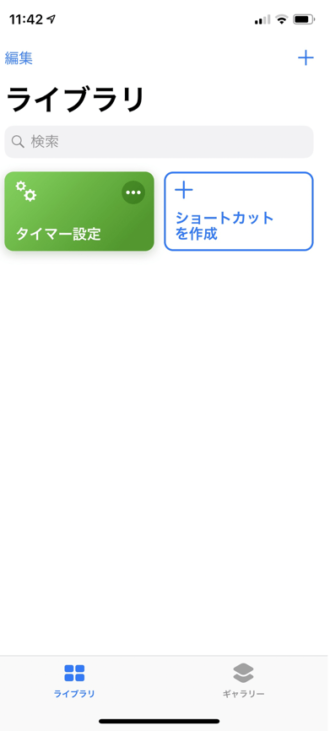
「6:50の時間をベースに詳細をカスタム画面に移動する」という機能を持つショートカットを、「タイマー設定」という名前で緑色のアイコンで登録してみました。
こちらを実際にタップしてみると…
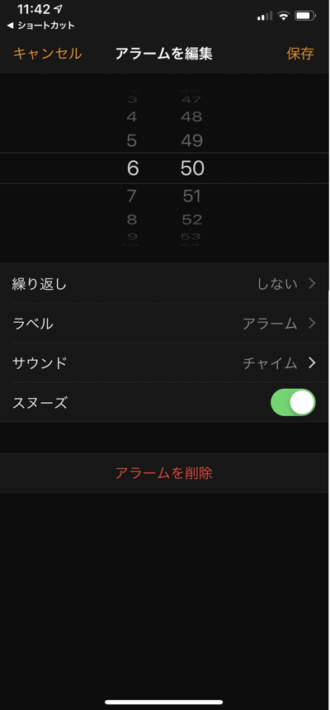
こんな風に、いきなりアラームの編集画面にジャンプする事ができます。また、その時にベースの時間を6:50にしていたので、この時間をベースに「アラームを編集」という画面になっています。
ショートカットで仮眠用のタイマーを設定する
いまいち使い所の分かりにくいショートカットのアラーム設定ですが、「タイマー」に関しては明確でわかりやすいです。
例えば、昼間に仮眠をよくする人は「仮眠用のアラームを設定するショートカット」を作るのがおすすめ。
※ ただタイマーを設定するだけではなく、自分好みにカスタムできます。
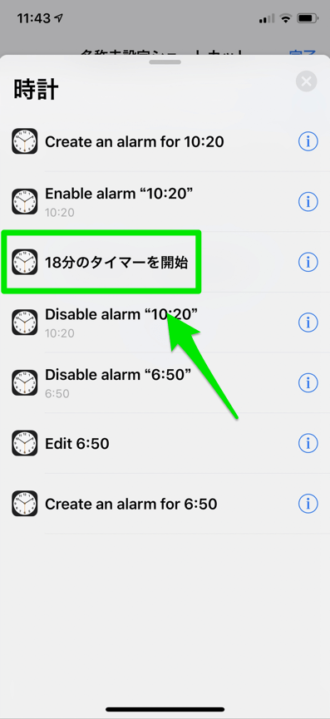
先程のショートカットの設定画面です。
こちらで「18分のタイマーを開始」という部分をタップします。繰り返しになりますが、18分の部分はショートカットアイコン側では変えれないので、事前に時計アプリ側の「タイマー」で18分という項目を作っておきましょう。
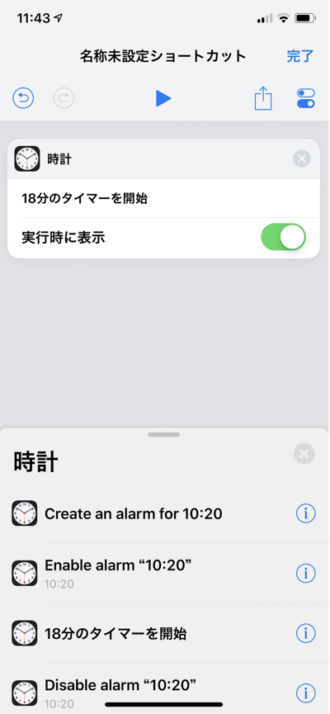
セットするとこんな感じに。
このまま右上の完了ボタンを押せば、ショートカットを押すと「18分のタイマーが動く」という設定にできます。
…このままでも良いのですが、ここでさらに一工夫してみます。
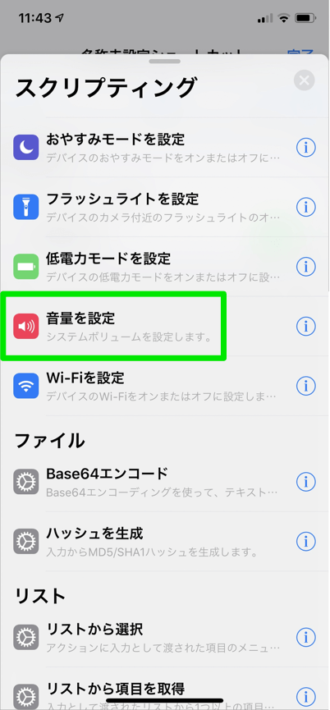
検索をタップし、先程と同じ要領でスクリプティングを選択。
項目内で「音量を設定」を選びます。
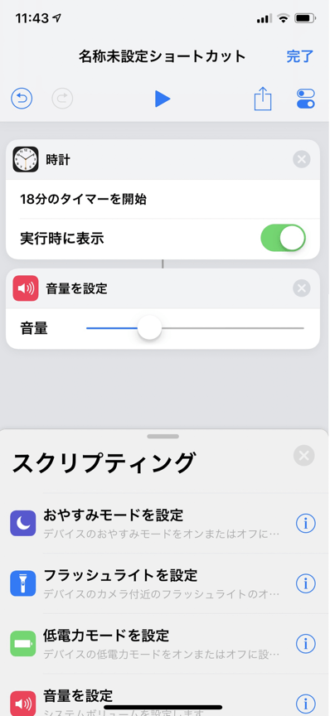
こんな感じに「18分のタイマーを開始」というルールの下に、「音量を設定」というルールも追加されました。
ショートカットでは、セットした上のルールから順番に機能が発動します。
この場合は、18分のタイマーを起動した後で、さらに音量を設定したボリュームまで自動的に下げる事ができるというわけ。
外出先で仮眠をする時に、タイマー画面に移動して時間を決めて、セットして、さらに音が大きくなりすぎないように適量さげる…という動作を、わずかワンボタンで実行する事が可能に。
ちなみに、スクリプティング内の項目では「おやすみモードをONにする」というルールもあるので、このルールを追加すれば、18分のタイマー、音を滴音に、おやすみモードにして着信で起きないようにする…という合わせワザもできます。
普段、自分がiPhoneをいじっている時の行動をイメージしてみると、こんな感じに機能を追加しやすくできます。