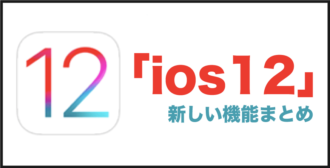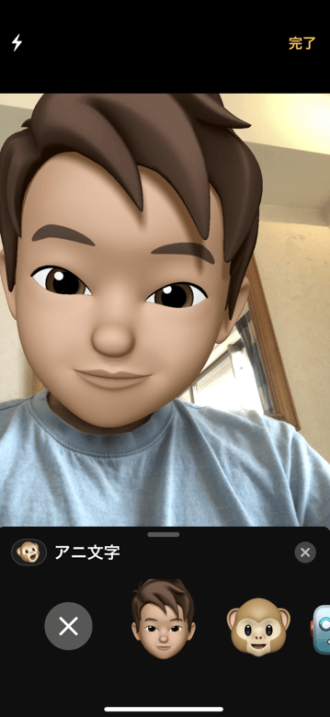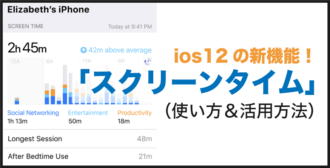ios12から実装された「ショートカット」アプリを使って、iPhoneのWi-Fiを一発で完全にオフにする方法をまとめました。
コントロールセンターからはWi-Fiを完全にOFFにできない!
iPhoneでWi-Fiのオンとオフを切り替える時に、コントロールセンターのWi-Fiアイコンをタップして切り替える人は多いはず。
…ですが、「さっきOFFにしたのに、勝手にONになっていてイライラする!」という経験がある人も多いのではないでしょうか?
実は、コントロールセンターのWi-Fiアイコンはios10までは単純にONとOFFだったのですが、ios11以降からは「一時的にOFFにする」という分かりにくい設定(「Wi-Fi接続の解除」という名前)になっています。
▶後で見る関連記事:コントロールセンターのアイコンの意味(全種類一覧)
コントロールセンターでWi-FiアイコンをOFFにすると、「近くにあるWi-Fiには繋がない」というルールは適用されるものの…
- 場所を移動したらONになる。
- 午前5時になったらONになる。
という、非常に余計な機能が追加されています。何度もOFFにしたつもりでも、勝手にWi-Fiがつながっているのはこういった事情があるためです。
完全にWi-FiをOFFにするには、「設定」>「Wi-Fi」の順番で移動し、項目内でWi-FiをOFFにする必要があります。
いちいち「設定」まで移動するのは面倒くさい。一発でOFFにできる方法はない?という時に役立つのが、ios12から実装されたショートカットを使うテクニックです。
ショートカットでWi-Fiを完全にOFFにする方法
ショートカットを使って、一発でWi-FiをOFFにする設定を試してみましょう↓
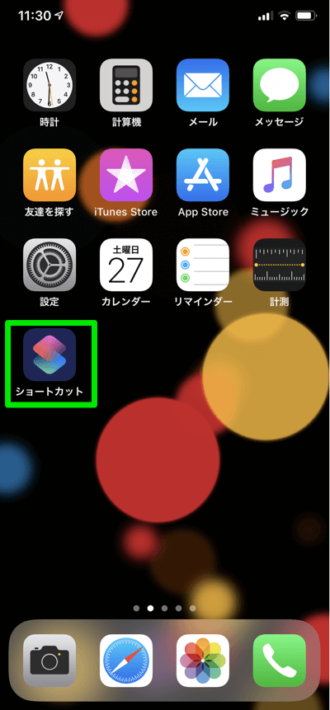
まずは、ショートカットアプリを起動します。
(ない場合は、App Storeから「ショートカット」で検索してダウンロード&インストール)
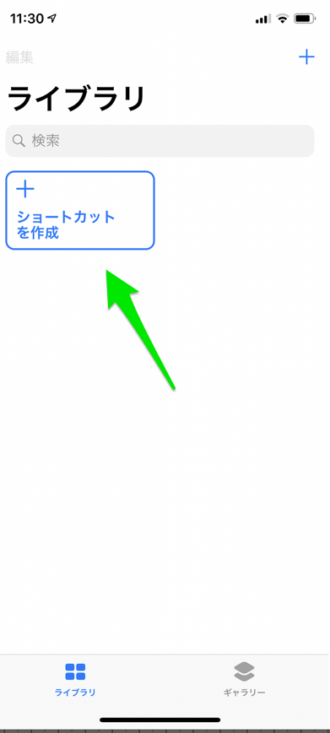
ライブラリーの画面を開いたらこんな感じ。画面上の「ショートカットを作成」をタッチします。
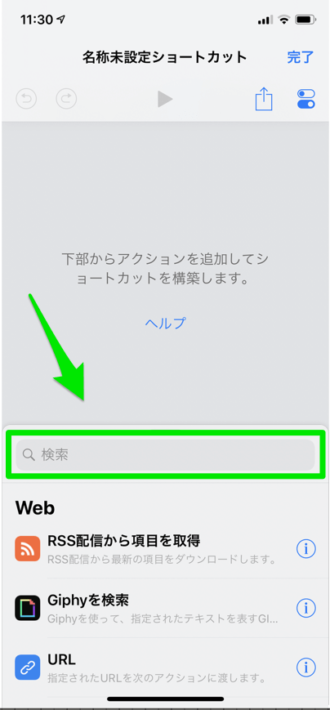
「検索」部分をタッチ。

上のポップアップして選択できる項目が増えるので、「スクリプティング」を選択します。
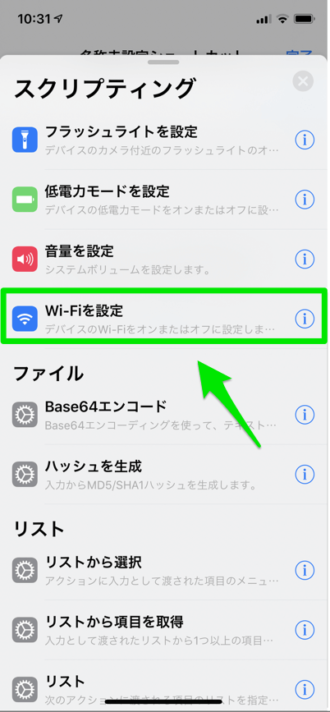
下にスクロールすると、スクリプティングの項目内に「Wi-Fiを設定」という部分があるので、こちらを選択。
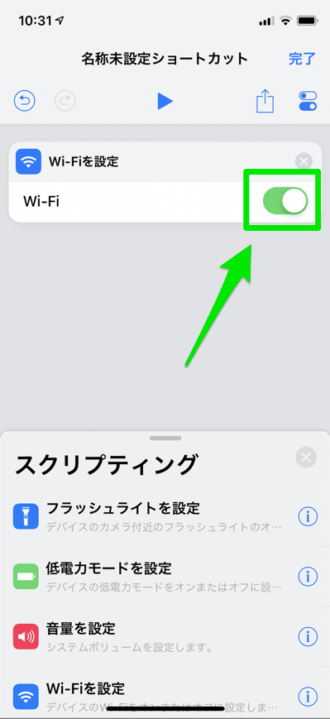
「Wi-Fiを設定」というルールが適用されました。写真の状態では、ショートカットを起動した時に「Wi-FiをONにする」という設定になっているので、スライダーをタッチしてOFFに切り替えておきます。
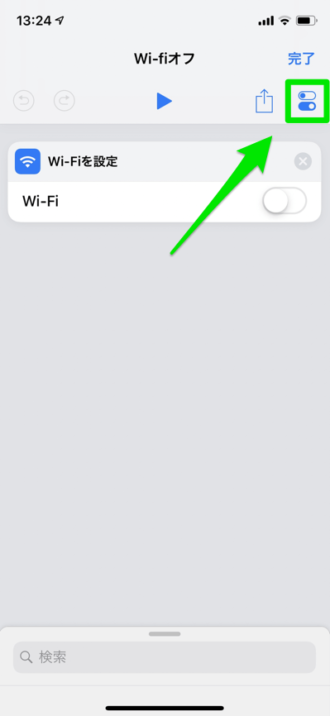
「完了」をタップするとすぐに設定はできますが、「Wi-FiをOFFにする」というルールが分かりやすいように、名前を変更しておきましょう。
右上のメニューアイコンをタッチします。
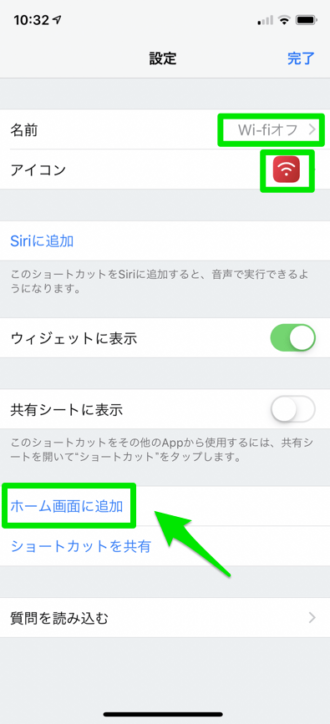
ここでは、名前を「Wi-Fiオフ」という名称に。アイコンをWi-Fiマークのアイコンで色を赤色に変更しました
(自分の分かりやすい名前とアイコンに設定)
さらに「ホーム画面から一発でWi-FiをOFFにする」という、やりたい事を実現するために、ホーム画面にオリジナルのアイコンを作成します。
「ホーム画面に追加」をタッチ。
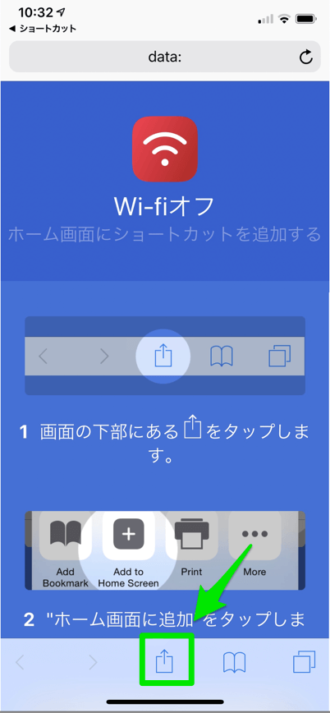
いったんブラウザーに切り替わるので、画面の指示どおりにアイコンをタッチ。
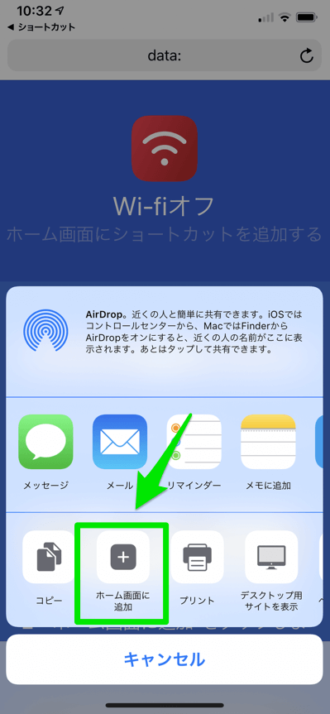
項目内で「ホーム画面に追加」という部分を選択。
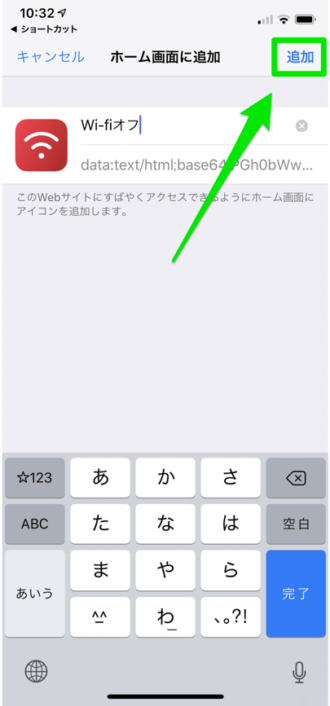
右上の「追加」をタップします。
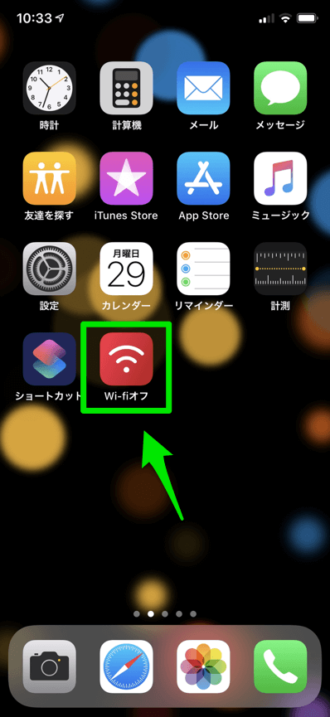
無事、ホーム画面にアイコンが追加。
これで、いちいち設定画面を開かなくてもアイコンをタッチするだけで、一発でWi-FiをOFFにする事ができるようになりました。