
iPhoneを使って、プロジェクターに接続して映像を楽しむ方法を解説します。
HDMIケーブルで接続しても見れない
以前のHuluでは、iPhoneをHDMI出力に変換するケーブルを使い、プロジェクターに差し込むだけで映像を移す事ができました。
ですが、2017年の5月17日のアップデート(リニューアル)により、ディスプレイとの接続には「HDCP」が必須となったことを公式サイトで発表。
(HDCPとはデジタルコンテンツの不正コピーを防ぐことを目的とした著作権保護の技術)
これに伴い、例えHDCP対応のHDMI ケーブルを使っていたとしても、iPhoneを含むスマホからの出力が不可能になっています。
クロームキャストと連携すれば閲覧できる
ケーブル接続ではプロジェクターにつないで見る事はできませんが、別の方法でiPhoneのHulu映像を出力する事は可能です。

https://www.google.com/intl/ja_jp/chromecast/tv/ultra/
クロームキャストはHDMI端子に接続して使う、ストリーミングデバイスです。
「テレビのアンテナ」のような役割を果たす端末で、差し込むだけでiPhoneとプロジェクターを接続できます。
そのまま「iPhoneの画面を写す」のではなくて、iPhoneで対応しているアプリのみ画面に出力できるという仕組み。
Huluは、このクロームキャストに対応しているアプリなので、次の2ステップで出力できます。
- クロームキャストをHDMI端子に指す。
- Huluアプリでクロームキャストと接続する。
実際にHuluの画面を出力する時には、
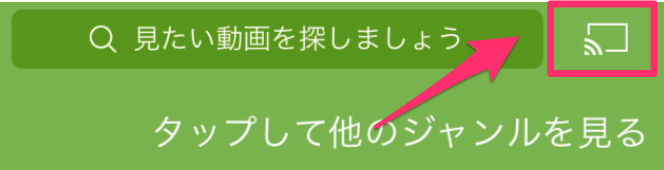
Huluアプリの画面右上に表示されるキャストボタンタップするだけ。
テレビにクロームキャストを指して使う場合は、ここまで紹介したような手順で大丈夫ですが、プロジェクターに接続する場合はもうひと工夫必要です。
- iPhone ⇔ クロームキャスト ⇔ プロジェクター
この接続でも映像は流せるのですが、「音声」を流す事ができません。
(※ プロジェクターにスピーカーがついている場合でも、プロジェクターのおまけスピーカークラスの音声に)
そこで、次のように接続します↓
- iPhone ⇔ クロームキャスト ⇔ アンプ ⇔ プロジェクター
クロームキャストをプロジェクターにつなぐのではなくて、HDMI出力付きのアンプ側に接続して、アンプとプロジェクターをHDMIケーブルでつなくイメージです。
こうする事で、Huluの動画の音声はアンプ側で流しつつ、映像はプロジェクターで写す事ができます。












