
iPhoneでこれまでに見た閲覧履歴をチェックする方法と、各種削除の方法についてまとめます。
photo by Kārlis Dambrāns
閲覧履歴を確認する方法
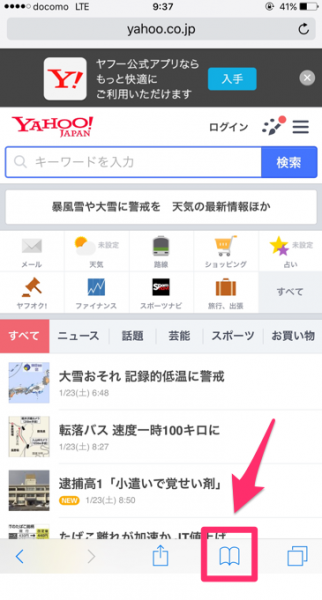
まずはSafariを起動します。ページ下部にあるブックマークボタン(本のマーク)をタッチします。
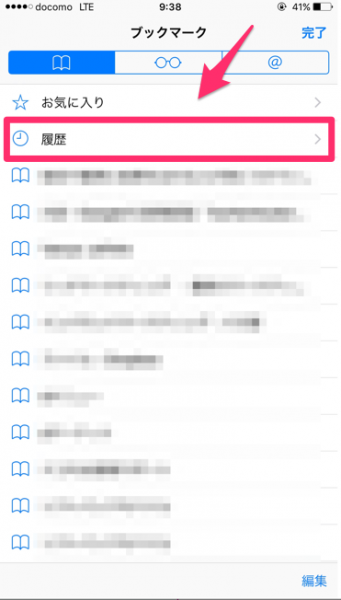
「ブックマーク」の一覧が表示されました。項目内に「履歴」という部分があるので、ここをタッチすると、これまでに見たSafariの履歴を確認する事が可能です。
閲覧履歴の消去パターン
Safariでみた閲覧履歴を消去する方法は、主に2種類の方法に分けられます。
履歴を全消去する
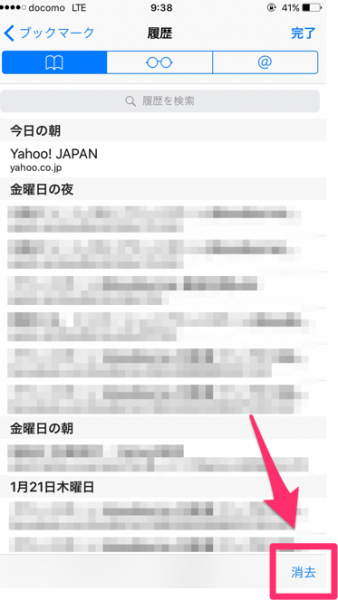
「履歴」を表示した状態にします。ページ右下に「消去」という項目があるのでタッチ。
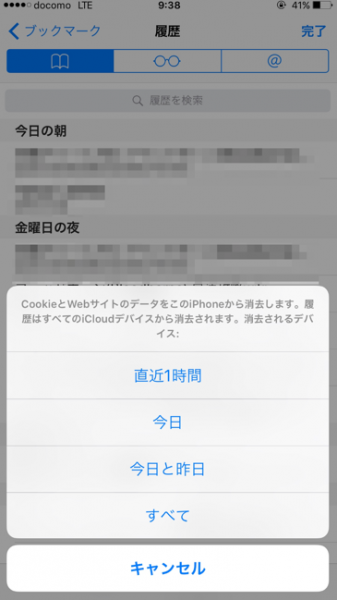
「いつの日程のものを消去するのか?」というような趣旨の内容が表示されます。該当する項目をタッチする事で履歴を消去する事が可能です。
「すべて」をタッチすると、これまで閲覧した全ての履歴を削除する事が可能ですが、連携しておいて残しあるログインパスワードや、Cookie等のデータも消去される場合があるので注意が必要。
また、何か残しておきたくない履歴がある場合には、全てのデータを消してしまうとかえって不自然なので、後述する「一部履歴を消す」の方法を試す事をおすすめします。
履歴を一部だけ消去する
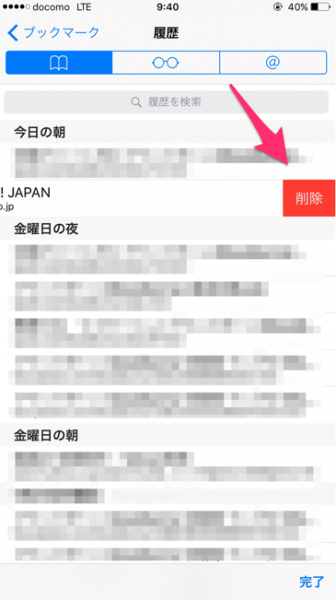
「履歴」を表示した状態にします。履歴を消したい項目の上に指を置き…そのまま離さずに、右から左へスワイプします。
すると、上の写真のように「削除」の文字が表示されます。この部分をタッチすれば、選択した項目のみを削除する事が可能です。
また、今後「履歴を残しておきたくないようなページ」を見るのであれば、Safariの「プライベートモード」で閲覧するのがおすすめ。検索履歴や自動入力情報がSafariに記録されないモードです。
Safariを起動し、ページ下の「一覧」を表示するボタンをタッチ。一覧表示中の画面のページ下部に「プライベート」の選択ができるようになっているので、タッチすればプライベートモードに切り替わります。もう一度タッチすると通常モードに戻る形です。









