
iPhoneを使って、インスタ内のストーリーモードの逆再生動画を撮影する方法を紹介。
また、逆再生動画のネタにできる面白アイデア&ネタを一覧でまとめました。
逆再生動画とBOOMERANGの違い
インスタの逆再生動画は、文字通り撮影した動画を逆からタイムスリップするように再生するモードです。
同じ、ストーリー内で使える機能で「BOOMERANG」もあり、こちらも「逆再生される」という点では同じ。
ただ、BOOMERANGに関しては逆再生後で通常再生に戻り、無限ループで繰り返す事。また、実際は動画ではなくて10枚撮影した写真を連続で切り替えているので、「逆再生動画」ほどの滑らかさもありません。
▶関連:インスタ「ブーメラン」のやり方&面白い動画にするコツを解説
iPhoneを使って「逆再生動画」を撮影
iPhoneを使って逆再生動画を撮影する方法は、次のとおりです↓
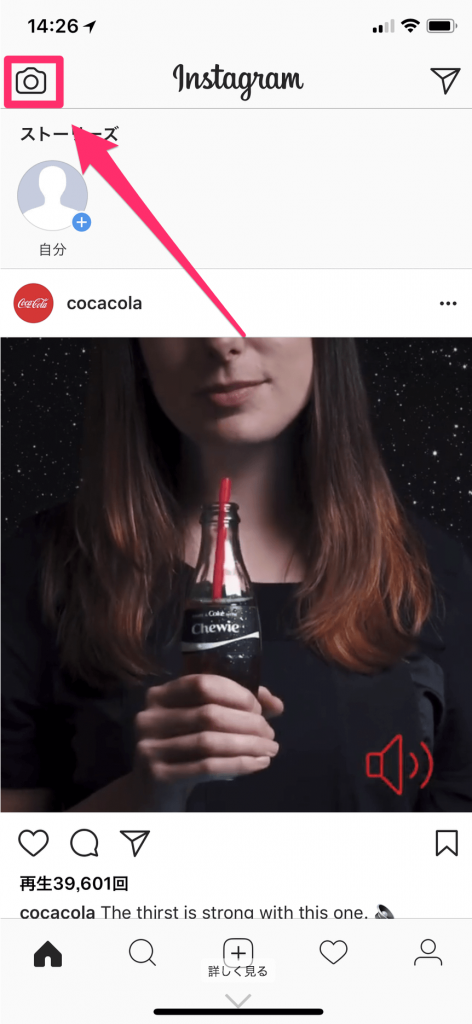
iPhoneでインスタアプリを起動し、左上のカメラマークをタップ(もしくは左から右にスワイプ)して、ストーリーズモードに切り替えます。

画面下のスライダーを左右に移動して「逆再生動画」をセンターに。
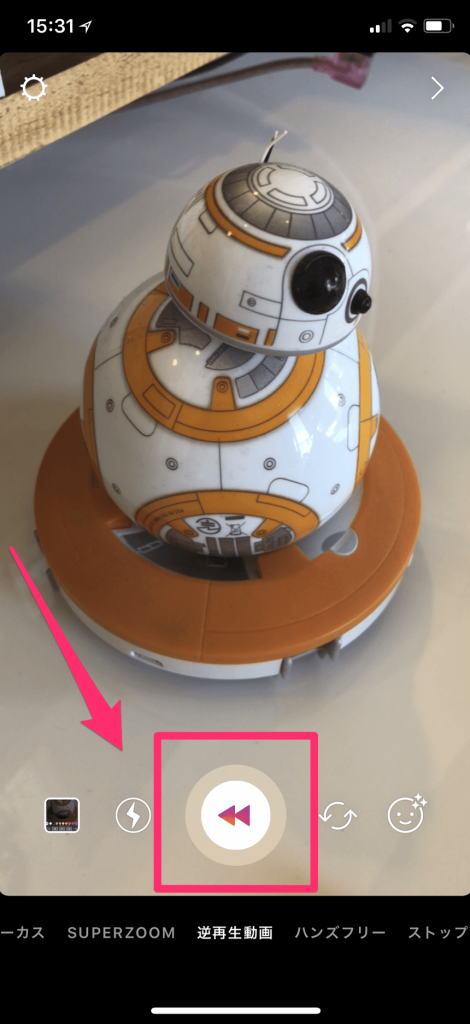
真ん中の「前に戻る」風のアイコンをタップすると逆再生動画がスタートします。
動画撮影は約15秒ほどの時間で自動的にストップ。もしくは、撮影中の「■ 停止アイコン」をタップすれば、途中で再生を停止させて短めの逆再生動画を撮影する事も可能です。
インスタのストーリー内で使う「逆再生動画」は、ボタンをタップするだけのシンプルなものですが、インスタアプリ以外の「逆再生動画アプリ」を使うと、再生スピードをコントロールしたり、BGM付きにしたりする事もできます。
▶関連:インスタ投稿用に逆再生動画を撮れるiPhoneアプリ&アイデア
逆再生動画のネタ一覧
インスタで逆再生動画を撮影してみたい時。もっとユニークな逆撮影動画を撮りたい時に。
参考になるアイデア&ネタを一覧でまとめました↓
インスタの逆再生機能で動画撮ったら幻想的な景色になりました❄️ #大雪 #雪 #逆再生動画 pic.twitter.com/cZxTaSrFNN
— サユカ (@syk_smith) 2018年1月22日
ちなみに最近、ふぇーすぶっことインスタグラムやっとる奴はリア充 みたいなツイート見かけますが、インスタのストーリーで逆再生動画機能使えばあっちゅー間にリア充からイタズラ盛りのやんちゃ坊主にクラスチェンジ出来るからお試しあれ。 pic.twitter.com/2P5U3lMypg
— た ろりこん (@taroricon) 2017年8月13日
インスタで逆再生動画作るの楽しい!!! pic.twitter.com/GPLMFuv64j
— t.e.p.p.e.i (@_i_e_p_) 2017年8月3日
プリンマジック#Instagram#逆再生#動画https://t.co/zbDHDr0lFQ
↑こんなんもたまにあげます〜 pic.twitter.com/kZSJmUxd0G— りょおくん【公式】@作り直しました (@OFFICIALRYOKUN) 2017年5月22日
バックオーライ!#うらちゃんの車庫入れ#逆再生動画 pic.twitter.com/Y7K98LNZxz
— うらちゃん@ねこ休み展 (@urabanashi813) 2018年2月10日
可愛い子は、洗剤の詰め替えが好き
(≧∇≦)
※私のお気に入りの逆再生動画です pic.twitter.com/vCo4TAXyxO— ️半チャーハン (@0cookieguruguru) 2018年1月16日
逆再生動画にしてみました。笑 少し前にデニーズで食べたフレンチトーストです。❤️ pic.twitter.com/gjK8Y4Nd1d
— 石飛まりな (@marina__ii) 2017年9月13日
話題沸騰中❗奇跡の逆再生、ワンカット映像Webで公開中
ギネス記録保持者やマジック王など、豪華キャストでおくる逆再生動画JALカードへの入会で旅行券3万円分などが当たるチャンス⇒https://t.co/YHd8xGvDRc pic.twitter.com/gjlv73tz7y— JAPAN AIRLINES【JAL】 (@JAL_Official_jp) 2017年7月25日
大好きな逆再生動画❤
花火のは初めてみた✧*。(ˊᗜˋ*)✧*。
面白い✨✨pic.twitter.com/nfrZlmu9Jl
— くりすます (@chris62623) 2017年7月25日
部活の後に公園でちょいとりじゅと遊んだ!
りさとかせながよくやってた逆再生動画で遊んでみました ぱくってごめんな笑おもろすぎて途中りじゅが何回か泣いてたけどほんまおもろかった爆笑 pic.twitter.com/hThTyoXJVR
— 佳那 (@kana110416) 2016年3月8日
ポニーテール逆再生動画#髪型 #ポニーテール #逆再生#けいっち動画 pic.twitter.com/6Ht9EnAvu3
— 上西恵 (@jonishi3) 2015年9月18日
その他の撮影モードの一覧表
| 1.タイプ | 写真なしのモード。背景にテキストだけ入力して投稿できます。 上のアイコンを押す事で「ネオン」「タイプライター」「強」「モダン」の背景テーマに切替可能。 |
|---|---|
| 2.ライブ | ライブ配信を行えるモード。リアルタイムで現在の撮影している様子をシェアできます。 |
| 3.通常 | 通常の静止画(写真)を撮影するモード。長押しで動画撮影になります。 |
| 4.BOOMERANG | ブーメランモード。一定の時間の動画を撮影し、通常再生と逆再生をまるでブーメランのように繰り返すモードです。 |
| 5.フォーカス | 人物撮影の時だけ、背景をぼかす事ができるモード。人物以外だと背景はぼかせません。 |
| 6.SUPERZOOM | 画面の中央に向かって自動的にズームするモード。 真ん中の♪マークをタップすると「ビート」「ドラマチック」「テレビ番組」「バウンス」と、ズーム時のアニメーションの仕方を切り替えできます。 |
| 7.逆再生動画 | 動画撮影モード。撮影動画が逆再生動画になります。 BOOMERANGが、通常&逆再生をリピートするのに対して、こちらは逆再生オンリーです。 |
| 8.ハンズフリー | 動画を撮影するモード。撮影ボタンを長押ししなくても動画撮影ができます。 |
| 9.ストップモーション | 「コマ送り動画」のような写真が撮影できるモード。 タップで何枚か撮影して、複数枚撮れたら画面上の「完了」を押すだけ。撮影した写真がコマ送りされます。 |
「ストーリー」の使い方を徹底解説!

インスタ「ストーリー」の使い方や、詳しい機能を徹底解説します!
- 「一般投稿との違いは何?」
- 「ストーリーでしかできない事とは?」
- 「保存の仕組みが分かりにくい!」
こんな人は必読の内容です↓
▶関連:「ストーリー」の使い方 徹底解説!












