
インスタのストーリーの機能のひとつ「タイプ」の使い方と、タイプ内で文字の大きさや位置を変更する方法をまとめました。
インスタ ストーリーのタイプはどんな時に使う?
インスタのストーリーは、リアルタイムの雰囲気や気持ちを伝えるのに特化しているツール。
通常は写真や動画で「リアル」を伝えるのに便利ですが、時には「文字や文章」でリアルを伝えたいシーンもあるはず。
そんな時に、ストーリーの「タイプ」を選べば、テキストでメッセージを投稿したり、写真の上にテキストをのせて投稿したりできます。
タイプの使い方
実際にインスタのストーリー モードで、タイプを使ってみます。
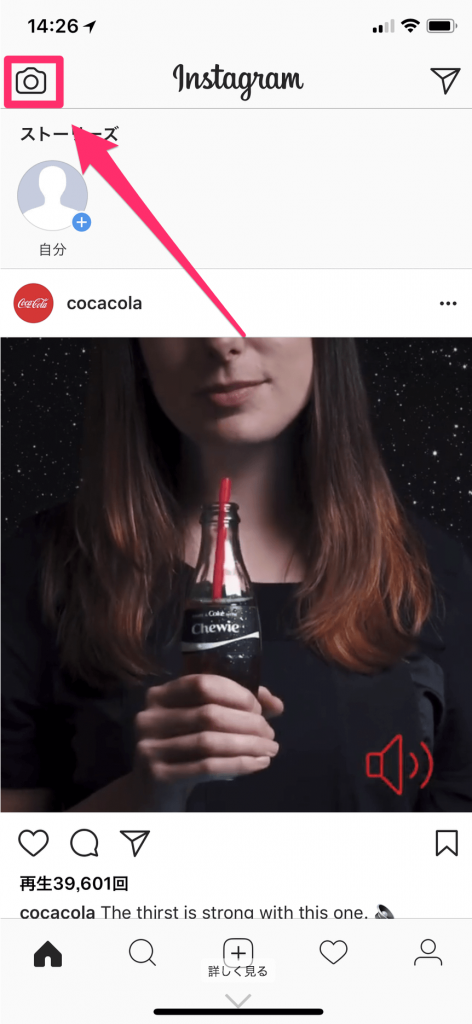
iPhoneでインスタを起動したら、左上のカメラマークをタップ(もしくは左から右にスワイプ)して「ストーリー」モードの画面に移動します。
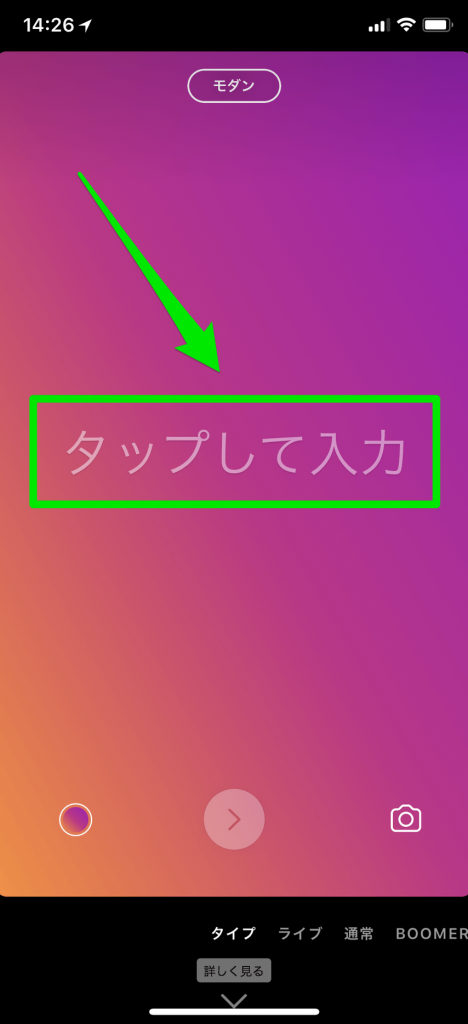
画面下のスライダーを左右にスライドさせて「タイプ」を真ん中に合わせます。
「タップして入力」の部分をタップ。
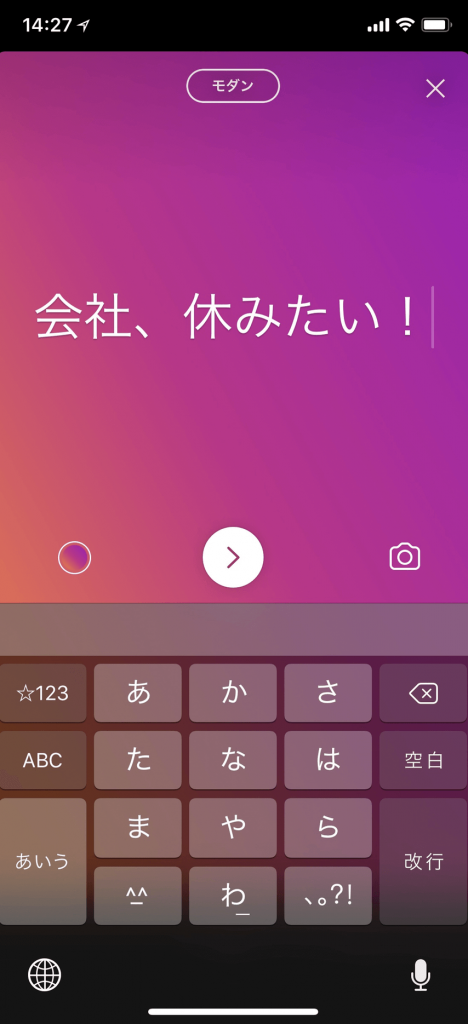
ストーリーで投稿したいテキストを自由に入力します。(24時間で消えますし。)
入力が完了したら真ん中の「>」マークをタップして、ストーリーに投稿(もしくは保存)で完了です。
タイプで文字の大きさや位置を変更する方法
タイプで文字の位置や大きさを変更する方法です。
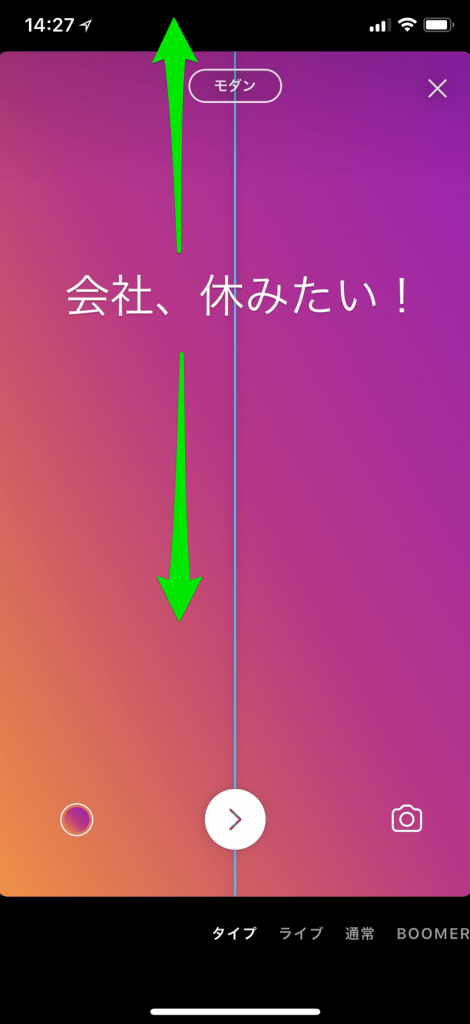
文字の入力中が終わったら、背景の空白部分をタップして、表示されているキーボードを収納します。
テキストの上に指を置いたら、置きっぱなしの状態で好きな方向にスライド。テキスト位置を自由に決める事ができます。

次に、テキスト大きさを変更する方法。
テキストの上に2本指で指を置きます。そのまま指を広げるとテキストが拡大。逆に指を閉じると縮小されます。
2本指の間隔を開けた状態で、テキストの上に置いて、そのまま指を回転させるようにして動かすと、上の画面のようにテキストの角度も変更させる事が可能です。
- 1本指でスライド:テキストを移動できる
- 2本指でピンチイン&アウト:テキストの拡大縮小
- 2本指で回転スライド:テキストの回転(角度変更)
まとめると、このような感じです。
タイプで写真の上にテキストを入れて投稿する
背景下に写真を入れる方法は簡単↓

画面に表示されている「カメラ」のアイコンをタップするだけ。今、撮影した写真をそのまま背景に使う事ができます。
(※ 撮影済のアルバムや写真は使用できません。ストーリ モードの「リアルを投稿」という方針にマッチしていないからかも…)
タイプのフォントや背景色を変更する方法
ストーリーの「タイプ」では、フォントと背景色を変更する事も可能です↓

画面上部の部分でフォントを指定。「モダン」「ネオン」「タイプライター」「強」の4種類のフォントが用意されています。
また、画面左下の「○」アイコンをタップすると、それぞれのフォントの雰囲気に合わせたテイストで色を変更する事もできます。
4種類のフォントと、実際に色を変更してみた様子はこんな感じ↓
モダン
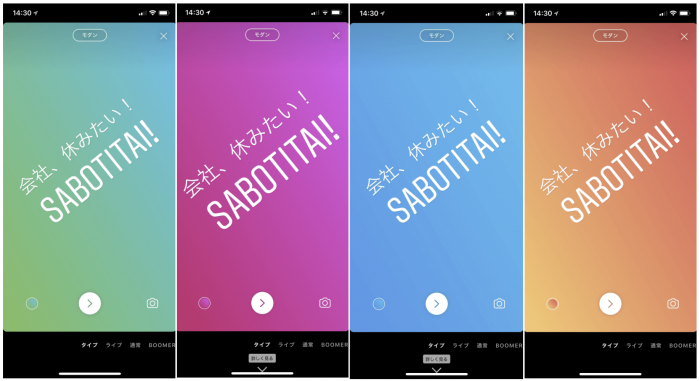
シンプルなスタイル。背景カラーはグラデーションに。
ネオン
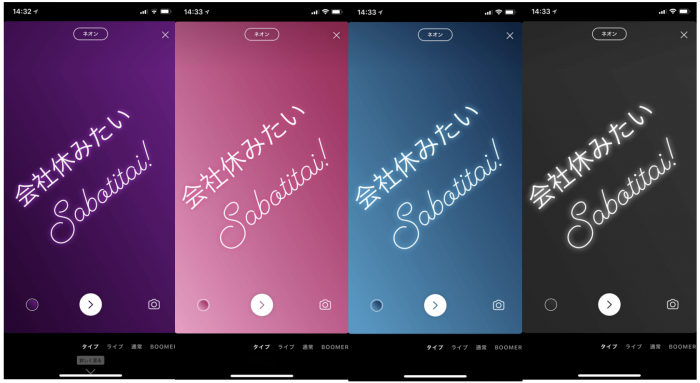
まるでネオンサインのようなフォント。背景もネオンが際立つカラーに。日本語よりも、アルファベットでのテキストの方が「ネオンサインっぽさ」が出ます。
タイプライター
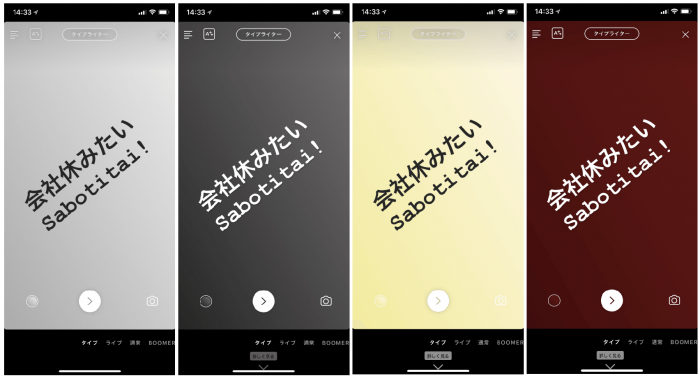
シンプルな背景とテキスト。日本語フォントは少し太文字に。
強
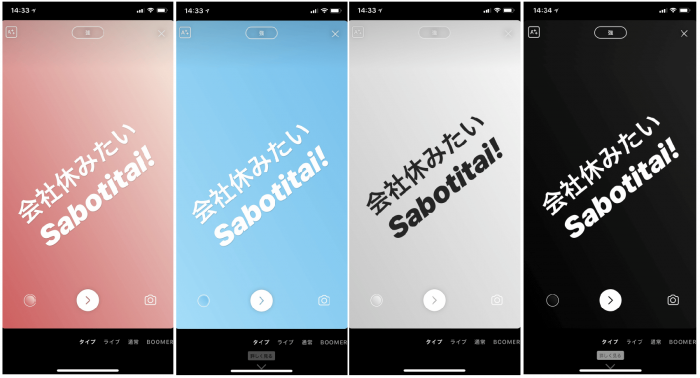
特にアルファベットテキストがポップな印象に。Tシャツデザインのような雰囲気にできます。
ちなみに、「強」と「タイプライター」のフォントは、さらに文字装飾が可能↓

フォントを「強」の時に、左上のアイコンをタップすると、こんな感じの白抜きのテキストに。

フォントが「タイプライター」の時に、左上のアイコンをタップするとこんな感じ。蛍光ペンでラインをひいたようなテイストにできます。
「タイプライター」の場合は、テキスト装飾の横のアイコンをタップすると「右寄せ」「左寄せ」等の操作も可能です。
その他の撮影モードの一覧表
| 1.タイプ | 写真なしのモード。背景にテキストだけ入力して投稿できます。 上のアイコンを押す事で「ネオン」「タイプライター」「強」「モダン」の背景テーマに切替可能。 |
|---|---|
| 2.ライブ | ライブ配信を行えるモード。リアルタイムで現在の撮影している様子をシェアできます。 |
| 3.通常 | 通常の静止画(写真)を撮影するモード。長押しで動画撮影になります。 |
| 4.BOOMERANG | ブーメランモード。一定の時間の動画を撮影し、通常再生と逆再生をまるでブーメランのように繰り返すモードです。 |
| 5.フォーカス | 人物撮影の時だけ、背景をぼかす事ができるモード。人物以外だと背景はぼかせません。 |
| 6.SUPERZOOM | 画面の中央に向かって自動的にズームするモード。 真ん中の♪マークをタップすると「ビート」「ドラマチック」「テレビ番組」「バウンス」と、ズーム時のアニメーションの仕方を切り替えできます。 |
| 7.逆再生動画 | 動画撮影モード。撮影動画が逆再生動画になります。 BOOMERANGが、通常&逆再生をリピートするのに対して、こちらは逆再生オンリーです。 |
| 8.ハンズフリー | 動画を撮影するモード。撮影ボタンを長押ししなくても動画撮影ができます。 |
| 9.ストップモーション | 「コマ送り動画」のような写真が撮影できるモード。 タップで何枚か撮影して、複数枚撮れたら画面上の「完了」を押すだけ。撮影した写真がコマ送りされます。 |
「ストーリー」の使い方を徹底解説!

インスタ「ストーリー」の使い方や、詳しい機能を徹底解説します!
- 「一般投稿との違いは何?」
- 「ストーリーでしかできない事とは?」
- 「保存の仕組みが分かりにくい!」
こんな人は必読の内容です↓
▶関連:「ストーリー」の使い方 徹底解説!












