
iPhoneを使って、インスタ ストーリーのフォントを操作する方法を解説。
基本の文字入力方法の他、フォントの文字の大きさを変える方法や位置を変える方法。使えるフォントの種類。
また、動画投稿時にフォントを一定の場所に固定するテクニックをまとめました。
ストーリーでフォントの使い方(基本)
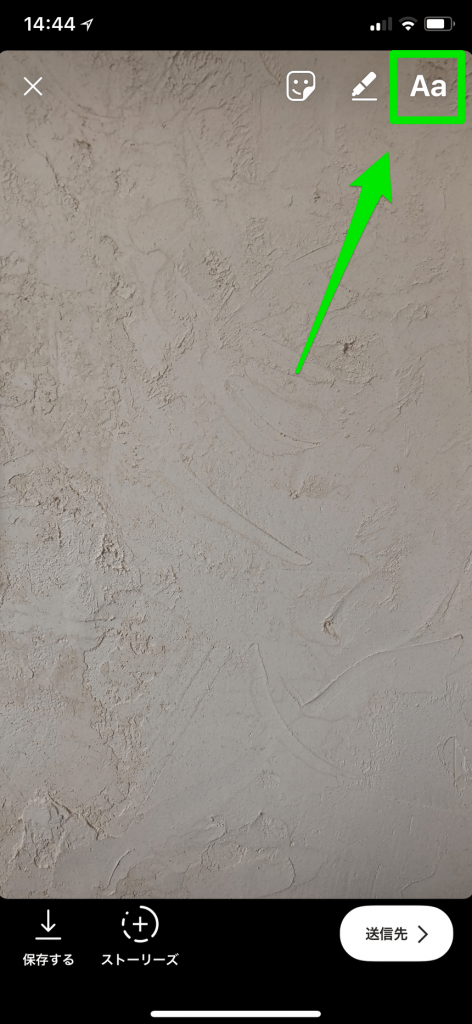
好きな方法でストーリーモードで撮影したらこの画面に。緑枠内のフォントマークをタップでフォントモードに切り替わります。
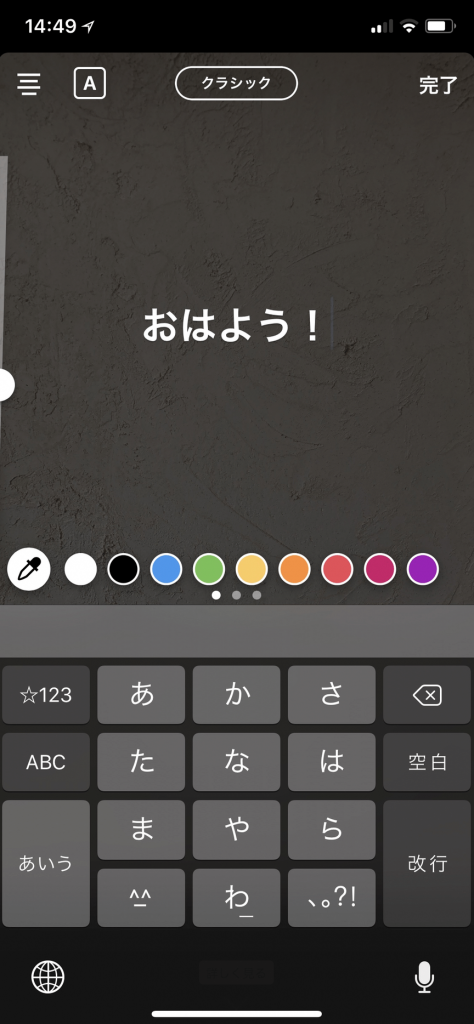
モードが切り替わったら、下からポップアップされたキーボードを使って、写真に入れたいテキスト(メッセージ)を入力するだけです。
フォントの色を変更する方法
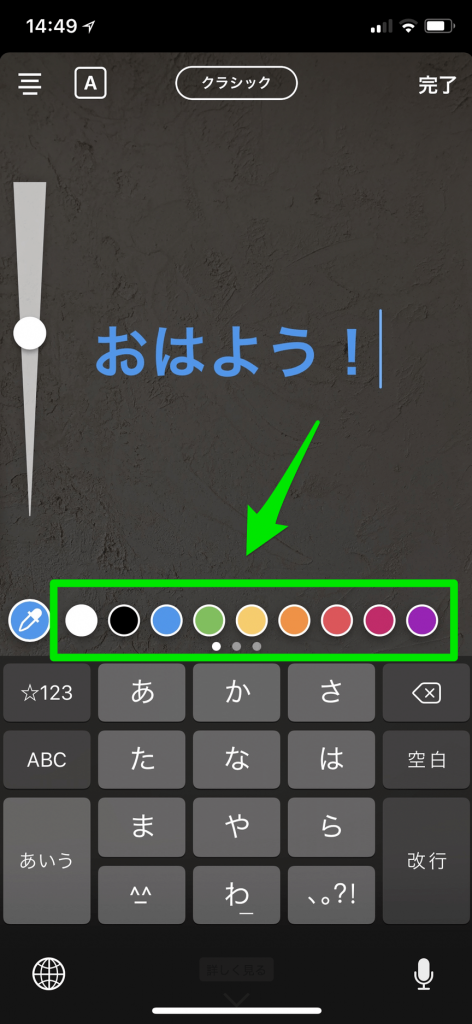
フォントの色を選ぶには、画面下部で使いたい色をタップするだけ。
画面に見えている色は9色だけですが、左右にスライドする事で…
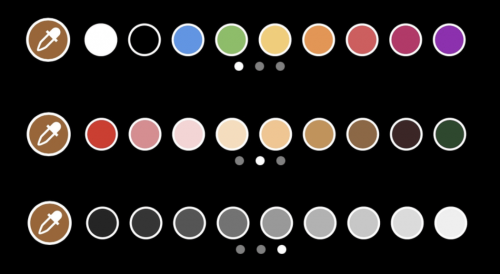
「9色×3グループ」の、全部で27色のデフォルトカラーを選ぶ事ができます
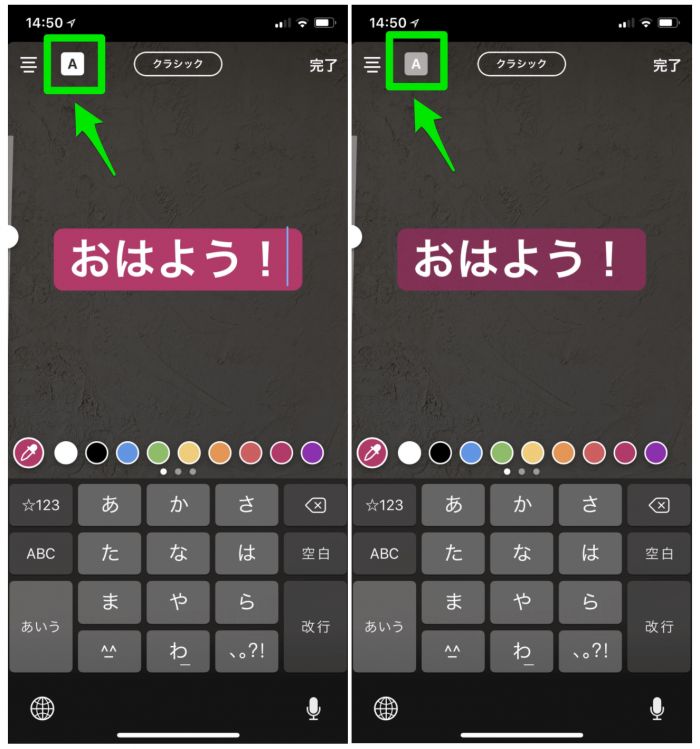
左上の四角い枠付きのフォントマークをタップすると「白抜き」のデザインにする事が可能。
1回タップで背景が透けないバージョン。もう1回タップで、背景が透ける半透明バージョン。さらに、もう1回タップすると「白抜きなし」の元の状態に戻せます。
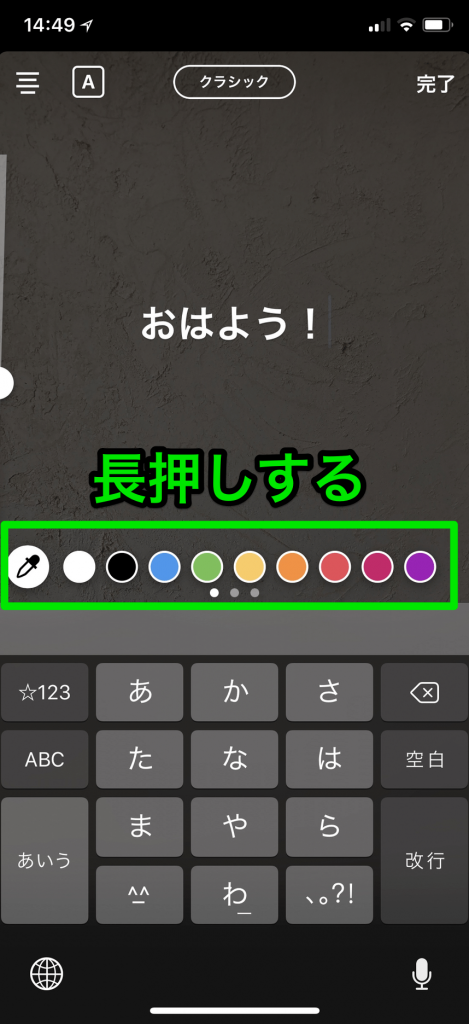
デフォルトカラーは27色ですが、それ以外にも自由に色を変更する事が可能です。
画面に示された部分を「長押し」します。
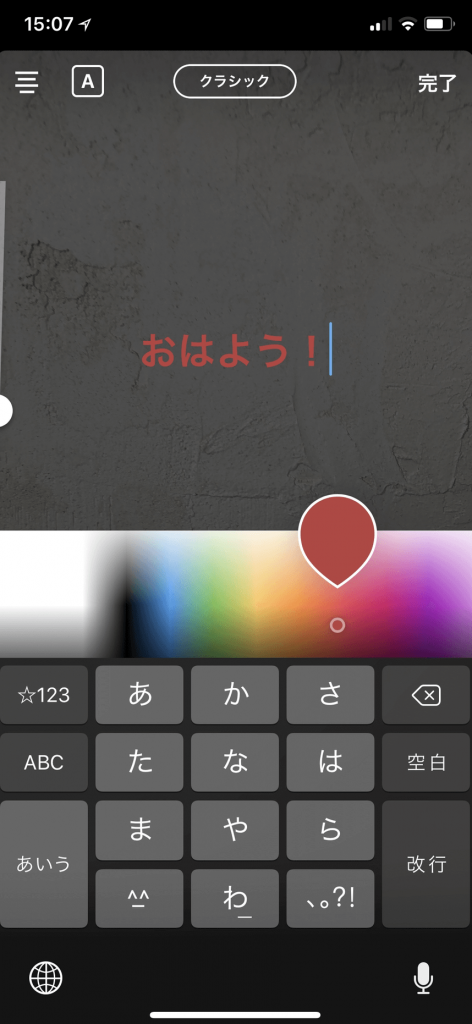
グラデーション状のパレットが表示されました。これで、デフォルトカラー以外の色も自由に選べるようにできます。
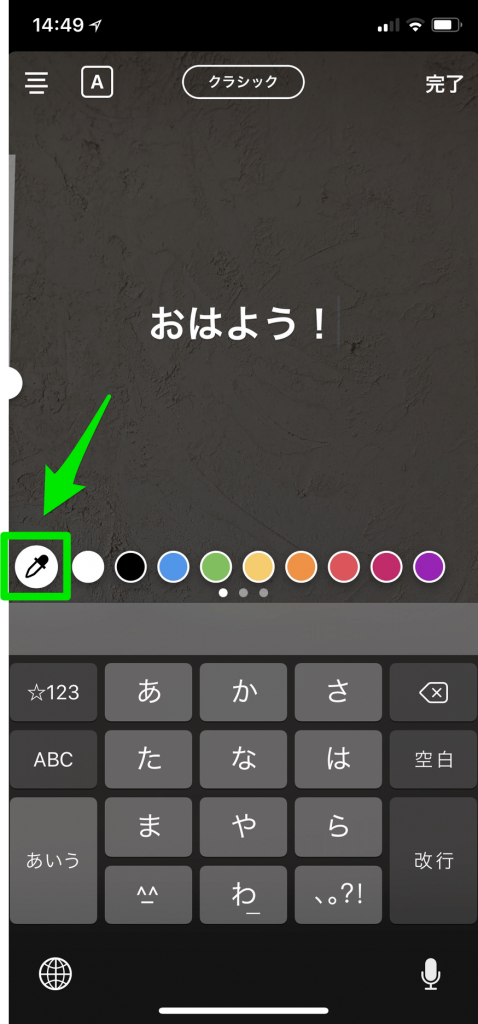
さらに左端の「スポイトアイコン」をタップ。

逆さまドロップマークが出現。1本指で長押しする事で、背景の色を自由に吸い取る 事ができるようになります。
背景のカラーと手書きペンの色を合わせる事で、「同じテイスト」にできるので、違和感がなく簡単にオシャレな雰囲気に。
フォントの位置を変える&大きさを変える方法


フォントの位置を固定する方法
撮影ボタン長押しで動画で撮影したり、ハンズフリーで撮影した場合など。「動画での撮影時のみ」フォントの位置を固定する事ができます。
- 通常のフォントは画面の動きに連動しない。
- フォントを固定すると、動画の特定の位置にテキストを固定できる。
- 例えば、「動画に写っている背景の壁に直接 メッセージを書き込んでる風」に見せたりできる。
実際のやり方は簡単↓

固定したいフォントの上で長押しするだけ。画面下に、「固定する」と表示されるのでタップ。動画と連動するように、フォントを固定する事ができます。
使えるフォントの種類一覧
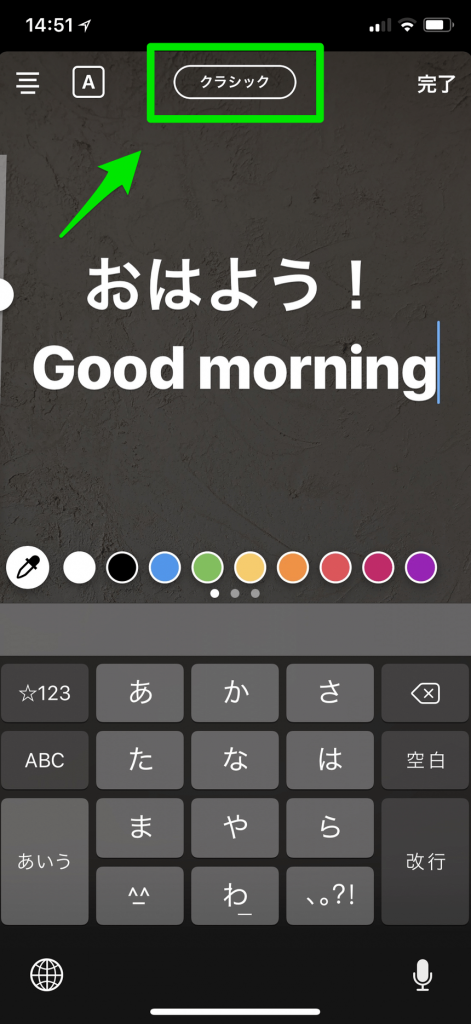
フォントは画面に表示されている上部の部分をタップする事で変更する事が可能。
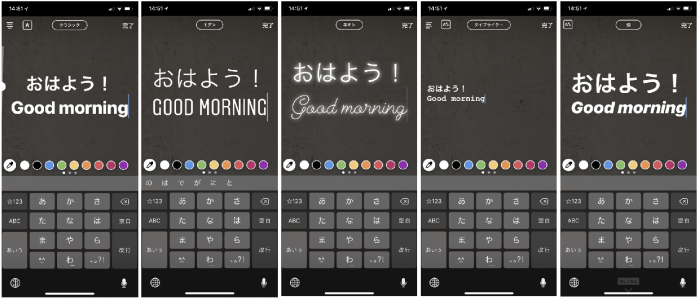
選べるフォントの種類は全部で5種類。
- クラシック:シンプルな通常のフォント
- モダン:モダンテイストなフォント。英字の場合は、ちょっとホッソリとしたスタイルに。
- ネオン:ネオンサインのようなフォント。英字の方がネオンサインテイストを出しやすいです。
- タイプライター:タイプライターで打ったようなフォント。他の同サイズのフォントと比べると小さめに。
- 強:ポスターや雑誌に描いたようなフォント。太さがあるので、写真の上からでも映えやすい。
基本的には「英字フォントを切り替える事ができる」というイメージ。日本語フォントは大きさや太さが変わる程度の仕様になっています。
その他のストーリーの編集機能について
| ①:スタンプ | 撮影した写真にスタンプを貼ります。 スタンプは写真の装飾用で使うのはもちろん、アンケートをとったり、ハッシュタグ付きにしたりして、検索できるようになる機能を持つスタンプもあります。 |
|---|---|
| ②:ペン | ペンでイラストを描いたり、手書き風のメッセージを描いたりする事ができます。アイデア次第で色々な使い方が可能。 |
| ③:フォント | 写真や動画にテキスト入力て文字を入れる事ができます。フォントの種類も選べる他、動画に貼り付けるようなフォントを作る事も。 |
「ストーリー」の使い方を徹底解説!

インスタ「ストーリー」の使い方や、詳しい機能を徹底解説します!
- 「一般投稿との違いは何?」
- 「ストーリーでしかできない事とは?」
- 「保存の仕組みが分かりにくい!」
こんな人は必読の内容です↓
▶関連:「ストーリー」の使い方 徹底解説!












