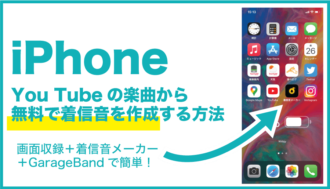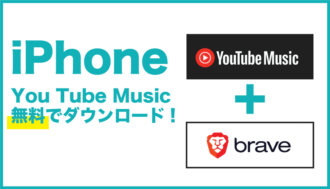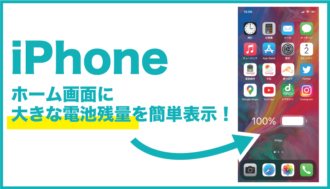iPhoneのロック画面や、ホーム画面上の壁紙はアプリの設定から比較的簡単に変更する事はできますが、アプリのアイコンは、基本的にはデフォルトで変更する機能はありません。
ですが、出来れば壁紙に合わせた雰囲気にアイコンのデザインも合わせて変更したり、オリジナルなアイコンでオシャレにしたいところですよね?
そんな時は「アイコンメーカー」等の無料アプリを活用すると簡単に変更する事が可能に!
ホーム画面に表示されるアイコン(アプリ)のデザインを変更する手順と方法についてまとめていきます。
photo by Casey Fleser
アイコンを変更手順
アイコンを変更するて方法をいくつかの方法がありますが、ここでは初心者でも簡単にできる無料アプリを使った方法で変更していきます。手順は以下のとおり。
- 「アプリアイコン」をインストール
- 「アプリアイコン」を使ってアプリへのショートカットアイコンを作成する。
- ショートカットアイコンを自作し、ホーム画面にダウンロードする。
このやり方は、アプリへショートカットする「ショートカットアイコン」を自作するという方法です。ですので、ショートカット先となるアイコンはフォルダ等にまとめて保存しておく必要があります。
▶参考:iPhoneアイコン処理3つ【配置・消す・初期化】の方法
それでは、具体的なやり方を説明していきます。
1.「アプリアイコン」をインストール
まずは、「アプリアイコン」をダウンロードしましょう。App Storeで「アプリアイコン」で検索します。
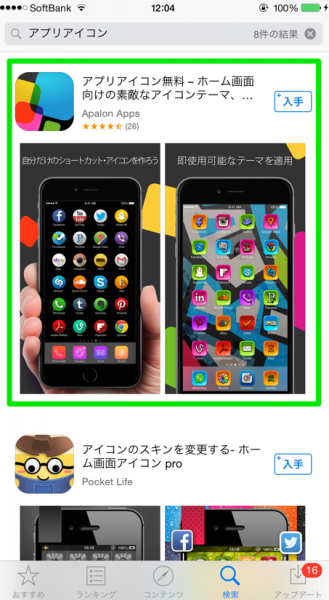
「アプリアイコン」は無料版・有料版とありますが、緑枠内にある無料版のもので大丈夫です。「入手」をタップしてダウンロード&インストールを行います。
2.「アプリアイコン」を使ってアプリへのショートカットアイコンを作成する。
インストールした「アイコンアプリ」をタップして、アプリを起動しましょう。
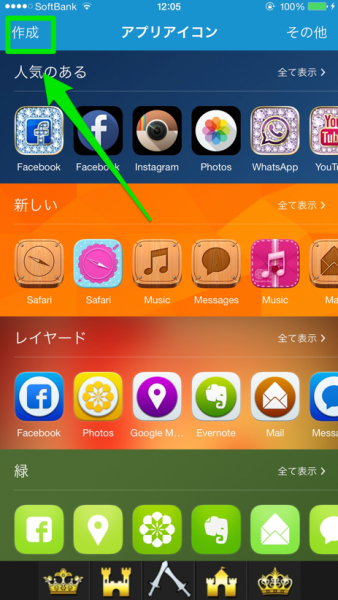
アプリ起動後、上のような画面になります。左上の「作成」をタップします。
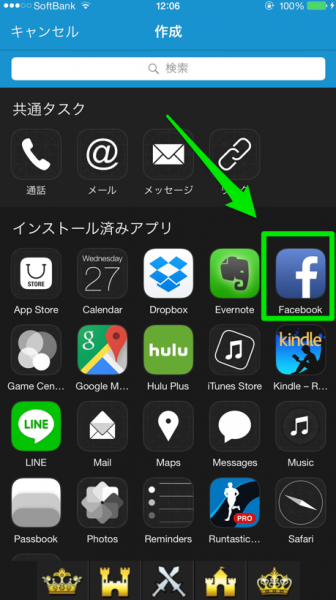
次の画面では、実際にショートカットアイコンを作りたいアプリを選択します。「共通タスク」や「インストール済みアプリ」のように、iPhoneに入っているアプリ一覧が表示されるので、作成したいアプリをタップして下さい。
ここでは「Facebook」アプリを例に解説してきます。
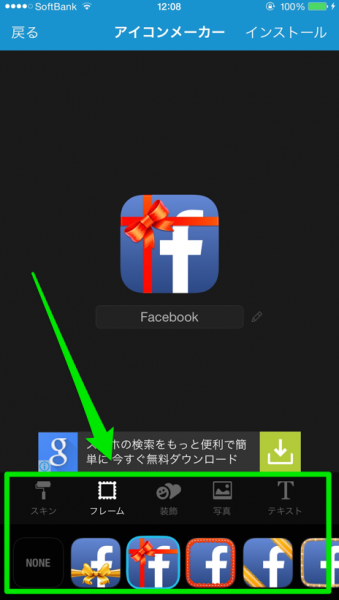
次にアイコンを作成する画面に移動します。この画面内で既存のアプリアイコンにデコレーションをしたり、フレームをつけたりする事が可能です。
また写真を使ったり、別のスキンを利用してオリジナルなアイコンを作成する事もできます。操作は緑枠内の各項目をタップするだけで簡単に選択&作成する事が可能です。
ここでは、デフォルトアイコンにリボンをつけたフレームを選択してみました。
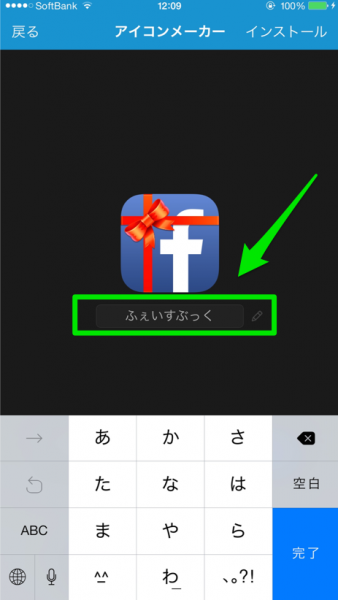
アイコンマークの下部分をタップするとアイコン名も変更する事が可能です。iPhoneのデフォルト設定ではアイコン名を変更する事はできないので、この方法ならではの利点とも言えます。
ここでは、「Facebook」という英語表記を「ふぇいすぶっく」という日本語表記に変更してみました。
3.ショートカットアイコンを自作し、ホーム画面にダウンロードする。
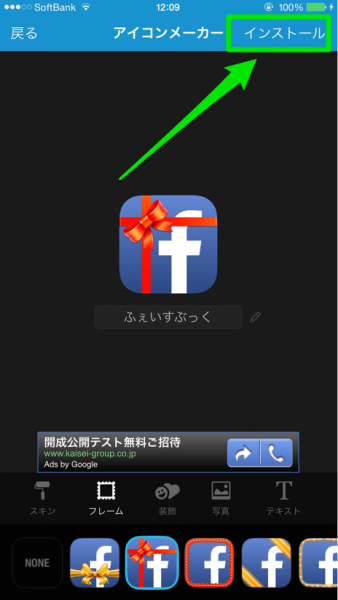
作成したいアイコンが完成したら右上の「インストール」を選択します。
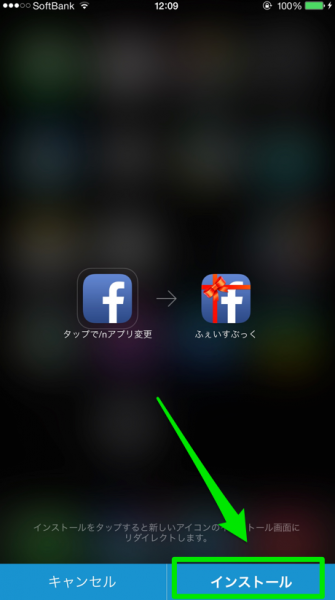
右下の「インストール」を再度選択します。
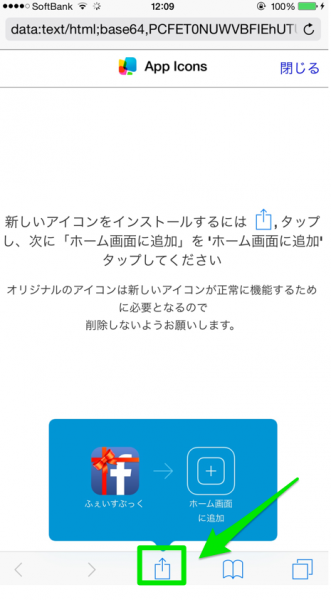
上矢印マークをタップする事でインストールできる…との説明があるので、指示どおりにマークを選択します。
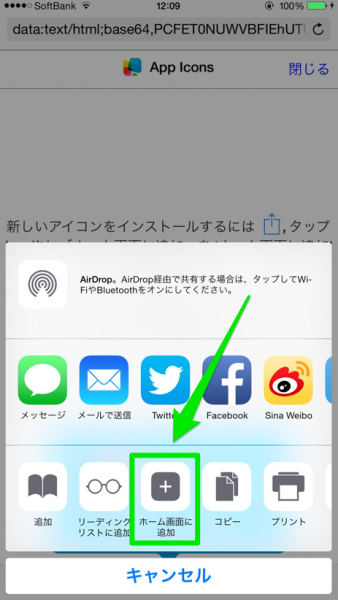
「ホーム画面に追加」を選択しましょう。
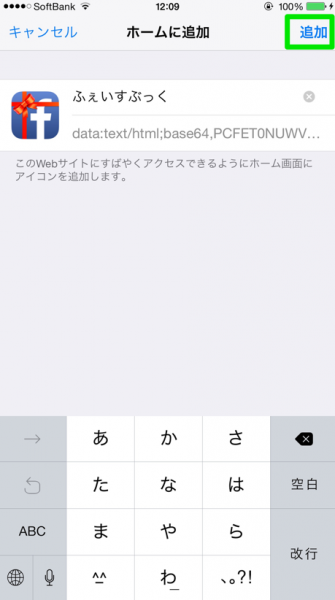
作成したアイコンと名前が表示されるので、問題なければ右上の「追加」をタップします。ホーム画面へと作ったアイコンが追加されるはずです。
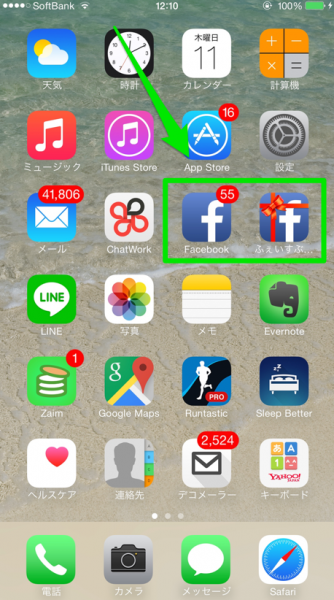
ダウンロードしたアイコンをタップしてみて、指定したアプリが起動できていれば完了です。
上の例では緑枠内にショートカット先となる「Facebook」アイコンと、ショートカットアイコンである「ふぇいすぶっく」を並べています。
その他のアイコン操作
その他、iPhoneのアイコンで設定できる事については次の記事も参考にしてみて下さい。