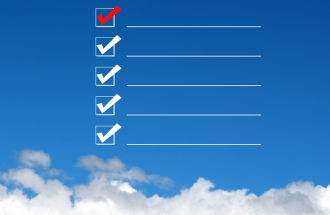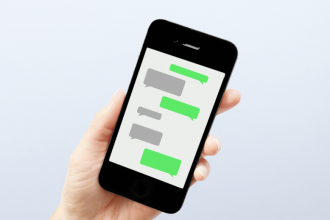iPhoneのTwitterアプリからの操作で、表示したくないキーワードをミュートする方法(NGワードを設定する方法)をまとめました。
NGワードを設定するとどうなる?
Twitterでキーワードをミュートすると、次のような効果があります。
- 特定の単語・フレーズ・ユーザー名・絵文字・ハッシュタグをミュートできる。
- ミュートしたワードを含む、タイムライン・メール通知・ショートメール・プッシュ通知・ツイートの返信に表示されなくなる。
- 自分宛て(@付き)の返信・いいね・リツイート・引用ツイートにも適用。
- ただし、検索ではキーワードを含むツイートが引き続き表示される。
実際に、キーワードをミュートする方法はとても簡単です↓
Twitterでキーワードミュートする方法
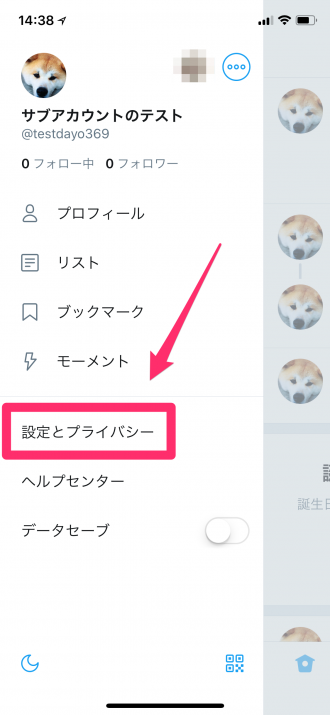
iPhoneでTwitterアプリを立ち上げたら、左上のプロフィールアイコン部分をタップ。
「設定とプライバシー」を選択します。
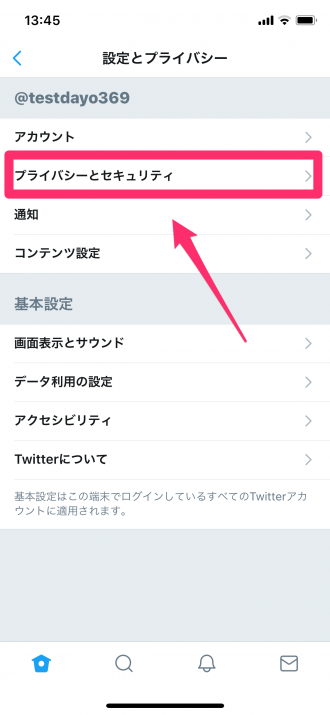
「プライバシーとセキュリティー」をタップします。
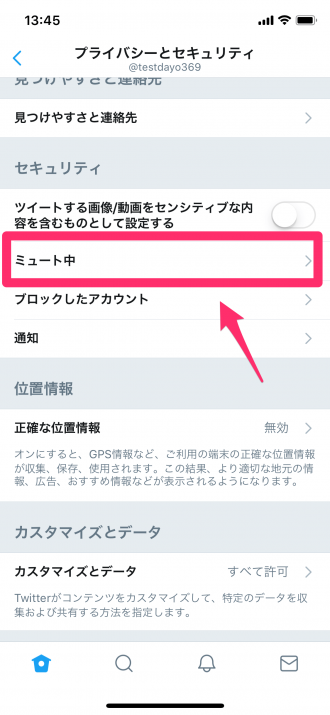
「ミュート中」をタップ。
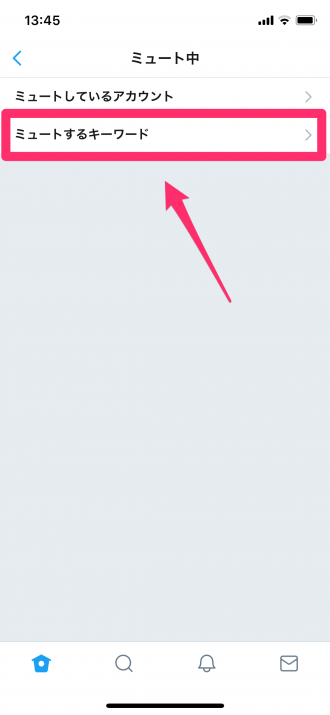
「ミュートするキーワード」を選択します。
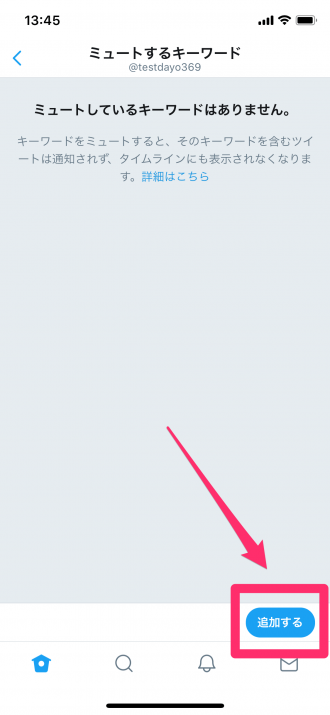
今は設定が何もない状態なので、こんな感じ。右下の「追加する」を選択して、ミュートするキーワードを追加していきます。
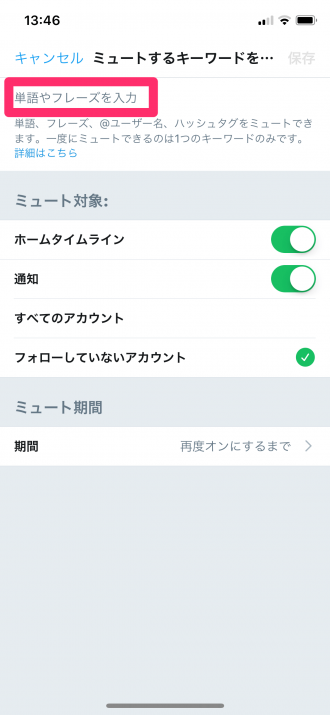
赤枠部分をタップしてNGにしたいキーワードを入力します。
以下、キーワードを入力する時のルールです。
- NGワードに「猫が好き」とした時。「猫が好き」と「#猫が好き」の両方に適用されます。(ハッシュタグも両方ミュートされる。)
- 英語の場合は大文字も小文字も両方適用されます。
- 句読点入りの単語もミュートできます。
- 単語の長さは、ツイートの文字数制限と同じ長さまで。
- 「@ユーザー名」で設定すると、ホームタイムラインの@ツイート、@ツイートへの返信をミュートできます。(※ アカウント自体がミュートされるわけではありません。)
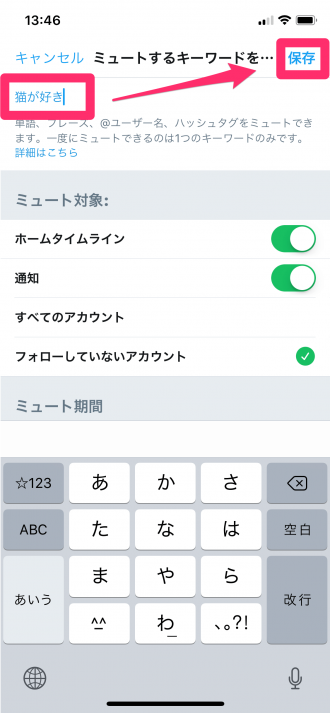
ミュートするキーワードを入れたら「保存」をタップします。
「ミュートする対象」や「ミュートする期間」を設定する場合は、画面下部で設定した後で「保存」をタップします。
| ホームタイムライン | ホーム・タイムライン上のみミュートする。 |
|---|---|
| 通知 | 通知関連のみミュートする。 |
| すべてのアカウント | 全てのアカウントをミュートする。 |
| フォローしてないアカウント | 自分をフォローしてないユーザーのみミュートする。 |
| ミュート期間 | ミュートする期間を設定する。 |
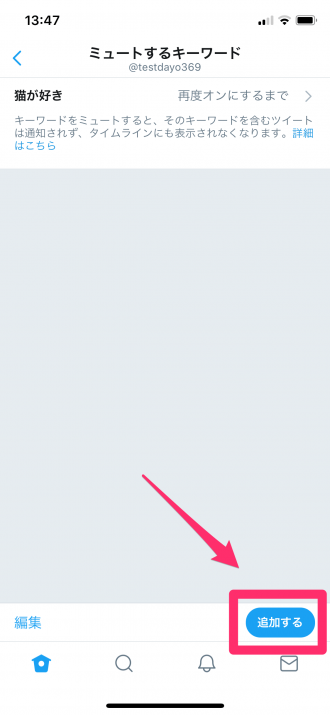
ミュートするNGキーワードは、1回の入力で複数個入力する事はできません。
追加でキーワードを入力したい時には、再びこの画面上で「追加する」より設定していきます。
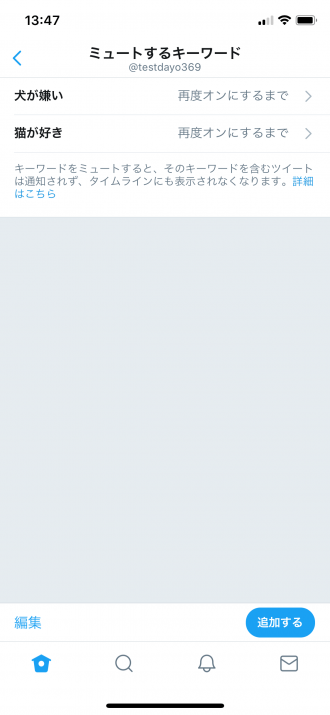
複数ワードをミュート設定するとこんな感じ。
設定しているキーワード上でタップすると、「ミュート対象」や「ミュート期間」など、作成したルールを再編集する事ができます。
作ったキーワードを削除したい時には、左下の「編集」をタップして、削除したいキーワードにチェックを入れて「削除」をタップすれば完了です。