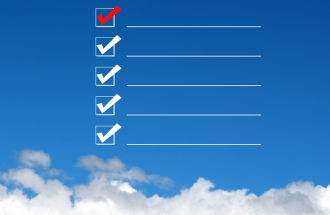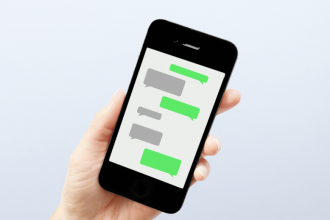iPhoneの操作で、Twitterのタイムラインに流れているGIFアニメを保存して、iPhoneのカメラロール内に保存する方法についてまとめました。
カメラロールに保存する全体の流れを確認
TwitterのGIFアニメ動画をカメラロールに保存するには、複数の手順を踏む必要があります。
まずは、全体のおおまかな流れを理解しておきましょう↓
- TwitterのGIFアニメのURLをコピーする
- Clipboxで表示して保存する
- Clipboxからカメラロールに移動する
簡単に言うと、TwitterでコピーしたURLをClipboxというアプリで開いて保存。さらに、ClipboxからiPhoneのカメラロールに移動させるという流れです。
iPhoneに「Clipbox」を入れてない時は、先にApp Storeからダウンロードしておきます。(ダウンロードは無料です)
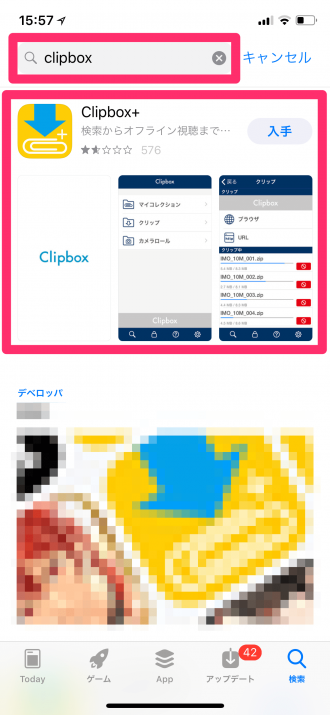
「Clipbox」で検索し、ダウンロード&インストールします。Clipboxを使うのは後なので、まだ起動する必要はありません。
1.「TwitterのGIFアニメのURLをコピーする」
まずは、Twitterアプリを立ち上げて、保存したいGIFアニメ動画ある画面を表示させます↓

保存したいGIFアニメ動画の上に指を置いて、そのまま長押しします。
(3Dタッチ機能付きのiPhoneの場合は、押し込まないように注意。指をそっと置いて、そのままキープです)

TwitterのURLをコピーします。「ツイートへのリンクをコピー」という表示がある場合は、そこをタップして次の「Clipboxで表示して保存する」へ移動して下さい。
表示がない場合には、いくつかの方法でURLをコピーできます。ここでは、分かりやすいSafariを使ったやり方で解説。
「Safariで開く」をタップします。
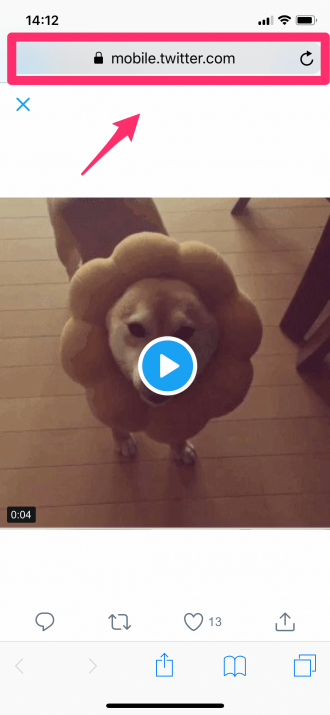
Safariに移動するので、画面の赤枠部分をタップ。
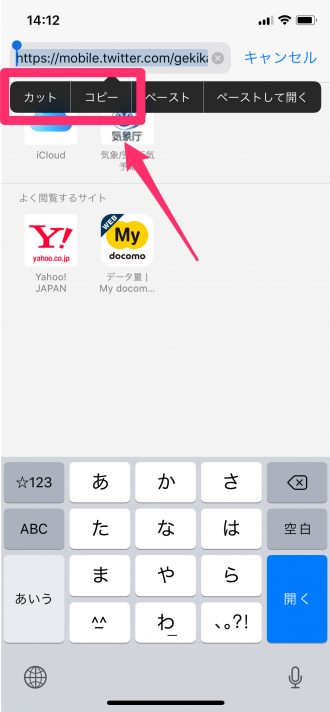
表示されているURLを全て選択してコピーorカットします。
2.「Clipboxで表示して保存する」
続いて、コピーしているTwitterのURLをClipboxに貼り付けて表示させます↓
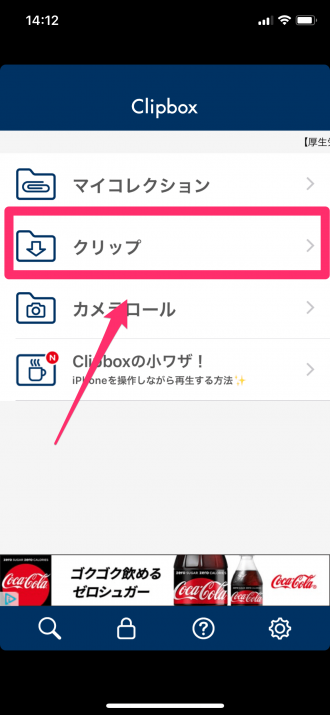
Clipboxを起動したら「クリップ」を選択。
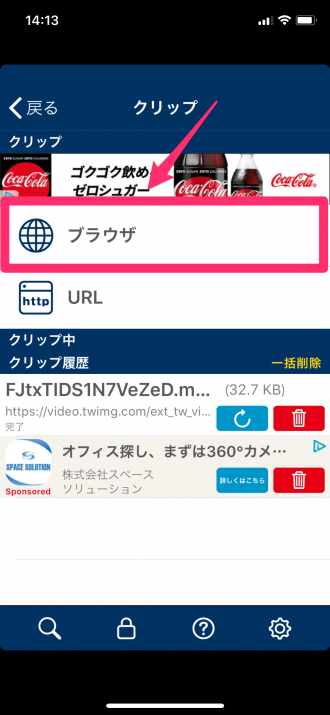
続いて「ブラウザ」をタップ。
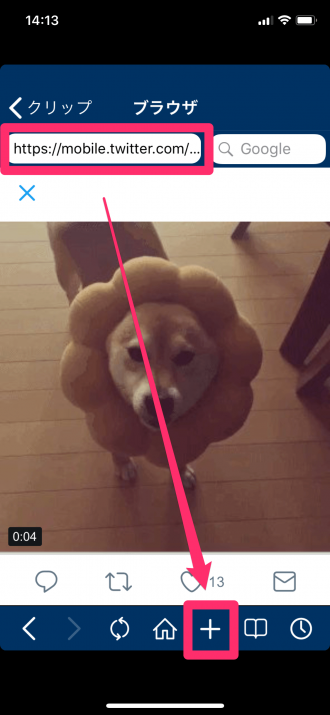
赤枠部分に先程コピーしたTwitterのURLを貼り付けて表示させます。
画面を表示できたら「+」の部分をタップ。
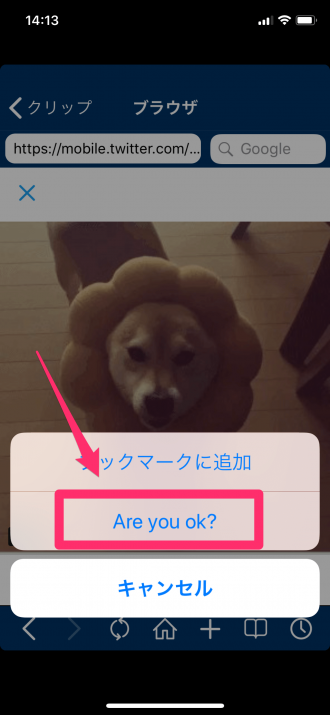
保存していいかどうかの質問の「Are you ok?」を選択。
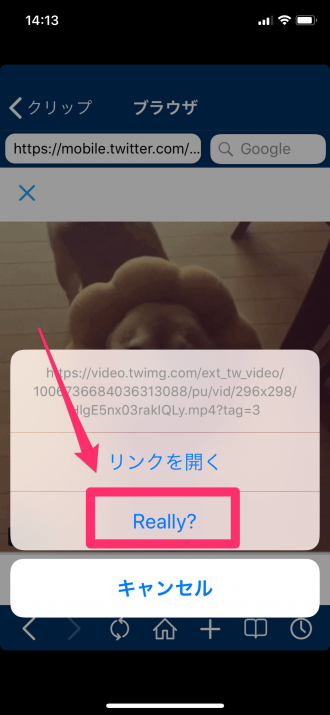
「Really?」を選択します。
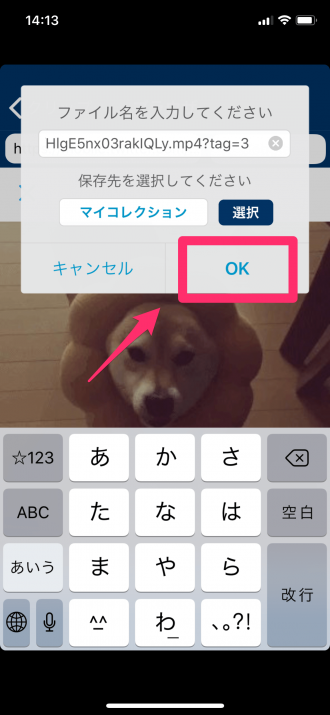
保存先を聞かれるので変更する場合は「選択」より変更。(Clipbox内です。)
特に設定が不要の場合は「OK」を選択します。
3.「Clipboxからカメラロールに移動する」
ClipboxにGIFアニメ動画を保存できたので、iPhone本体のカメラロールに移動していきましょう↓
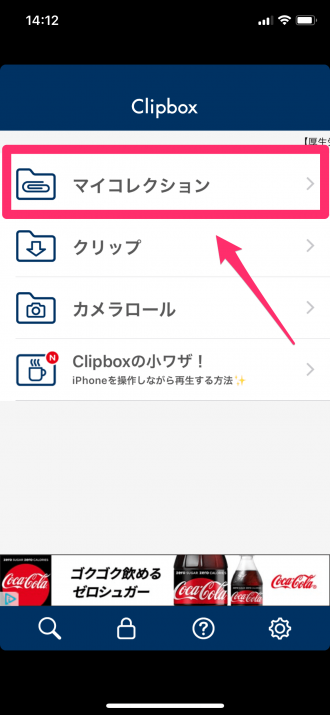
Clipboxのホーム画面より「マイコレクション」を選択します。
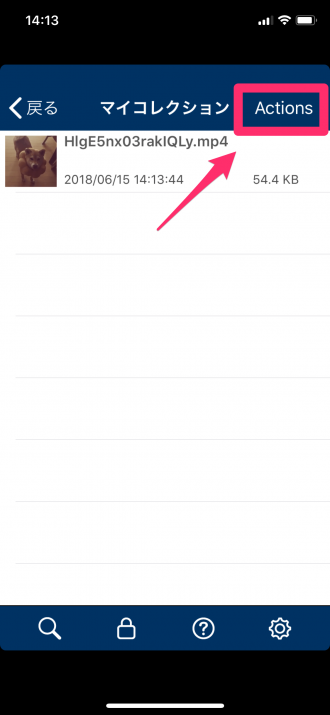
先程保存したGIFアニメ動画が保存されています。
右上の「Actions」をタップ。
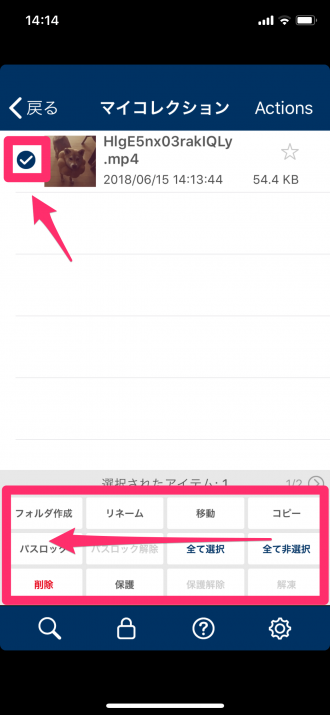
下にポップアップでどんな行動をするのか?が一覧で表示されます。
まずは、カメラロールに移動したいGIFアニメのサムネイル横にチェックマーク。
続いて、画面下の機能一覧を左にスライドして、隠れている機能を表示させます。
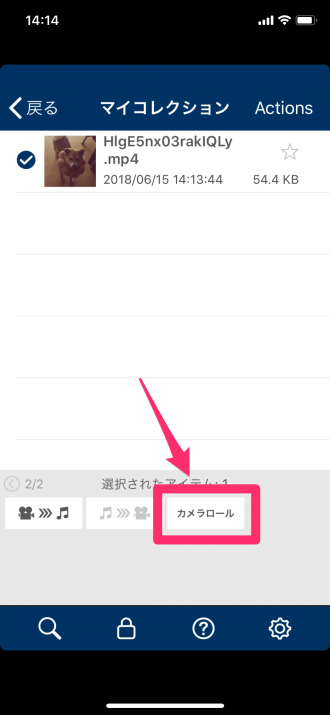
「1/2」から「2/2」の画面に移動したら、項目内の「カメラロール」をタップします。
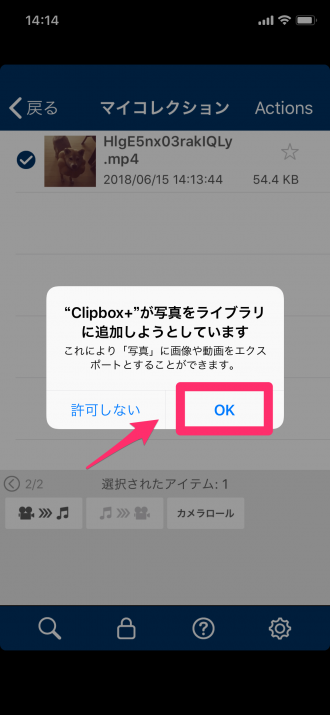
写真を追加していい?と聞かれるので「OK」を選択。これで、Clipboxからカメラロールへ移動できました。
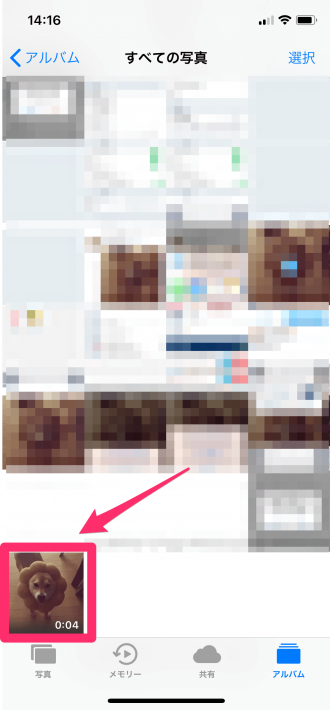
カメラロールを立ち上げてみると、確かに保存したGIFアニメが表示されているのが分かります。
Twitterからは直接保存できないGIFアニメも、「Twitter」⇒「Clipbox」⇒「カメラロール」という順番で操作する事でちゃんとカメラロールに保存するができました。