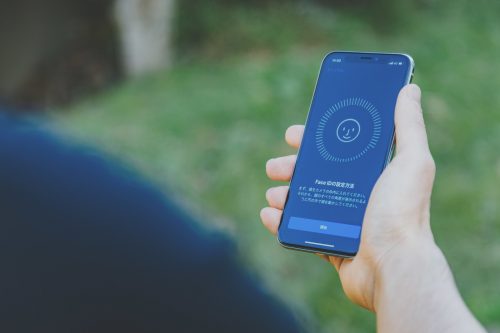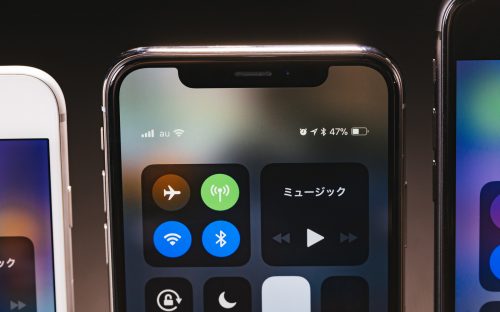iPhone Xで「3D Touch」を使って操作する方法と、実施に使える機能を一覧表にしてまとめました。
iphone Xで「3D Touch」を使う方法
iPhone Xで「3D Touch」を操作するためには、次の3つの操作の違いを理解しておく必要があります↓
- Touch(タッチ):画面を指で軽く触れる
- Peek(ピーク):画面を軽く指で押す
- Pop(ポップ):画面を強めに指で押す
iPhone Xには、「システムの触感」機能もついていますので、PeekとPopの操作で押した感覚にも違いがあります。(Peekは軽く押した触感。Popはより深くにボタンを押し込んだ触感です)
PeekとPopの感度設定については、「設定」>「一般」>「アクセシビリティ」の順番に進み、「3D Touch」の項目内で細かく設定する事ができます。
iPhone Xの画面を押す動作では「触れるだけ」「軽く押す」「強く押す」の3タイプがある事だけ覚えておいて下さい。
iphone X「3D Touch」で使える機能の一覧
PeekとPop操作で、どんな事が行えるか を一覧表にまとめました↓
| Safari | - リンク先の画像やアドレスをPeekすると移動先の画面が見れる。そのままPopするとリンク先に移動する。Peek状態時に上方向にスワイプで関連メニュー(バックグラウンドで開く等)も見れる。
|
|---|
| アプリアイコン上 | - アイコン上のPop操作で対応したショートカットメニューが開く(※対応アプリのみ)
|
|---|
| 文字入力中 | - メールアプリ、メモアプリ、検索窓上などキーボード操作をする場面で、Peekしてそのまま指を置いたままにするとカーソルを自由に動かせて、タッチパッドのような感覚で使える。
|
|---|
| ロック画面 | - カメラアイコンのPeekでカメラアプリを一発起動。
- 懐中電灯アイコンのPeekで懐中電灯のオンとオフの操作。
|
|---|
| 通知センター上 | - Peek操作で即時にアクションを起こせる。例:メールアプリなら、その場で返信。Twitterなら「返信」や「いいね」等の表示。
- 通知センター上の「×」マークをPeekすると、「すべての通知を消去」の画面が現れる。
|
|---|
| カメラアプリ | - 左下のサムネイルをPeekすると直前に撮影した写真を簡易表示。そのまま押し続けると左右にスライドでき、過去の写真も簡易的に見れる。(指を離すとカメラ操作に戻る)
- 左下のサムネイルをPeekし簡易表示後に、そのままPopすると写真を完全に表示させる。
|
|---|
| メモアプリ | - 感圧センサーによって、押した強さによって線の太さや色の濃淡を変える事ができる。
|
|---|
| LINEアプリ | - Peek操作でメッセージを見る事で、既読をつけずに簡易的に確認できる。
|
|---|
| 電話 | - 電話番号や連絡先部分をPeekで、「電話」「ビデオ通話」「メッセージ送信」から選択できる。
|
|---|
| 地図 | - メッセージ系アプリやメールアプリ上で住所が下線付き表記されている場合、Peekで簡易的な周辺地図が、Popでそのまま地図アプリに移動できる。
|
|---|
iPhone Xの「基本操作&便利な使い方」

iPhone Xの基本的な操作や、これを知っておくと便利!というおすすめの使い方を紹介。
「iPhone Xならではの操作方法を知っておきたい」という時の参考にもなります↓
▶関連:iphone Xの基本的な使い方&便利な使い方のガイドまとめ