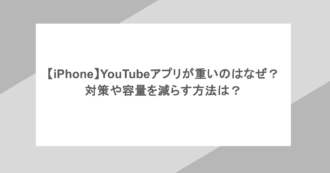iTunesを使って、アイフォンのバックアップをとって初期化・復元していく手順を順番に紹介していきます。
iPhoneの操作でリセットする前に、iPhoneのデータのバックアップをとっておきたい時。
iPhoneを機種変更した時に、データを以降したいという時。
iCloudのバックアップだけでは不安なので、念のためiTunesでもバックアップをとっておきたいという時の参考にしてみて下さい。
※ 追記
iTuneがなくなった「macOS Catalina」以降のパソコンでのやり方については、本記事で紹介している方法ではバックアップができません。次の、別記事にてやり方を紹介しています↓
photo by GotCredit
はじめに・大まかな流れ
実際に行う手順を簡単にまとめます。
- iphoneのバックアップ(保存)をiTunesを使って行う。
- iphoneの初期化をする。
- iTunesを使って復元する。
一連の流れは、自分がやりたい事によって2番だけやる時もあれば、1→2と連続してやる時もあります。
- なんかiphoneがおかしい時:1から3番までを全部やってみて、初期化から復元まで行う。
- iphoneを売る時:2番だけやる。
- 大型アップデートがあった時:1番と3番だけやる。
ごく一例ですが、こんな感じですね。
1.iphoneのバックアップをiTunesでやる。
iPhoneのバックアップ方法はiCloudを使ってやる方法と、iTunesを使ってやる方法がありますが、個人的にはパソコンを使って行うiTunesを使って行う方法がおすすめ。
iPhoneをUSB接続でパソコンにつなげてiTunesを起動し「設定」の「概要」を選択します。
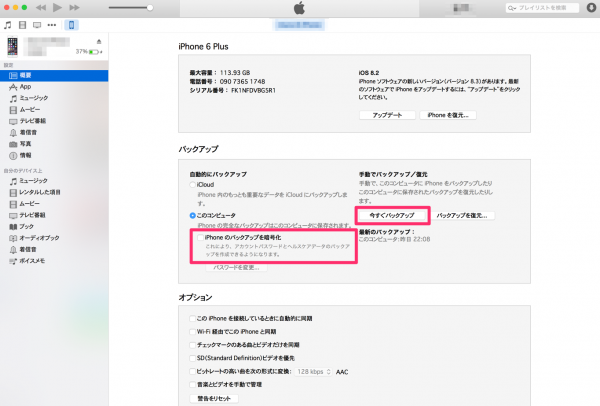
この画面上でiPhoneのバックアップをとっていきましょう。「今すぐバックアップ」のボタンを押せばすぐにバックアップが可能です。
もっと個人的な情報(LINE等のSNSの履歴やWi-Fiの設定など)も全て保存したい場合には、先に「iPhoneのバックアップを暗号化」にチェックを入れてからバックアップをとるようにします。
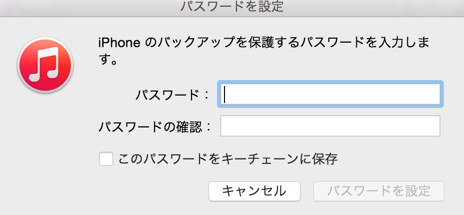
このような表示がされるので「任意で」パスワードを設定しましょう。(※ このパスワードを忘れると復元できなくなるので注意)
ちなみに、一部アプリの設定等は復元に失敗する場合もあるようです。文句の一つも言いたくなりますが、そういう仕様だと思って…今のところ諦める必要があるかも。
2.iPhoneを初期化(リセット)する。
iPhoneの初期化は、パソコンは使わずにiPhoneのみで行う事ができます。
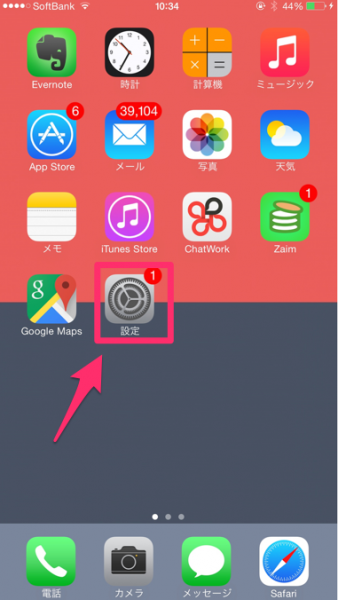
まずは「設定」ボタンをタップしてiPhoneの設定画面を開きます。
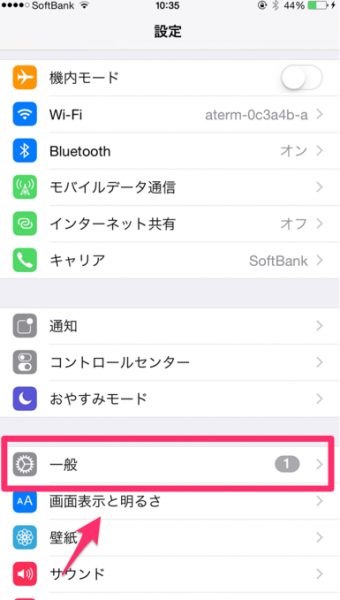
「設定」をタップしたら「一般」をタップ。
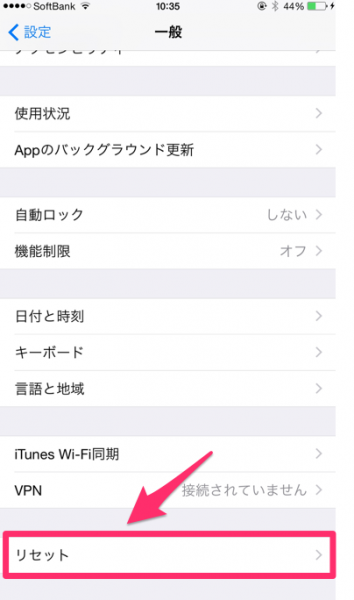
一番下までスクロールし「リセット」ボタンをタップします。
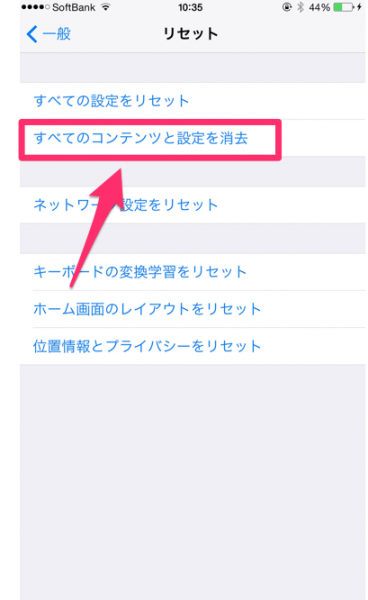
表示された画面の「すべてのコンテツと設定を消去」をタップします。(この時、4ケタの暗証番号を求められます。)
パスワードを忘れた時▶iPhoneの初期化ができない!時の対処方法
最後に「iPhoneを消去」をタップすると、全てのデータが削除されまっさらな状態になります。自動的に再起動されるので「こんにちは」の最初のお馴染みの画面になってるかどうかをチェック。
3.iPhoneをiTunesを使って復元する。
iTunesを使ってiPhoneのデータを復元していきましょう。以前に使っていた状態に戻す事ができます。
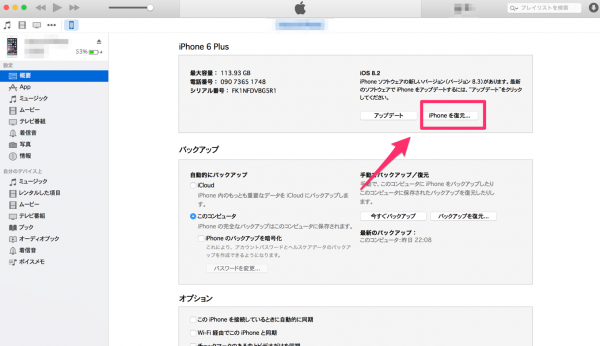
iPhoneをパソコンに繋ぎ、iTunesを起動したら左側メニューの「概要」をクリック。画面上の「iPhoneを復元」のボタンを押せば、バックアップしていたデータが復元されます。
ちなみにiPhoneを初期化してない場合(データが入ってる状態)の時は、現在のデータは消去されて、バックアップデータに全て上書きされるので注意が必要です。
あと、当たり前の話ですが、そもそもiTunesにバックアップを取っていなければ復元はできませんのでご注意を…