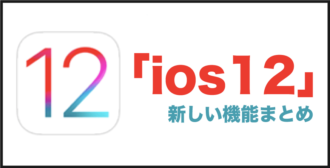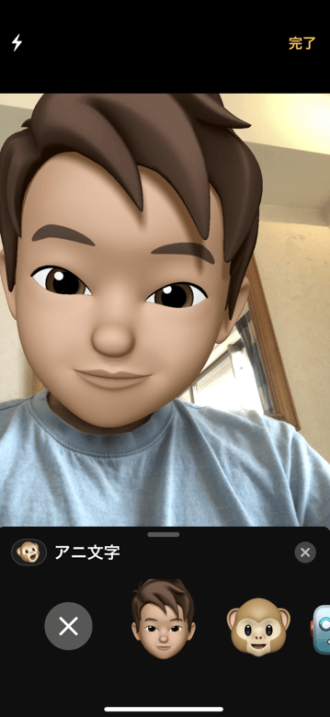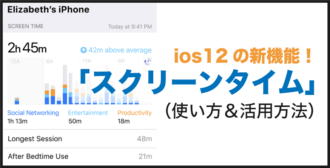ios12からの新機能「おやすみモード」の設定のやり方と、時間指定をする方法をまとめました。
iPhone「おやすみモード」とは?
おやすみモードは、iPhoneのマナーモードと似ている機能ですが、マナーモードに比べて、通知されない(音やバイブが鳴らない)バリエーションが多く、より通知を制限したい時に便利な機能です。
基本的には「アラーム音」以外の通知やバイブが一切無効になるので、寝る時に通知で邪魔されたくない時にはもちろん、勉強や会議中等の外部からの連絡を遮断したい時にも役立ちます。
細かな「おやすみモード」の解説については、次の記事を参考にしてみて下さい。
▶関連:【iPhone】おやすみモードとは?設定方法と使い方
ios12 新機能「おやすみモードの時間指定」方法
ios12以降の新機能として、「おやすみモード」の簡単な時間設定がワンタッチでできるようになりました。
この操作では、iPhoneの「3D Touch」機能を使うため、3D Touchに対応しているiPhone6s以降の機種のみ行える操作です。
▶関連:iphone X「3D Touch」の使い方&出来る機能一覧表
操作する部分は、コントロールセンターから行います。
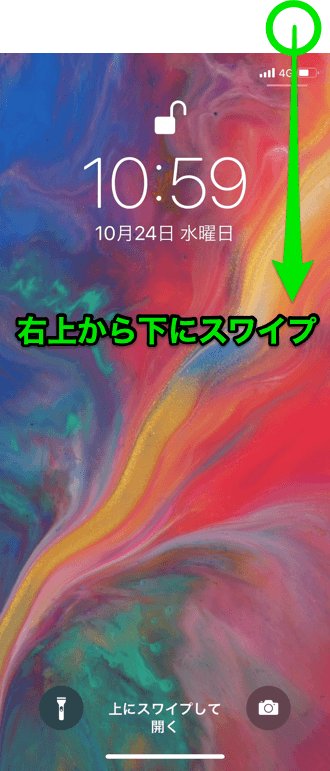
iPhoneの右上から下にスワイプして、コントロールセンターを表示させます。
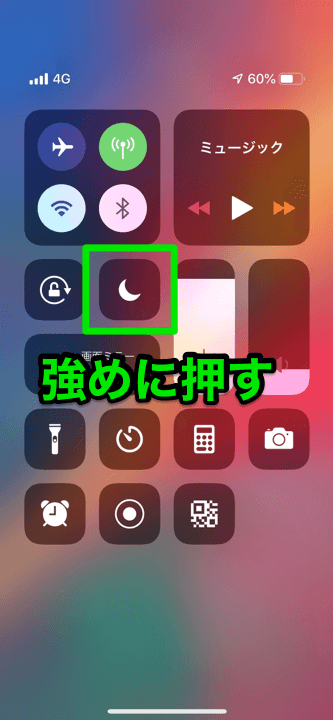
月マーク部分が「おやすみモード」です。
タッチすると「おやすみモード」のONとOFFの操作になりますが、少し強めに押しこむ「Peek(ピーク)」の操作をします。
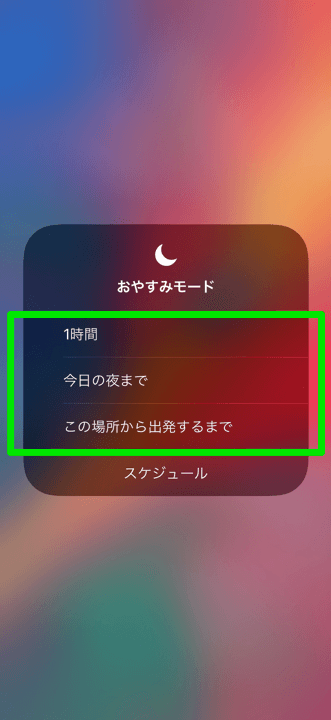
おやすみモードを設定したい時間に合わせて、表示されたメニューをタッチします。それぞれの意味は次のとおりです↓
| 1時間 | 今から1時間だけ「おやすみモード」を設定。 |
|---|---|
| 今日の夜まで | 今から今日の19時まで「おやすみモード」を設定。 |
| 明日の朝まで | 今から明日の7時まで「おやすみモード」を設定。 |
| この場所から出発するまで | 今いる場所から移動するまで「おやすみモード」を設定。 (位置情報をベースに連携) |
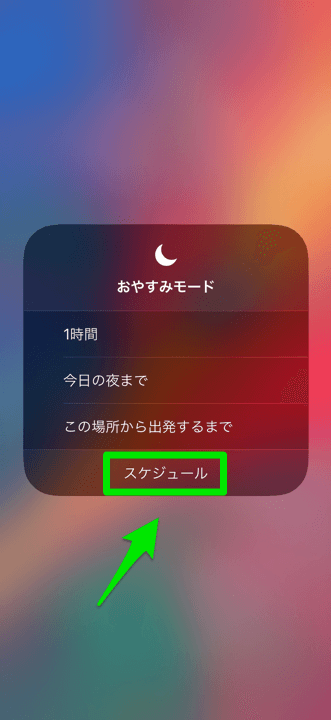
下のメニューの「スケジュール」をタッチすると、より詳細な時間設定ができる画面に移動します。
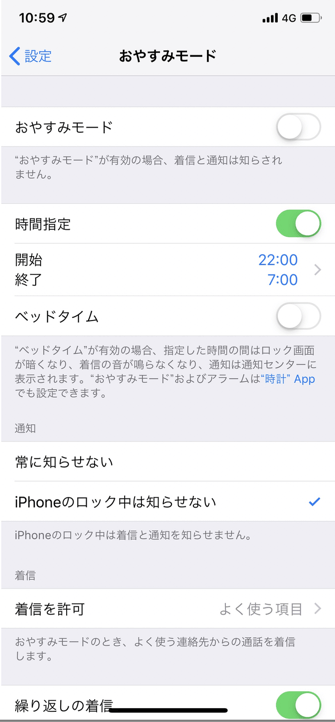
タッチした後、詳細画面に移動するので、開始と終了時間を細かく設定する事が可能です。
こちらの画面では、時間帯以外にも様々な細かい設定を行う事ができます。それぞれの意味と設定のやり方は次の記事も参考にしてみて下さい。