
iPhoneのホーム画面を整理していたら、いつのまにかインストールしてたはずのアイコンが消えていた!?
ちょっと目を話している隙に、小さな子供にiPhoneを触られてしまっていて、ホーム画面がぐちゃぐちゃになってしまっていた…などなど。
こんなトラブルで、うっかりiPhoneのアイコンが消えてしまった時に、消えてしまったアイコンを探し出すためのテクニックや、アイコンを簡単に復活させる豊富についてまとめています。
そもそも探すのも面倒になった時は、いったんアイコンの並び方を初期状態に戻してしまう方法もラクです。
photo by andresmbernal
デフォルトアイコンの場所が分からない時
フォルダを増やしすぎてしまって、アイコン(アプリ)がどこにあるか分からなくなってしまった時。
また、誤ってアプリをフォルダに入れてしまっているような場合には、一見するとアイコンが消えてしまったかのように見えるかもしれません。
そんな時はSpotlight検索を使えば、どの場所に移動してしまっているかすぐに分かります。
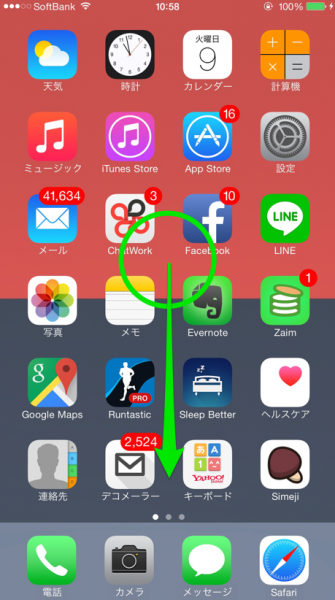
画面の真ん中あたりをタッチして、そのままタッチしたままで下方向にスライドします。
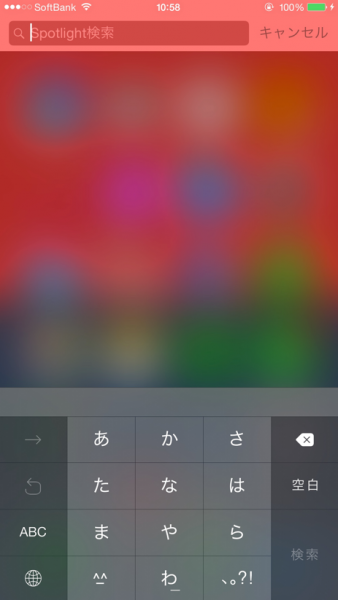
「Spotlight検索」と呼ばれる機能が表示されました。この機能は、その名前のとおり自分が探したいアプリやメッセージ等、入力したキーワードを元にして自動的に検索してくれる便利な機能です。
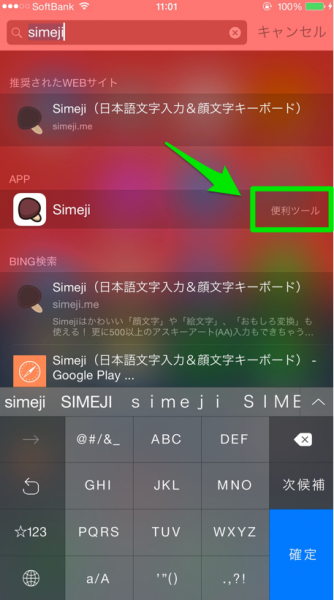
例えば、日本語入力キーボードアプリの「Simeji」を検索してみた例です。
APPの横にSimejiが表示され、その右横に「便利ツール」と表示されています。「便利ツール」は筆者がつけたフォルダの名前で、「便利ツール」フォルダの中にアプリが存在している事がわかります。
このように、フォルダに振り分けたアプリは「Spotlight検索」を使う事で、どこに入れたか?とう事が即座に分かります。
検索キーワードはある程度のブレは許容されますが、基本的には正確にそのキーワードを入れた方が検索能力が高くなります。
ちなみに「検索するアプリの名前すら分からない」という時には、アプリの購入履歴機能を活用して、検索する名前を探してみて下さい。
次の方法を使えば、細部までこれまでの履歴を確認する事ができます。
▶関連:iPhone/Apple IDで買った全ての購入履歴の確認方法
探すのが面倒だから「アイコンを元に戻す」操作をしたい時
探すのも面倒な時。これを機に、いったん買った時のような状態(※但しインストールしたアプリはそのままでレイアウトだけ戻したい)という時。
こんな場合には、これまで入れたアプリは消さずに、レイアウトだけリセットする方法があります。
やり方は次の手順で。
- 「設定」>「一般」>を選択。
- 一般の画面上で「リセット」を選択。
- 各種リセット方法が出るので「ホーム画面のレイアウトをリセット」を選択。
- 確認画面が出るので「ホーム画面をリセット」を選択して完了。
このリセット画面で、別のリセットを押してしまうと、保存データやアプリも消えてしまう場合があるので十分に注意して行いましょう。
不安であれば、バックアップをとってから行うとより安心です。
間違ってアイコンを消してしまった!という時
操作ミス等で間違ってアイコン(アプリ)を消してしまった時は、APP storeで再入手する方法が一番手っ取り早く簡単です。
APP storeでは、これまでに自分がダウンロードした全記録が残っていまし、一度購入したアプリは何度ダウンロードしようが金額は発生しません。
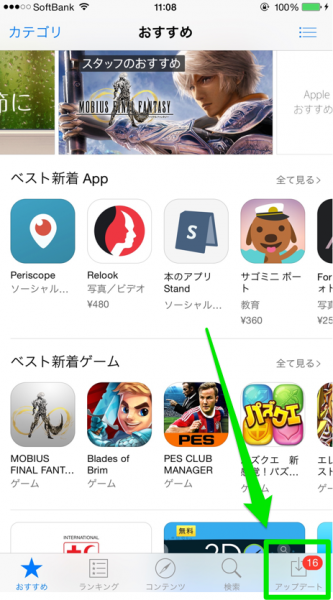
「APP store」アプリを起動したら、緑色枠内の「アップデート」をタップします。
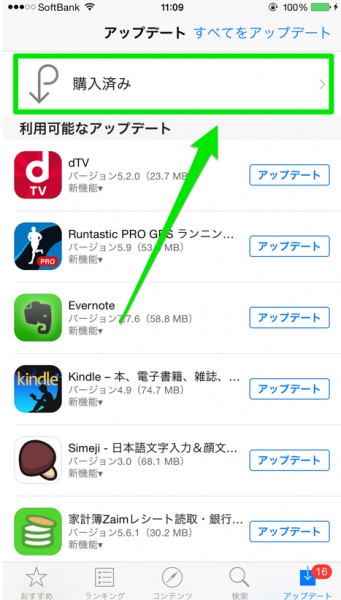
続いて、一番上に表示されている「購入済み」の部分をタップします。
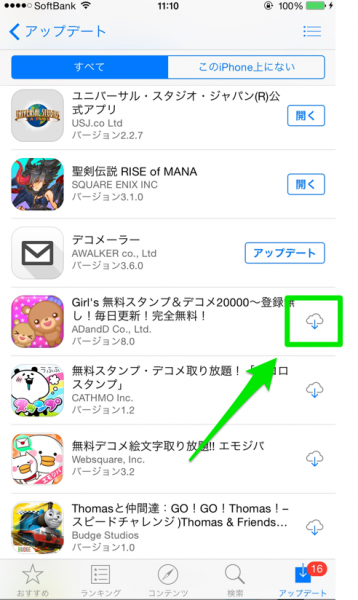
これまでに購入したりダウンロードしたアプリの一覧が最新のものから順に表示されています。
上のタブ内の「このiPhone上にはない」を選択する事で、現在iPhone上にはないけど過去にダウンロードしていたアプリの一覧に切り替わります。
この中で自分が間違って消してしまったアプリを探しだして再ダウンロードしましょう。
右側の表示は3つの種類があります。
- 「開く」:現在iPhoneにインストールされてるアプリ、タッチでアプリが起動。
- 「アップデート」:現在iPhoneにインストールされてるアプリでアップデートが必要なもの。タッチでアップデートが開始されます。
- 「雲マーク(クラウド)」:過去にインストールしたけど、現在iPhoneには入ってないアプリ。「APP store」のクラウド(外部保存機能)に保管されていますよーという意味。タッチで再ダウンロードできます。
それでもアイコンが見つからない時
iPhoneには、特定のアイコン(アプリ)を画面上に表示させない機能がついています。
機能制限できる具体的なアプリとして、Safari・カメラ・FaceTime・iTunes Store等のiPhoneのデフォルトのアプリが代表的。
またレート(年齢による制限)も細かく設定する事ができます。
設定する場所は「設定」>「機能制限」の画面上で確認が可能で、どうしてもアプリが見つからない場合には、ここのチェックが誤ってONになっていないかどうか確認してみます。
該当するアプリがある場合は、ここの機能制限を解除すれば画面に表示されます。
ちなみに、Appleストアのアイコンが消えた!ゲームアプリのアイコンが消えた!という場合は、親がアプリを勝手にダウンロードするの予防したり、課金してしまったりする対策で親が「機能制限」行っている場合が多いようです。
機能制限のONとOFFには専用のパスコードが必要で、「親が知らない間に設定してた」のような時には、パスコードを教えて貰うか、「今後のiPhoneの使い方」を改めて、親を説得しない限り解除する事はできません。












