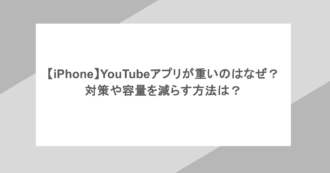AppStore等で使用するAppleIDのアカウントとパスワードの両方を変更する方法と、Apple IDはそのままでパスワードだけを変更する手順を解説します。
photo by GotCredit
Apple IDとパスワードの両方を変更する場合
まずはメールアドレスを用意(事前準備)
Apple IDは自分が使用しているメールアドレスでもあります。ですので、もしApple IDを変更するのであれば現在使っているアドレスを変更しておくか、新しくメールアドレスを用意する必要があります。
メールアドレスはGmail等のフリーメールが利用可能で導入自体も簡単なのでおすすめです。
Apple IDに設定したメールアドレスには、購入したアプリの支払い情報や不正アクセスが確認された時の通知等も届きます。頻繁に確認するものではありませんが、なるべく普段利用しているアドレスに設定する方が使い勝手が良いはずです。
Apple IDアカウントとパスワードの変更
新しいメールアドレスを用意したらiPhoneの操作で新しくApple IDとパスワードを変更する事が可能です。
以下の手順で操作していきます。
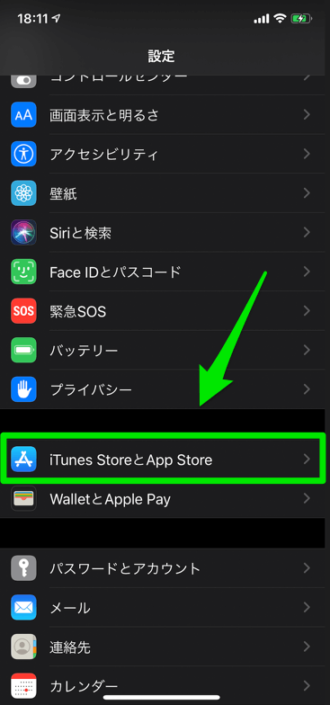
「設定」アプリを選択して少し下にスクロールした辺りにある、「iTunes StoreとApp Store」を選択します。
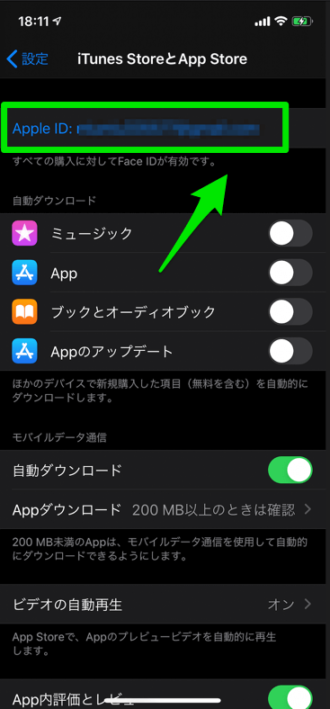
画面上部に青文字テキストで表示される「Apple ID」 の部分を選択します。
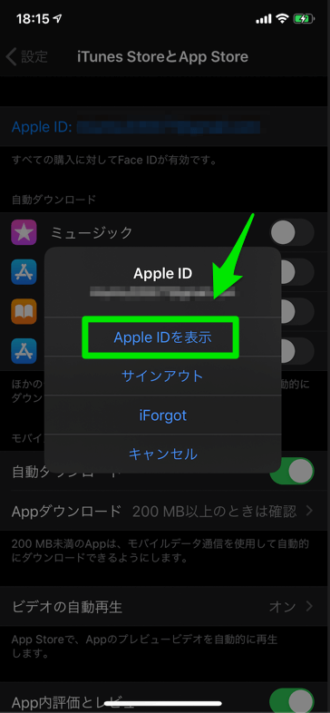
ポップアップで上記のような画面が表示されるので「Apple ID」を表示を選択しましょう。
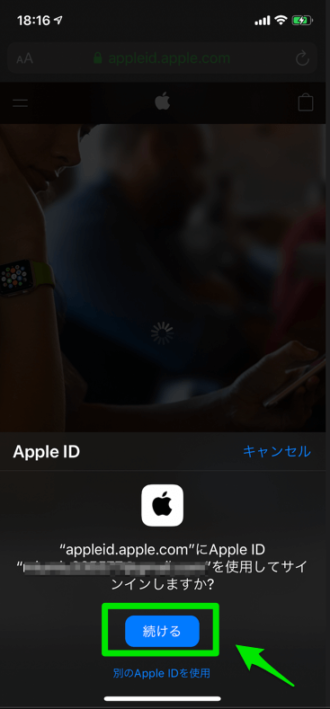
ブラウザが立ち上がり「https://appleid.apple.com/」に接続されます。
既存の現在のApple IDを利用してログインしようとするので「続ける」から進めていきます。
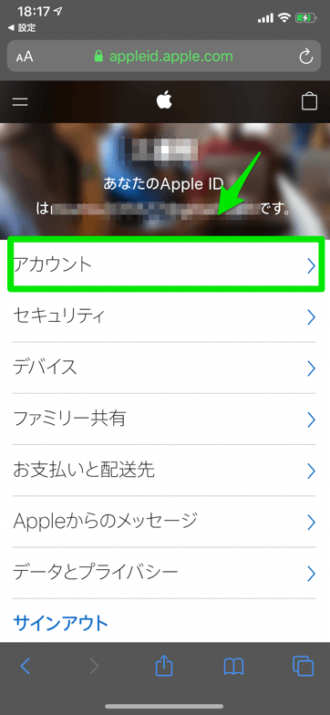
トップ画面に移動したら「アカウント」の部分をタッチ。
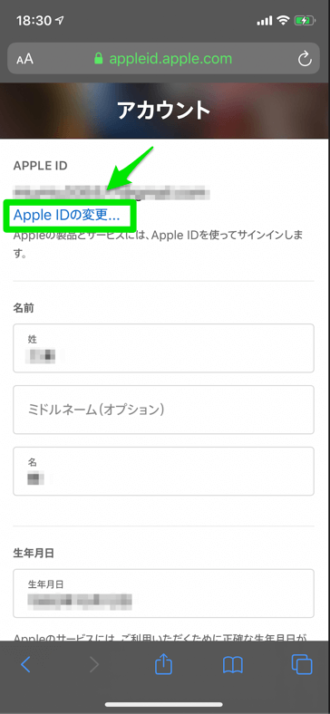
「Apple IDの変更」をタッチします。
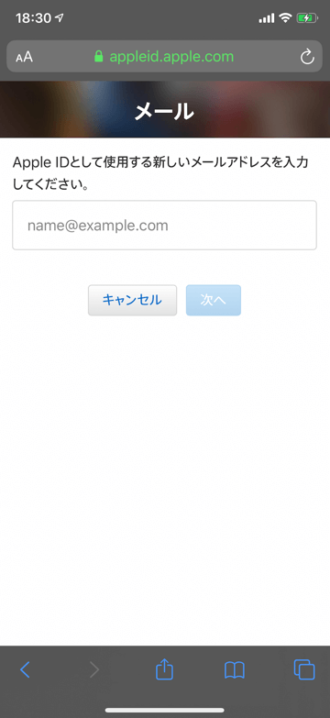
ここに、事前準備で用意していたメールアドレスを入力した後、その下のパスワード(任意)を入力し進めていけばOK。新しいApple IDと新しいパスワードが手に入ります。
操作が完了したら、先ほど登録したアドレス宛てに確認用のメールが届きます。メール内の指示に従って、先ほど決めた新しいApple IDとパスワードを入力すれば変更完了です。
Apple IDはそのままでパスワードだけ変更する場合
Appleのアカウント情報を管理する「https://appleid.apple.com/」サイトまで移動する手順は上記の方法と同じです。
自分のApple IDでログインしたら、サイトトップ画面に移動します↓
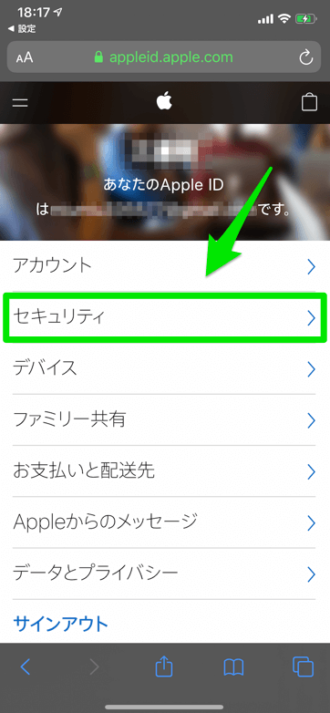
トップ画面にて「セキュリティ」の部分を選択。
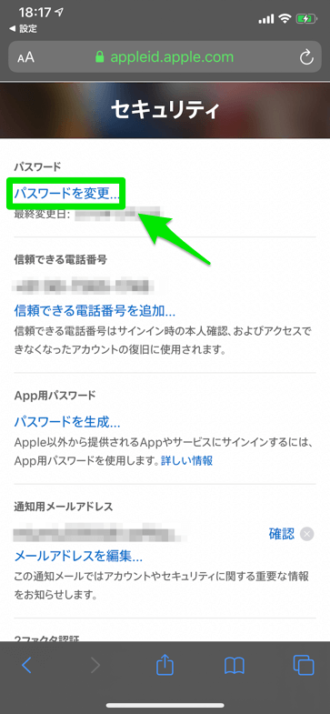
セキュリティの画面に移動したら「パスワードを変更」の部分を選びます。
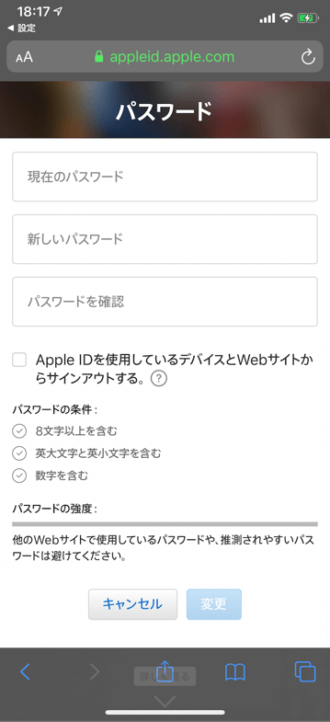
現在のパスワードを入力したら、新しく設定したいパスワードを2回入力し、「変更」をクリックすればパスワードの変更は完了です。